Aujourd’hui, tout le monde semble aimer et vouloir un iPad. Sa très bonne qualité de lecture en fait l’un des appareils les plus apprécies quand il s’agit d’images et de photos. Si vous utilisez Mac, vous pouvez facilement transférer des photos depuis votre Mac vers l’iPad avec mais aussi sans iTunes. Il existe différentes façons de le faire, comme nous allons le voir dans cet article. Vous aurez le choix de la meilleure option pour vous.
Partie 1 : La meilleure façon de transférer des photos depuis un Mac vers un iPad – iSkySoft dr.fone
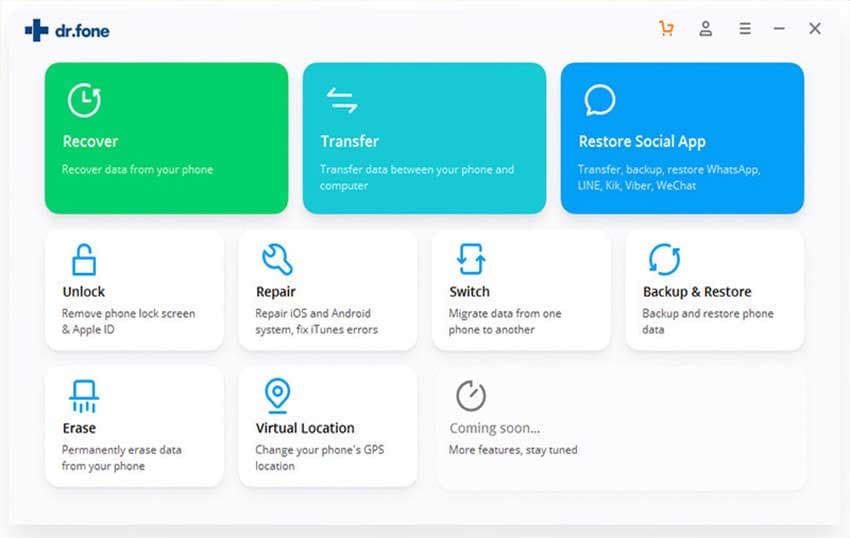
Il y a plusieurs façons de transférer des photos depuis votre Mac vers votre iPad mais certains de ces processus effacent les données sur votre iPad, iSkySoft dr.fone ne le fait pas. Cet outil transfère vos photos depuis votre Mac sur votre iPad directement sans effacer aucune donnée sur votre iPad. De plus, il est possible d’exporter toutes les photos depuis votre iPad sur votre Mac pour en faire une sauvegarde aussi. Une autre fonction incroyable est qu’il peut convertir des photos iPhone Live en images GIF animées.
Téléchargez la version d’essai d’iSkysoft dr.fone dès maintenant !
Guides de comment copier des photos depuis un Mac vers un iPad via dr.fone
Étape 1 : Téléchargez et lancez iSkysoft dr.fone sur votre ordinateur et branchez votre iPad à votre ordinateur via un câble USB. Dans les menus du haut, cliquez sur « Photos ».
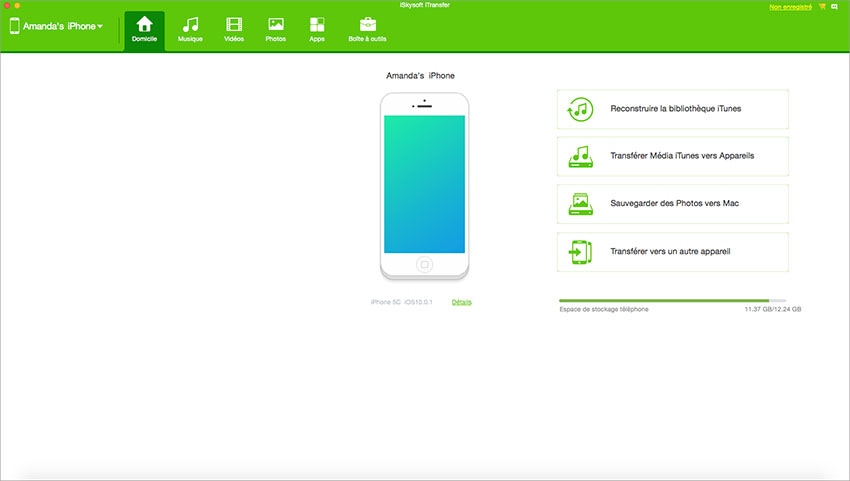
Étape 2 : Dans la fenêtre de gestion des photos, cliquez sur l’option « Ajouter » pour naviguer dans les photos de votre ordinateur. Choisissez les images désirées puis cliquez sur le bouton « Ouvrir ». Et voilà ! Vous n’avez plus qu’à vérifier que les photos sont bien sur votre iPad !
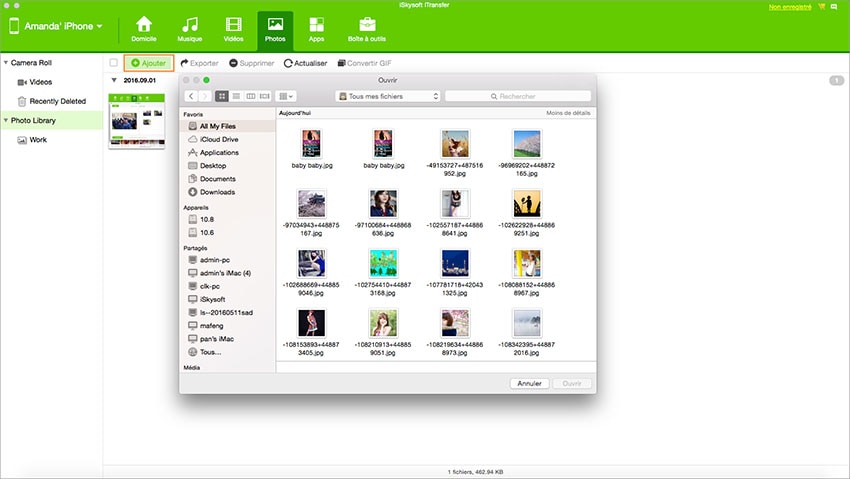
Partie 2 : Guide de comment synchroniser des photos depuis un Mac vers un iPad via iTunes
Vous pouvez aussi synchroniser vos photos depuis votre Mac vers votre iPad via iTunes. Comme pour d’autres contenus, c’est très facile à faire. Le guide ci-dessous étape-par-étape vous aidera dans le processus.
Étape 1 : La première chose est de créer un dossier contenant les photos que vous voulez synchroniser avec votre iPad.
Étape 2 : Connectez votre iPad à votre Mac via un câble USB. Une fois cela effectué, lancez votre iTunes sur votre ordinateur et sélectionnez l’iPad dans la liste des appareils proposée.
Étape 3 : Cliquez sur le menu « Photos », cochez la boîte « Synchroniser des photos depuis » et sélectionnez « Choisir dossier ». Notez que si vous voyez « iCloud Photos activé » cela signifie que toutes vos vidéos et photos sont déjà sur tous vos appareils qui utilise la bibliothèque de photos iCloud. Dans ce cas-là, vous n’avez pas à les synchroniser sur iTunes.
Étape 4 : Localisez le dossier qui contient les photos que vous voulez synchroniser et que vous avez créé antérieurement. Sélectionnez-le et cliquez sur « Choisir ». Vous pouvez choisir de synchroniser toutes les photos et sélectionner des fichiers. Cliquez sur « Appliquer » pour commencer la synchronisation des photos depuis votre Mac sur votre iPad.
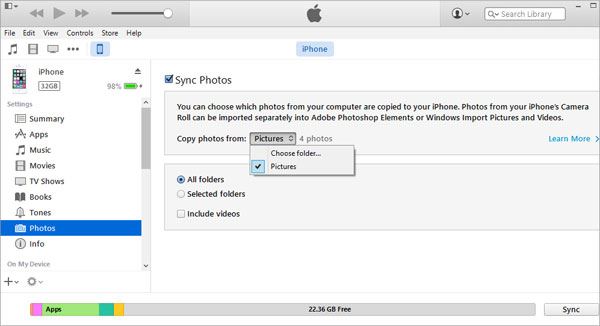
Partie 3 : 5 logiciels gratuits qui permettent aux utilisateurs d’envoyer des photos depuis un Mac vers un iPad
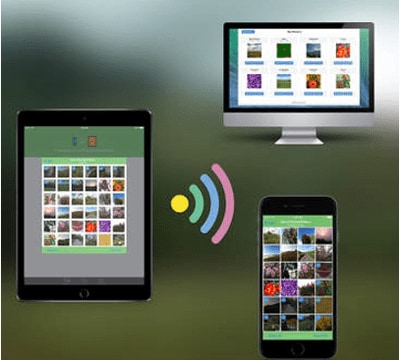
#1 : Simple Transfer
C’est l’un des meilleurs logiciels pour transférer des photos depuis un Mac vers votre iPad. Quand il transfère les photos, il préserve les Meta Data des photos et offre une protection en créant un mot de passe pour y accéder.
Les « pours » :
- Pas de limité imposé dans la taille des photos transférées.
- Peut aussi fonctionner sous tous les systèmes d’opération dont Windows et Linux.
Les « contres » :
- Nombre limité de photos transférées dans la version gratuite.
- Est parfois lent.
#2 : Dropbox
Dropbox est largement utilisé pour transférer des photos depuis un Mac vers un iPad. De plus, il offre un service de cloud qui permet à ses utilisateurs de prendre et de partager des photos facilement. Dropbox vous offre un espace cloud de 2GB ce qui n’est pas peu pour un service gratuit.
Les « pours » :
- Parmi les logiciels les plus populaires pour le transfert de photos.
-
Peut être utilisé pour transférer d’autres médias facilement.
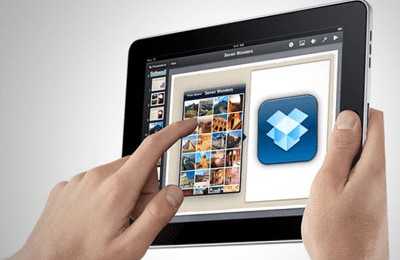
Les « contres » :
- Pas complètement gratuit car il faut payer pour étendre l’espace cloud à plus de 2GB.

#3 : Fotolr Photo Album – Transfert et gestion de photos
Fotolr est un logiciel gratuit qui permet à ses utilisateurs d’envoyer des photos depuis un Mac vers un iPad facilement. Le bon point de ce programme est qu’il vous évite de devoir vous charger d’un câble en plus car vous n’avez pas besoin de câble pour l’utiliser.
Les « pours » :
- Peut partager des photos sur les réseaux sociaux en plus de transférer des photos sur l’iPad.
- A l’avantage de créer différents albums et de ranger les photos dans les différents albums.
Les « contres » :
- Pas très populaire parmi les utilisateurs iPad.
- Est limité au niveau du transfert.
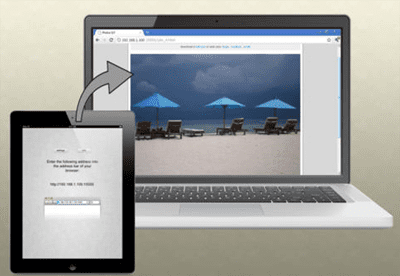
#4 : Wi-Fi Photo Transfer
Ce programme est très bon pour transférer des photos sur un appareil iPad. Il garde les Meta Data des photos après le transfert. Avec ce logiciel, vous pouvez facilement accéder à vos bibliothèques photos via la Wifi depuis votre Mac. Tout ce qu’il faut faire c’est lancer l’application et entrez l’adresse sur votre ordinateur.
Les « pours » :
- Possibilité de sélectionner et transférer plusieurs photos à la fois.
- Pas besoin d’un logiciel extra.
- Facile à utiliser.
- Interface agréable.
Les « contres » :
- A des limites.
- Dépend de la Wifi.
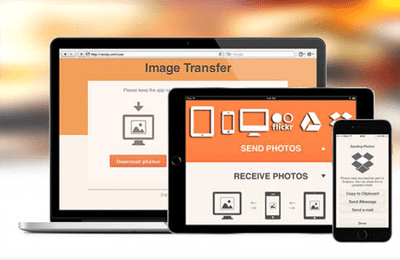
#5 : Image Transfer
Image Transfer vous aide à transférer gratuitement des photos depuis un Mac vers votre iPad sans stress. Tout ce dont vous avez besoin c’est de la Wifi, vous n’avez pas besoin de câble USB. Ni d’utiliser un email.
Les « pours » :
- Super rapide, sûre et fiable.
- Reçoit un nombre illimité de photos.
Les « contres » :
- Dépend de la Wifi qui n’est parfois pas disponible.





