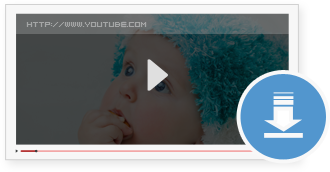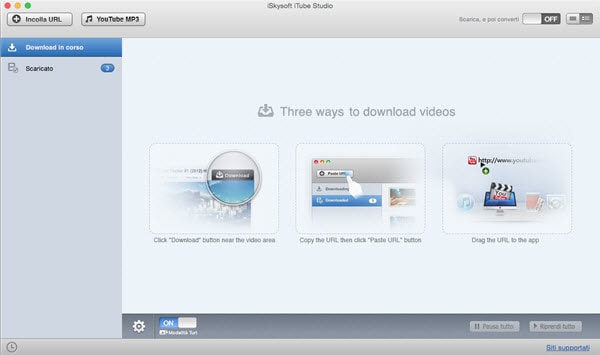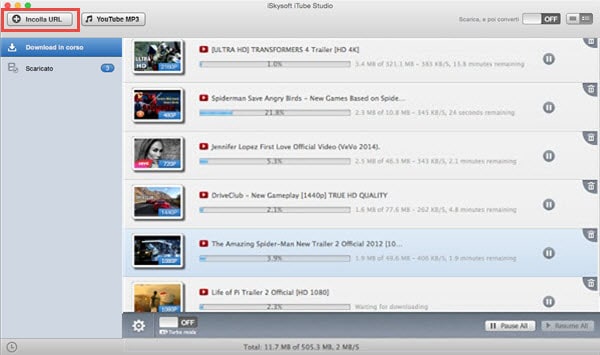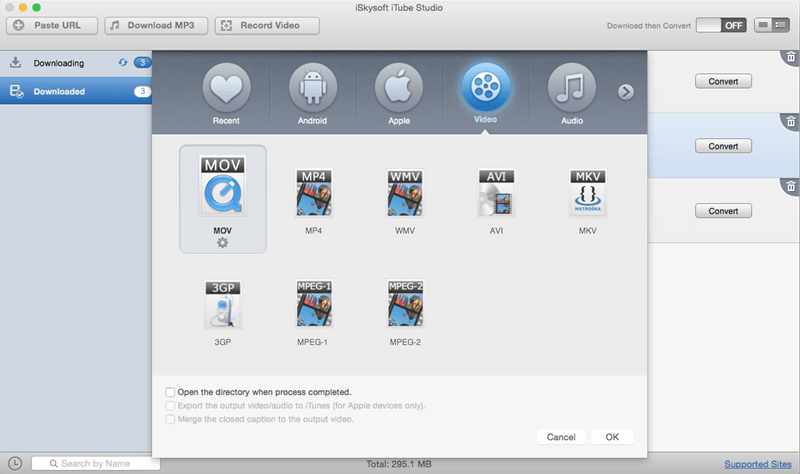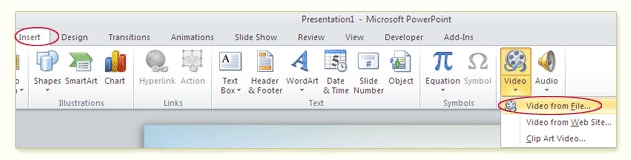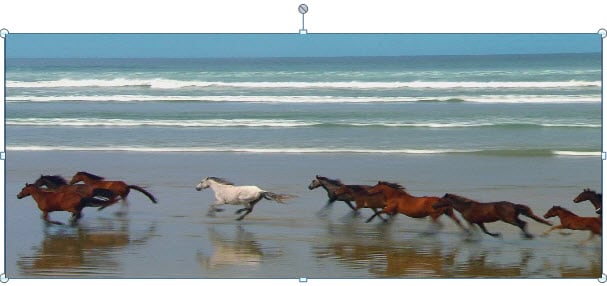A volte abbiamo bisogno di allegare un video di YouTube ad un nostro PowerPoint per rendere la presentazione più meravigliosa. Allora, come si inserisce un video di YouTube in PowerPoint? Non cercate oltre! Qui condividiamo i migliori 3 semplici modi per inserire un video di YouTube nel tuo PowerPoint.
Infatti, è possibile incorporare i video di YouTube in PowerPoint per la riproduzione offline nella presentazione. Ed è possibile incorporare i video di YouTube in PowerPoint con un plug-in. È possibile anche inserire un link ad un video YouTube e riprodurre direttamente il video di YouTube senza uscire da PowerPoint. Devi solo continuare a leggere e imparare come si fa.
Se scarichi e incorpori un video di YouTube in PowerPoint, è possibile riprodurre il video di YouTube anche quando è assente una connessione Wi-Fi o Internet. Per incorporare un video di YouTube in PPT, è necessario scaricare in primo luogo il video di YouTube. Poiché l’FLV o l’MP4 non sono supportati da PowerPoint, è anche necessario convertire video di YouTube in WMV per PowerPoint. Per poter fare ciò facilmente, iSkysoft iTube Studio per Mac (o iSkysoft iTube Studio per Windows) è altamente raccomandato quale downloader e convertitore YouTube. Si può scaricare YouTube in formato WMV, quindi si può facilmente incorporare un video di YouTube in PowerPoint 2003, 2007 o 2010.
Semplici Passi per Scaricare ed Inserire YouTube in PPT
Passo 1 Scaricare e installare iSkysoft YouTube Video Downloader
Dopo il download e aver installato iSkysoft video downloader di YouTube, un pulsante di Download verrà aggiunto a qualsiasi video di YouTube così puoi scaricare qualsiasi video di YouTube con un clic.
Passo 2 Download Video YouTube
Ora aprire il video di YouTube che si desidera scaricare. Quando il pulsante di Download viene visualizzato in alto a destra del video, farci clic sopra e scegliere la risoluzione video per scaricare YouTube sul tuo hard disk con iSkysoft iTube Studio.
Oltre al pulsante per il download, è possibile utilizzare anche il pulsante Incolla URL per scaricare YouTube dopo aver copiato l'URL.
Passo 3 Convertire un Video YouTube in Formato WMV
Al termine del download, troverai il video nella scheda Scaricato. Per convertire YouTube nel formato WMV supportato da PowerPoint, fare clic sul pulsante e scegliere il formato WMV dall'elenco dei formati.
Passo 4 Inserire un Video YouTube in PowerPoint
Qualunque sia il Microsoft PowerPoint 2000, 2003, 2007 o PowerPoint 2010 che è stato installato, si può inserire una clip video locale in PowerPoint.
Prima di inserire il video di YouTube, creare una cartella e metterci la presentazione di PowerPoint. Quindi copiare il video di YouTube nella stessa cartella come presentazione di PowerPoint. Quindi aprire la presentazione di PowerPoint e andare alla scheda Inserisci, aprire il menu a discesa Video e selezionare il Video da File. Nella finestra di dialogo, scegliere il tuo video di YouTube in formato WMV. PowerPoint creerà un link ad esso e si può riprodurre automaticamente o facendoci clic sopra, purché manteniate la presentazione e il file video nella stessa cartella, anche se sposti la cartella su un altro computer.
Si noti che se il video di YouTube inserito è riproducibile o meno dipende da Windows Media Player, non dalla versione del sistema Microsoft PowerPoint o Windows. Di seguito è riportato un video in riproduzione che viene inserito in PowerPoint 2010. Dopo aver inserito un video di YouTube su PowerPoint, è possibile fare clic per riprodurlo.
Video Tutorial su Come Scaricare e Inserire YouTube in PPT
Parte 2: Inserire YouTube in PowerPoint con un plug-in
A partire da Microsoft PowerPoint 2010, sei in grado di inserire direttamente un video da YouTube in una diapositiva PPT. Basta selezionare Inserisci > Video > Video dal sito web. Nella finestra di dialogo che si apre, incollare il codice embed copiato dalla pagina dei video di YouTube. Al termine dell'operazione, un rettangolo nero apparirà sopra la diapositiva di PowerPoint.
Per Microsoft PowerPoint 2003 e PowerPoint 2007, è necessario affidarsi ad un plug-in mago di YouTube per inserire YouTube alla diapositiva PPT. Scarica e installa questo plug-in e si aggiunge una nuova opzione "Inserisci Video di YouTube" sulla barra degli strumenti di PowerPoint. Per inserire un video di YouTube alla presentazione di PowerPoint, incollare semplicemente l'URL del video di YouTube e seguire la procedura guidata per completare il processo.

Si noti che il secondo metodo richiede una connessione Internet o Wi-Fi per riprodurre il video di YouTube inserito. Inoltre, se la connessione è lenta, si avrà una spiacevole esperienza nel guardare il video di YouTube aggiunto. Quindi, è meglio scaricare e inserire locali video di YouTube in PowerPoint per una riproduzione senza alcun problema.
Parte 3: Incorporare i Video di YouTube Direttamente in PowerPoint [Buona Conversione Internet]
PowerPoint non capisce i formati predefiniti di FLV o MP4 di YouTube, quindi iTube Studio può essere utile per scaricare il video di YouTube localmente e convertirlo in file AVI o WMV. Una volta che il video viene salvato come un file AVI o WMV sul tuo computer, vai a Inserisci – > Film – > Film da file per mettere il video di YouTube nella diapositiva corrente. In questa esercitazione si utilizzerà Microsoft PowerPoint 2007. Così, se tu utilizzi una versione diversa di PowerPoint, alcuni pulsanti e altri elementi potrebbero essere situati in un posto diverso.
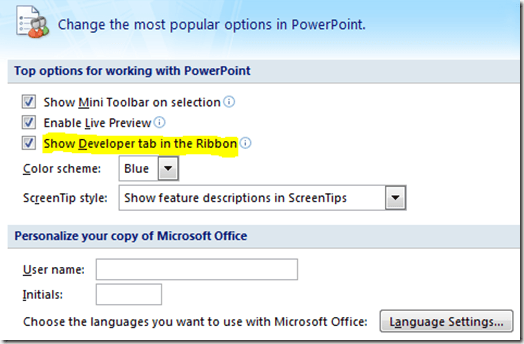
Questo è l'approccio più semplice e consigliato se sei sicuro che il luogo di presentazione avrà un’ottima connettività.
Per iniziare, avviare Microsoft PowerPoint. Fare clic sul pulsante rotondo Office con il logo di Microsoft Office e selezionare le opzioni di PowerPoint dal menu a discesa. Fare clic per selezionare l'opzione Mostra scheda Sviluppo sulla barra multifunzione. Fare clic sul pulsante OK per continuare.
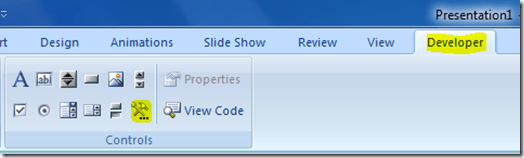
Una volta che sei nella seconda diapositiva, scegliere la scheda Sviluppo selezionare l'opzione Più Controlli. È un'icona con una chiave e un martello.
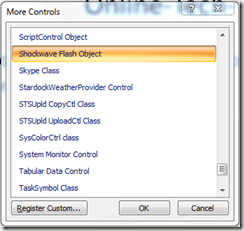
Selezionare Shockwave Flash Object da casella pop-up Più Controlli e cliccare sul pulsante OK. Disegnare una casella delle dimensioni desiderate. Sei pregato di notare che questa casella verrà utilizzata per contenere il video di YouTube, quindi disegnare un po' proporzionalmente. Con la casella selezionata, scegliere la scheda Sviluppatore fare clic sul pulsante Proprietà. Questo attiverà la finestra di selezione di proprietà, dove è possibile regolare determinate proprietà. Immettere un nome per il tuo video di YouTube nel campo (Nome). Poi viene la parte importante.
Apri il tuo browser web e naviga per i video di YouTube che desideri incorporare. Copia l'URL del video. Ecco un esempio:
https://www.youtube.com/watch?v=EI34Vv0n-zQ&feature=topvideos
Ora, questo URL deve essere modificato un po' prima che possa essere utilizzato nella presentazione di PowerPoint. Eliminare “watch?” dall'URL. Inoltre, eliminare il segno “=” dopo la “v” e sostituire con un “/”. Il nostro esempio URL modificato sarebbe:
https://www.youtube.com/embed/EI34Vv0n-zQ&feature=topvideos
Individuare il campo del film e incollare l'URL di YouTube per il video specifico accanto al campo del film. Dopo aver fatto tutto questo, si può uscire dalla finestra Proprietà. Ora, puoi notare che il video di YouTube non compare e davvero non è successo niente. Va bene. Ti è sufficiente per visualizzare in anteprima la presentazione. Fare clic sulla scheda Presentazione e selezionare Dalla Diapositiva Corrente. Questo avvierà una presentazione a schermo intero. Basta cliccare il tasto Esc per uscire e tornare alla visualizzazione normale di PowerPoint. Dopo aver fatto così, il tuo video di YouTube sarà incorporato e pronto ad andare.