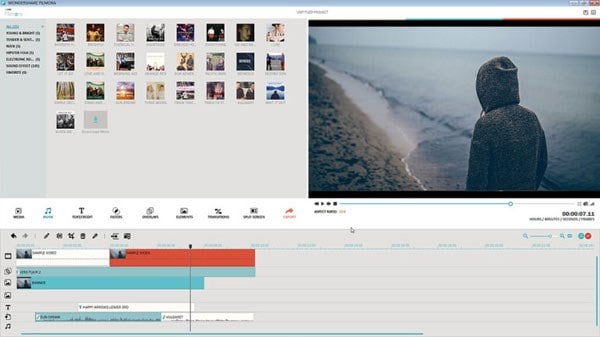La musica aggiunge profondità ai video, ed è un elemento che dovrebbe essere sempre preso in considerazione. E' un metodo perfetto per togliere la sensazione di piattezza quando un video non ha il suo suono naturale. Tuttavia, bisogna assicurarsi che la musica da voler utilizzare come sottofondo sia adatta al contenuto video, per evitare inconsistenze. Questo articolo tratta informazioni relative all'aggiunta di musica di sottofondo con Mac OS X. Le opzioni principale sono tre.
Opzione n.1: Aggiungere Musica di Sottofondo ad un Video usando Filmora Video Editor per Mac
Questa è un'applicazione fondamentale se desiderate produrre un video capolavoro. E' facile da utilizzare e ha un gran numero di tracce audio tra le quali scegliere per rendere il vostro video molto più interessante. Inoltre Filmora Video Editor per Mac permette di scegliere anche effetti sonori, transizioni e filtri per far sì che la vostra esperienza sia la migliore possibile. Le vostre scelte saranno praticamente illimitate.
Filmora Video Editor per Mac è perfetto da usare quando si desidera aggiungere musica di sottofondo al video prima di caricarlo su YouTube o su qualsiasi altro sito di condivisione immagini. Il procedimento inizia selezionando tracce audio e aggiungendole al video. Questo può essere fatto direttamente dalla barra del menu oppure trascinando le tracce direttamente nella finestra principale, un processo che permette di risparmiare tantissimo tempo. I formai usati per salvare i file devono essere compatibili; quelli più comuni sono MP3, WAV, WMA, AC3, FLAC e MP2. Si può vedere un'anteprima della traccia audio per assicurarsi che tutto vada bene per la codivisione, se giudichi la traccia adatta al video puoi aggiungerla immediatamente e senza alcuna fatica.
Procedimento per Aggiungere Musica di Sottofondo usando Filmora Video Editor
1. Installare e Attivare Filmora Video Editor
Trascina nel software i video ai quali vuoi aggiungere musica di sottofondo, oltre alle tracce audio che vuoi utilizzare. Ci sono più di 20 tracce audio disponibili nella libreria musicale del programma, se non trovi tra quelle in tuo possesso una traccia che ti soddisfa. Dopo aver selezionato le tracce, trascina i video nella Timeline.
2. Aggiungi musica di sottofondo al video
Dopo aver trascinato il video nella Timeline, il passo successivo è di fare la stessa cosa con le tracce audio. C'è uno slot specifico nella Timeline giusto per quello. Dopo, si possono accorciare le tracce o fare doppio clic su di loro per modificarle.
Opzione n.2: Aggiungere Musica di Sottofondo ad un Video usando iMovie
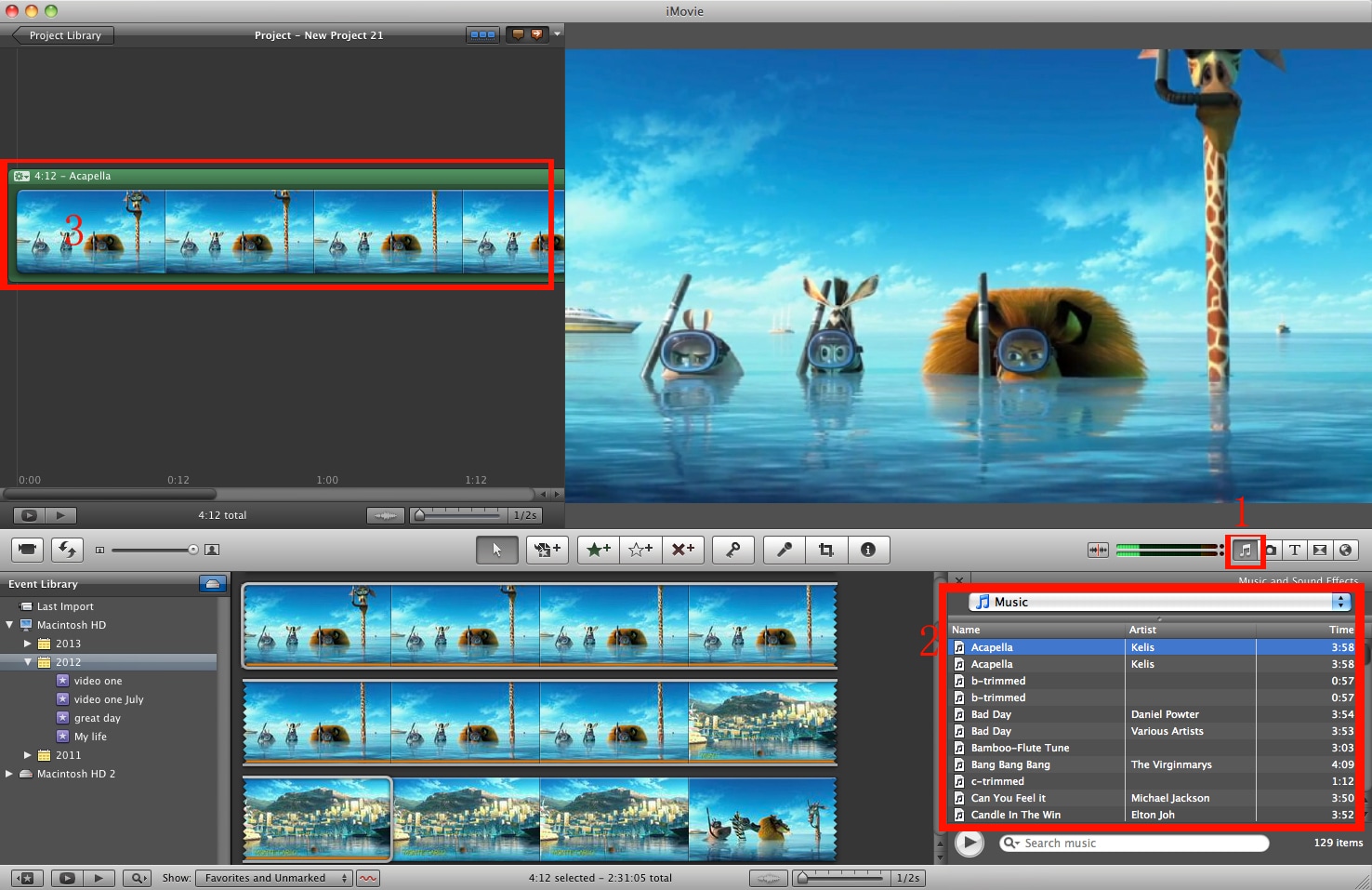
Apple iMovie aggiungerà qualsiasi tipo di musica di sottofondo senza presentare particolari problemi. Questa è la ragione per la quale molti utenti lo preferiscono ad altre opzioni. Dalla finestra di iMovie, trovi un'icona con il nome “libreria contenuti”, che una volta aperta proporrà tre opzioni. Ci saranno effetti sonori, iTunes e GarageBand, da dove potrai scegliere la traccia audio che desideri aggiungere. La traccia audio che desideri dipende da quale delle tre cartelle apri, quindi fai attenzione alle tue scelte.
Avrai una scelta vastissima di tracce, la maggior parte delle quali non avrà alcuna importanza per te. Non bisogna preoccuparsi, esiste un'opzione di filtro per liberarsi delle tracce che non credi siano necessarie. Dopo avere selezionato la traccia che vuoi usare, con un procedimento semplice di condivisione la traccia sarà aggiunta. Non è un procedimento che ti farà perdere il sonno, anzi, è qualcosa di davvero elementare.
Opzione n.3: Aggiungere Musica di Sottofondo ad un Video usando Final Cut Pro
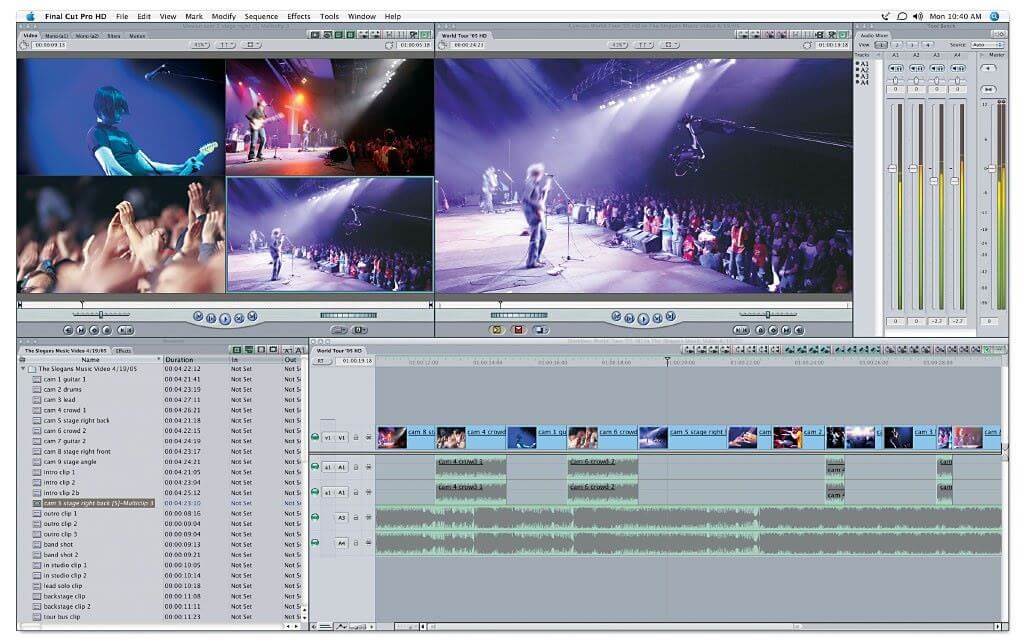
E' inoltre possibile aggiungere musica di sottofondo usando Final Cut Pro, allo stesso modo in cui si usa Filmora Video Editor oppure iMovie. Final Cut Pro ha i suoi effetti sonori tra i quasli scegliere, mentre i file musicali deriveranno da iTunes o da altre fonti esterne compatibili. L'intero procedimento inizia aggiungendo la traccia audio alla timeline di Final Cut Pro, importandola dalle fonti sopracitate. Dovresti essere in grado di scegliere l'esatta colonna sonora che vuoi aggiungere dalla lista che ti viene proposta. Trascina la traccia nella timeline e sarà aggiunta automaticamente al video. Con Final Cut Pro si possono aggiungere tracce audio multiple nello stesso momento, il che rappresenta un vantaggio notevole e un grosso risparmio di tempo.