Il rallentatore è un così ottimo effetto che puoi considerare se usi una speziatura di una scena. La possibilità di rallentare le funzionalità nelle scene dà la possibilità di mettere a fuoco cose che potrebbero andar perse. Ma come creare un video al rallentatore da solo?
Adobe Premiere Pro è uno degli strumenti di editing video più professionali sul mercato, ed è popolare tra i professionisti del video. Quindi, se hai Premiere Pro sul tuo PC oppure Mac, puoi utilizzarlo direttamente per creare un video al rallentatore su Adobe Premiere Pro.
Se non hai Premiere Pro o non hai mai usato un software di editing video in precedenza, in questo post è consigliato anche un software alternativo facile da usare al posto di Adobe Premiere. Puoi prenderne uno per creare il tuo video al rallentatore come preferisci.
Vedi anche: Come Creare Slow Motion in After Effects [Aggiornamento 2018]
Ora, andiamo verso la sezione giusta come segue:
- Parte 1. Qualcosa che Dovresti Sapere sul Video Slow Motion
- Parte 2. Premiere Pro Slow Motion Maker per Professionisti
- Parte 3. Film Video Editor - Slow Motion Editor per Principianti
Qualcosa che Dovresti Sapere sul Video Slow Motion
Per creare un video al rallentatore, ci sono dei requisiti che dovrebbero essere presenti. Perché un video raggiunga un bellissimo movimento lento, deve raggiungere un frame rate minimo di circa 48 fps. I frame rate che sono normalmente espressi come frame al secondo sono la frequenza con cui vengono visualizzati i frame video. Più alta è la frequenza dei fotogrammi, più fluido è il video.
Esistono due metodi che è possibile utilizzare per creare video al rallentatore:
#1. Over-cranking
I video o i film normali vengono riprodotti a 24-30 fps, quindi nel caso che un video normale venga dimezzato, allora suonerebbe a 12-15 fps e questo potrebbe essere troppo approssimativo e instabile. Se è girato a 48-60 fps, anche se è rallentato a metà, sarebbe di 24-30 fps, il che sarebbe ancora fluido e bello.
Se utilizzi questo metodo per rallentare i video, dovresti acquisire i video ad un ritmo molto più veloce di quello della riproduzione. Quando i video verranno riprodotti in velocità standard in tempo reale, il video non sarà solo rallentato, ma rimarrà anche fluido e bello.
# 2. Time-stretching
Qui è dove un nuovo frame è fabbricato dai frame precedenti originali. I nuovi fotogrammi creati vengono inseriti tra i fotogrammi originali. È possibile utilizzare software digitali come Adobe Premiere Pro per creare i frame e inserirli di conseguenza.
Adobe Premiere Pro Slow Motion - Come Rallentare un Fotogramma in Premiere Pro
1. Inizia facendo clic sul video e vedrai che è stato girato a 60 fotogrammi al secondo, il che fornisce tantissimo spazio su cui lavorare.
2. Fai clic su" Nuovo > Sequenza" per creare una composizione, qui devi impostare t-it sul tuo obiettivo. Puoi impostarlo a 30 fotogrammi al secondo in cui puoi esportarlo.
3. Fai clic e trascina il filmato una volta impostata la sequenza, poi procedi e imposta l'inizio e la fine.
4. Fai clic con il tasto destro del mouse sul filmato, quindi seleziona velocità/durata. È quindi possibile ridurre la velocità al 50% il che la rallenta della metà.
5. Il rallentatore è stato creato e noterai che, mentre lo riproduci, è molto più lento.
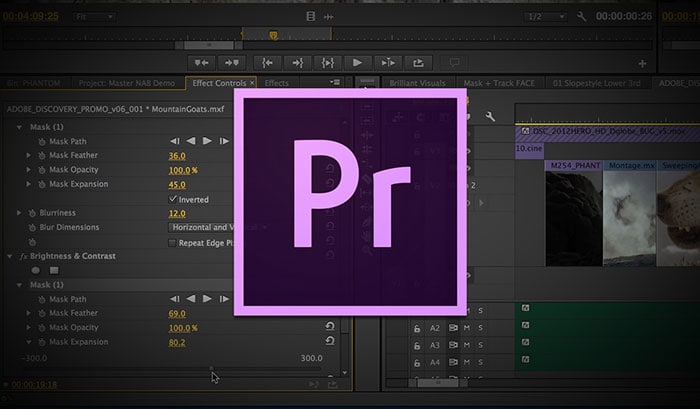
Can't Miss: [Top List] Miglior Software di Adobe Video Editing nel 2018
Filmora Video Editor - Miglior Video Maker di Slow Motion per Principianti & Semi-Professionisti
Filmora Video Editor è un montaggio video semplice, ma di alta qualità strumento con ottime caratteristiche. Ha un'interfaccia utente facile da usare e intuitiva completa di elementi di movimento, sovrapposizioni, transizioni, filtri e una selezione di musica royalty-free. Questo software rende l'editing video professionale estremamente semplice e senza interruzioni. Oltre all'interfaccia intuitiva, ha anche una vasta gamma di strumenti di editing e funzionalità avanzate che aiutano a trasformare ogni video in un capolavoro.
Filmora Video Editor
- Strumento Action Cam - Stabilizza un video tremolante, corregge l'effetto occhi, applica rallentamenti o aumenti di velocità e aggiunge stili di colore dei popolari programmi TV e film.
- Editor Completo - Centinaia di strumenti di modifica & gli effetti speciali sono elencati nell'interfaccia intuitiva nella categoria. Puoi utilizzare direttamente questi semplici strumenti per personalizzare facilmente il tuo video.
- Effetti Filtro, Transizioni, Sovrapposizioni, Titolo, Ecc. - Una vasta gamma di effetti filtro, titolo, transizioni, sovrapposizioni è offerta sia agli utenti della prova gratuita che agli utenti registrati.
- Output - Decine di formati o dispositivi di uscita a tua scelta. Puoi esportare e salvare un video modificato su un formato specifico, scegliere come target un dispositivo portatile o caricarlo su siti come YouTube, Viemo o masterizzarlo su DVD come preferisci.
- ...
Come Creare un Video al Rallentatore su Filmora Video Editor nei passi?
Per iniziare, assicurati che Filmora Video Editor (Windows o Mac) sia installato sul tuo PC o Mac. Quindi lancialo e scegli " Action Cam Tool ". Dopodiché, puoi vedere un'interfaccia come di seguito:

Quindi, fai clic sul pulsante "Importa" per caricare i video clip che si desidera creare al rallentatore. Dopodiché, puoi entrare nel menù "Velocità" facendo clic sul pannello di sinistra. Quindi fallo come segue:
- Trascina il cursore sulla posizione in cui desideri creare un effetto al rallentatore. Quindi fai clic sul pulsante "Aggiungi Marcatore".
- Trascina e rilascia il cursore per definire per quanto tempo desideri eseguire l'effetto al rallentatore nel video.
- Ora, seleziona l’opzione "Velocità" e trascina indietro la barra del processo. Qui puoi anche eseguire la funzione "Riproduci" nel tuo video clip in base alle tue esigenze.

Infine, quando le impostazioni precedenti sono state fatte, puoi fare clic sul pulsante "Esporta" per personalizzare il nome del video, la posizione di uscita, la risoluzione, la frequenza dei fotogrammi, ecc. a piacere. ("Stesso come Origine" è qui consigliato!)
Nota:
- Per non danneggiare gli effetti per vedere il video, fai attenzione quando cambi la risoluzione e la frequenza dei fotogrammi del video.
- Per modifica dei video con effetti , puoi utilizzare la "Modalità Completa" di nuovo nel programma.
Conclusione
Qui sopra ci sono le soluzioni per realizzare un video al rallentatore su Adobe Premiere Pro o Filmora Video Editor, quale programma sei pronto a provare per primo?
In effetti:
Adobe Premiere Pro è complicato per principianti o per i semi-professionisti e non è uno strumento gratuito, il che richiede un pagamento mensile.
Filmora Video Editor non è gratuito, ma fornisce agli utenti la versione gratuita, il che consente agli utenti di sperimentare tutte le funzioni senza restrizioni. Inoltre, puoi esportare il video sul tuo disco locale con un logo Filmora.
E dopo aver confrontato i passi nei dettagli, non è difficile trovare Filmora Video Editor più facile da gestire. Quindi, se vuoi trovare un software alternativo ad Adobe Premiere Pro, questo programma potrebbe essere una buona opzione per creare slow motion.
Contatta il nostro team di supporto per ottenere una soluzione rapida >







