Un file MOV è comunemente inteso come un formato multimediale sviluppato da Apple. Quando si girano dei filmati in formato MOV ad una festa di compleanno, ad un matrimonio o a qualche altro evento, è probabile che sia necessario effettuare operazioni di editing come accorciare, tagliare, aggiustare, sistemare i filmati per creare un video MOV senza dover per forza avere le competenze avanzate per usare software come Sony Vegas e Adobe Premiere Pro.
Filmora Video Editor per Mac/Windows, uno dei più potenti e facili da usare editor di video MOV.
Filmora Video Editor per Mac è un software popolare di editing video con funzionalità molto versatili ed una grande facilità di utilizzo. Oltre ad essere in grado di modificare filmati in MOV e in altri formati con semplicità, gli utenti possono aggiungere degli effetti video nei filmati. Possono inoltre inserire una musica di sottofondo, regolare luminosità e contrasto, e pulire il video da interferenze. Continuate a leggere per saperne di più sull'editor di Video MOV su Mac.
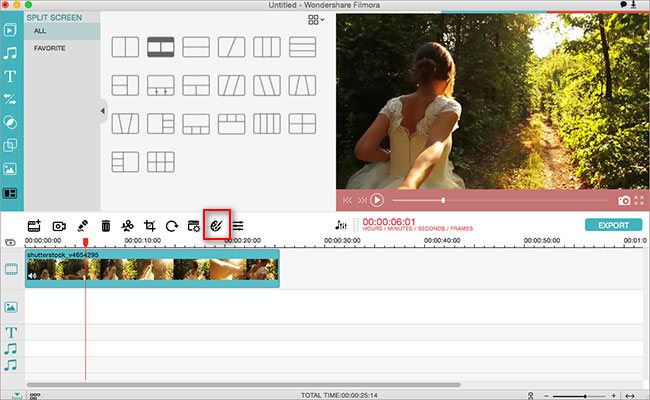
- Editing di filmati MOV: accorciare, tagliare, ruotare, aggiungere transizioni, voci fuori campo, ecc con facilità.
- Più di 150 effetti speciali da utilizzare sul filmato MOV come l'effetto mosaico, il tilt-shift, il face-off, la trasformazione in particelle, il fuoco ecc.
- Condivisione diretta del video MOV su YouTube, oppure salvataggio su DVD o hard drive.
- Conversione da AVI a MOV ad altissima velocità.
- Editor MOV facile da usare con funzioni complete e molto potenti.
- Pienamente compatibile con gli OS più recenti: Mavericks, Mountain Lion, Lion e Snow Leopard.
Facile Editing di Video MOV su Mac OS X
Con Filmora Video Editor, gli utenti possono facilmente accorciare, illuminare e aggiungere interessanti effetti video per rendere i filmati splendidi e unici.
Dopo aver installato il programma sul Mac, è possibile trascinare direttamente i file sorgente MOV sul programma, poi:

1. Accorcia e fondi i video MOV con l'Editor MOV per Mac
Per tagliare le parti indesiderate dei filmati Mov, è sufficiente selezionare il filmato e cliccare Taglia nella barra degli strumenti centrale. Per iniziare, si clicca sul tasto blu sotto la barra del progresso per mostrare le lame delle forbici, che permettono di fissare il punto di partenza e di arrivo della porzione che va tagliata. Si può tagliare il filmato in un numero infinito di segmenti, e tutti saranno riuniti in un unico file.
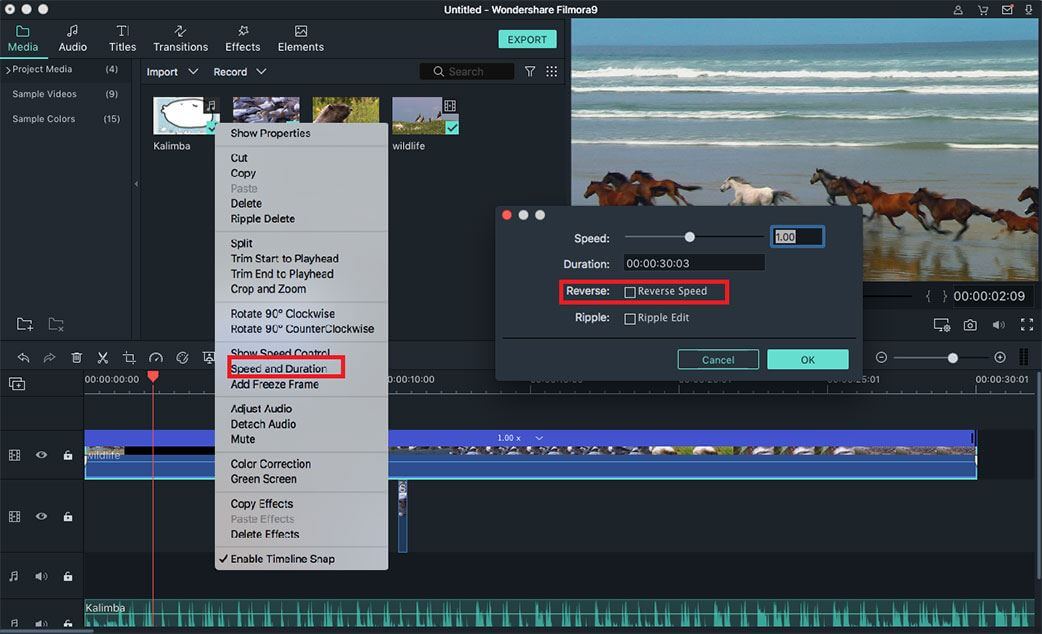
2. Applicare un effetto
L'Editor Mov per Mac offre una serie di effetti per arricchire il video. Ad esempio, si può cliccare sul filmato per aprire la finestra di modifica e trasformarlo in un film d'epoca, applicare un livello diverso di contrasto e molte altre funzioni molto interessanti.
Personalizzare la traccia audio: se il video contiene rumori fastidiosi, si può annullare l'audio cliccando sul tasto della rotella e selezionando Mute nel menu a tendina che appare. In alternativa, si può fare doppio clic sul video e scegliere la tabella Audio per ridurre il volume.

3. Aggiungere Transizioni e Musica di Sottofondo
Aggiungere una Transizione: la tabella delle Transizioni è quella di default nella finestra principale. E' sufficiente selezionare una transizione e trascinarla nell'area tra due filmati per applicarla.
Aggiungere musica di sottofondo: cliccare su File – Aggiungi File per trovare la traccia audio che si desidera, oppure mostrare il menu Risorse cliccando sul bottone più a sinistra della barra degli strumenti. Nella finestra delle Risorse, cercare la musica che si desidera aggiungere e trascinarla nella finestra dedicata.
Come Ruotare un file MOV
Per gli utenti Mac, dato che i file MOV sono codificati in formato Quicktime, si può usare QuickTime Pro (QuickTime Player non supporta la rotazione dei video MOV) per effettuare la rotazione in altà definizione. Per gli utenti Mac che non hanno QuickTime Pro (è piuttosto costoso), Filmora Video Editor per Mac è una soluzione ideale per rendere i filmati MOV nel modo giusto.
Qui sotto si trova una descrizione dettagliata di come Ruotare e Capovolgere utilizzando Filmora Video Editor per Mac.

1. Importa il file MOV che desideri ruotare
Dopo aver scaricato e installato Filmora Video Editor, attiva il programma e importa i file MOV che desideri ruotare. Questa funzione permetterà di ruotare il file MOV di 90, 180 e 270 gradi. Per aggiungere file video MOV, selezionali nel menu di navigazione e trascinali nel programma. I filmati MOV importati appariranno sulla Timeline in fondo alla finestra.

2. Ruota/Capovolgi il video MOV nella giusta direzione
Una volta importati i file MOV, seleziona quello che desideri sulla Timeline e clicca sul bottone Ruota che si trova sopra la Timeline. Appariranno quattro tasti nella finestra di editing. Con quelli, è possibile ruotare senza fatica i video di 90 gradi in senso orario o antiorario. Nota che ora sei anche in grado di capovolgere i filmati orizzontalmente o verticalmente.

3. Ruota il video MOV in modo permanente
L'ultimo passo è di salvare il video MOV ruotato. Filmora Video Editor creerà un nuovo file MOV per te senza modificare il video originale. Per esportare il video MOV, vai sul menu Esporta e seleziona la tabella del Formato. Apri la finestra a tendina dei formati e seleziona MOV. Cambia se necessario anche le altre impostazioni prima di cliccare sul tasto Crea.






