Il formato .wmv è il formato video principale utilizzato nei sistemi operativi di Windows. Dato che la maggior parte delle persone al giorno d'oggi utilizza computer che girano con diverse versioni del Sistema Operativo Windows, l'utilizzo di filmati in formato .wmv è sempre stato estremamente diffuso. Per questo motivo, alcune applicazioni di modifiche video create per Mac possono avere dei problemi a gestire tali file .wmv. Stumenti di editing video creati per il Macintosh quali iMovie o Final Cut Pro non gestiscono bene i filmati in .wmv.
Ci sono tuttavia altre soluzioni che si possono prendere in considerazione quando esiste la necessità di modificare video in .wmv utilizzando un Mac. Probabilmente la soluzione migliore è rappresentata da un editor video che sia in grado di importare correttamente i filmati .wmv che necessitano di essere modificati, oltre a poter gestire molti altri formati che le applicazioni di Apple non sono in grado di trattare al meglio. Uno degli editor video maggiormente utilizzati e graditi dagli utenti è il Filmora Video Editor per Mac o Windows – una singola applicazione che propone una vasta gamma di strumenti ad alta qualità e di funzioni per coloro che utilizzano computer Macintosh. Grazie alla sua facilità di utilizzo, e alla sua compatibilità con diversi formati video quale l'.wmv, è la migliore soluzione per coloro che hanno bisogno di modificare video codificati in formati che non sono supportati nativamente dal Mac. La sua flessibilità nella gestione dei formati video è una funzione utilizzima che lo rende un programma diverso e migliore dalla maggior parte delle app in vendita che si propongono come strumento di editing video per il Mac.
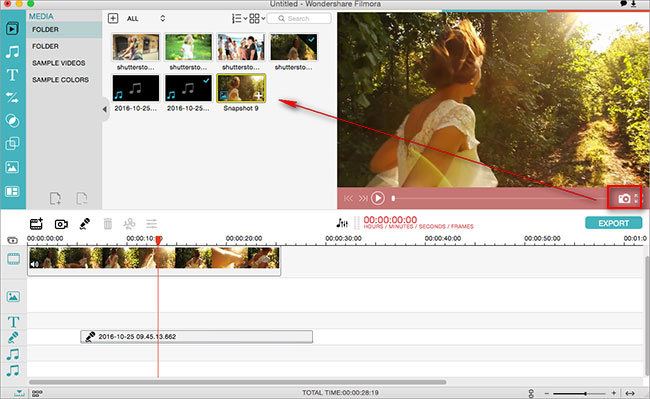
Modifica file video WMV su Mac e Pc senza fatica!
Crea facilmente film, modifica l'audio, applica effetti e condividi il tuo nuovo capolavoro immediatamente su YouTube, Facebook, TV, iPhone, iPad, iPod e altri.
- Compatibile con un enorme numero di formati audio/video/foto.
- Rende le modifiche un semplice gioco: taglia, accorcia, ruota, aggiungi transizioni, voci fuori campo, ecc.
- Include 150 effetti quali mosaico, sfuma, tilt-shift, face-off, particella, ecc.
- Condividi il video direttamente su YouTube, oppure salvalo su DVD o disco rigido.
- Parte 1: WMV Editor: Come Ruotare un File Video WMV su Mac/Windows
- Parte 2: WMV Editor: Come Unire Filmati Video in WMV su Mac/Windows
- Parte 3: WMV Editor: Come Tagliare File Video WMV su Mac/Windows
- Parte 4: WMV Editor: Come Applicare Effetti ad un File Video WMV su Mac/Windows
- Parte 5: WMV Editor: Altri Strumenti per Personalizzare il Video in WMV
Una volta importato, puoi fare praticamente ciò che vuoi con il tuo file video .WMV. E' possibile effettuare alcuni aggiustamenti ruotandoli per mostrarli esattamente come li intendevi una volta creato il prodotto finale. È sufficiente trovare il video che desideri sulla timeline dell'editor e cliccarci sopra. In seguito, clicca sul tasto “Ruota” subito al di sopra della timeline. Cliccandoci otterrai l'accesso a quattro tasti situati esattamente sotto la finestra dell'anteprima video nella finestra delle modifiche. E' possibile ruotare il file video .WMV di 90 gradi in senso antiorario oppure orario, oppure capovolgerlo verticalmente oppure orizzontalmente. Queste opzioni ti offrono la possibilità di ruotare il video virtualmente di 360 gradi, oppure trasformarlo per effetti di riflesso che potrebbero tornare utili.

E' importante tenere a mente che Filmora Video Editor manterrà automaticamente i filmati uniti e senza interruzioni una volta che sono stati importati; per questo motivo, l'operazione di fusione dei file è un esercizio che potrebbe risultare inutile, visto che i filmati scorrono in maniera continua e fluida. Ti vengono tuttavia offerte delle opzioni su come desideri gestire le transizioni tra i video che hai appena importato. Queste opzioni si presentano sotto forma di effetti di transizione e di altri effetti che possono comporre i titoli di testa oppure di coda del tuo lavoro finito.
Per aggiungere effetti di transizione, è sufficiente trascinarli nella timeline o nella storyboard situata nella parte inferiore della finestra di modifiche del video. E' anche possibile regolare i video e sistemarli seguendo un ordine diverso trascinandoli in giro per la timeline mentre iSkysoft li tiene uniti.
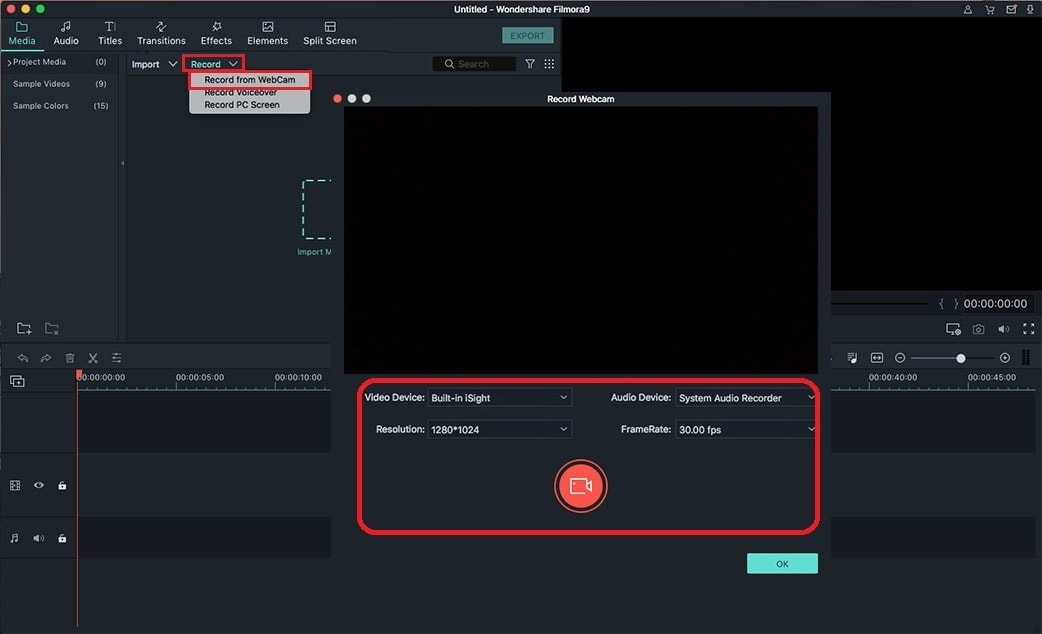
E' praticamente normale che un video .wmv importato possegga delle scene che non devono essere presenti nel filmato normale. Il compito di tagliarle è l'unica soluzione possibile per ovviare a questo problema. È possibile farlo con grande facilità utilizzando Filmora Video Editor. Alla destra della timeline, seleziona il filmato .wmv che desideri modificare evidenziandolo. Procedi cliccando sul tasto “Taglia”, rappresentato dall'icona di un paio di forbici nella barra degli strumenti centrale. La finestra di modifiche apparirà subito dopo.
Inizia a modificare il tuo filmato .wmv cliccando sul tasto blu di taglio subito sotto alla barra di progresso. Questo ti fornirà accesso alle cesoie che ti permetteranno di segnare il punto di partenza e di arrivo di un segmento all'interno del filmato che desideri mantenere. Puoi cliccare nuovamente sul tasto blu per creare un altro segnmento. E' possibile tagliare un numero infinito di segmenti, tagliando fuori tutti i dettagli e le scene che non vuoi appaiano nel video finale.
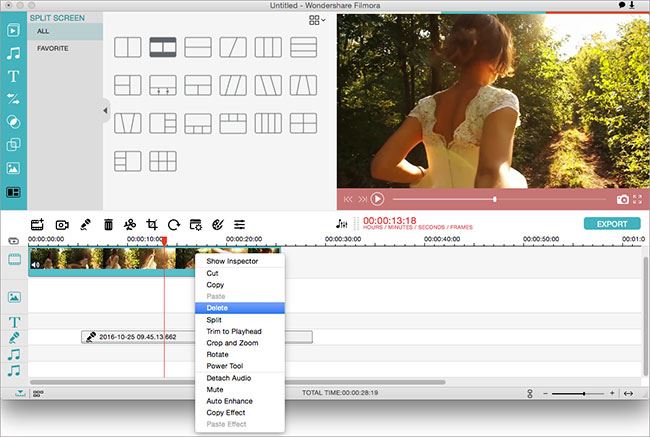
Per aggiungere un effetto speciale video al tuo filmato in WMV, fai doppio clic sul filmato per aprire la finestra delle modifiche. Puoi andare alla tabella “Effetti” per trasformare il tuo video WMV in qualcosa di unico e incredibile. E se i tuoi video sono usciti troppo scuri, puoi aggiustare la luminosità del video nella tabella “Video” che si trova nella stessa finestra di modifiche.
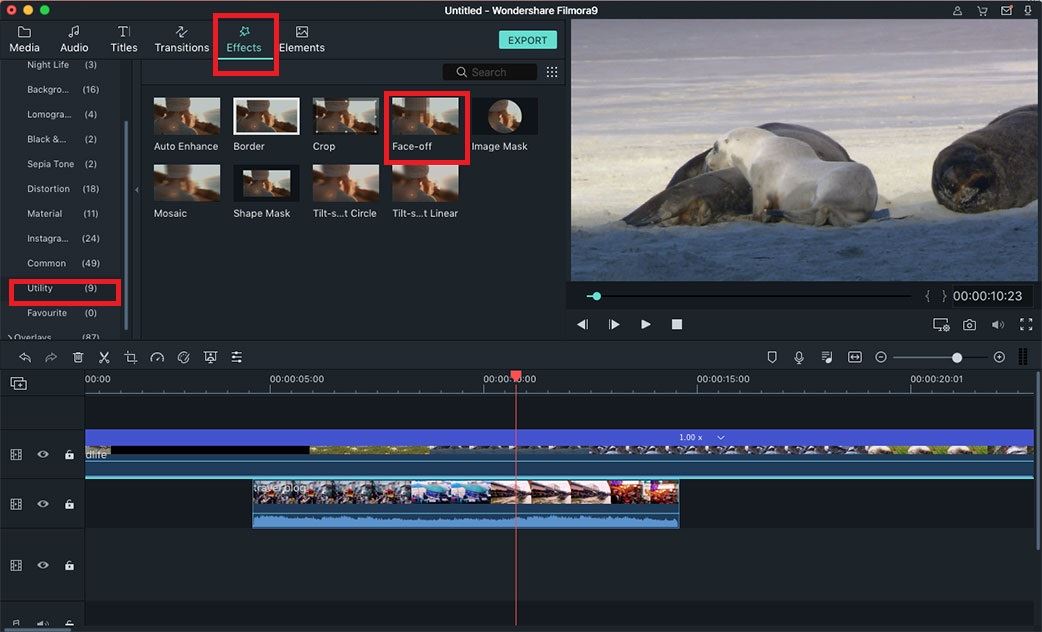
I consigli che abbiamo illustrato finora hanno trattato unicamente le modifiche base da imparare ad utilizzare per capire come ottenere il meglio da Filmora Video Editor senza incontrare problemi insormontabili. Allo stesso modo in cui si può fare con il software prodotto dalla Apple, è possibile agire in modo più profondo per personalizzare i tuoi video, arrichirne i contenuti, e migliorare gli effetti per raggiungere i risultati che hai intenzione di raggiungere attraverso le modifiche effettuate. Potresti, tuttavia, avere bisogno di operazioni maggiormente profonde, che si avvicinano maggiormente al lato professionale dell'editing video.
Prima di tutto, è necessario aprire la finestra di modifica cliccando sul tasto “Modifica” che si trova nella barra del menu. Noterai tutti gli strumenti di editing che hai la possibilità di utilizzare:
Lo strumento “Video” è fornito con un regolatore che permette di rallentare o velocizzare la clip in .wmv, renderla più luminosa oppure più scura, aumentare e diminuire la saturazione, il contrasto e la tonalità.
Puoi usare il regolatore del tono nello strumento “Audio” per modificare il tono della traccia. Puoi anche modificare il volume e aggiungere dissolvenze in ingresso o in uscita.

Lo strumento “Titolo” ti permette di aggiungere titoli ai tuoi video. Ci sono dei modelli già pronti che devi semplicemente selezionare per aggiungere al tuo progetto. Clicca su “Testo Qui” per aggiungere dei testi a tuo piacimento. Puoi anche modificare dimensioni, stile, colore, posizione e altre proprietà del testo che stai aggiungendo. E' inoltre possibile indicare la durata del testo sullo schermo usando l'icona “Tempo” per inserire la durata esatta, oppure il tasto T se hai bisogno di ottenere un risultato più rapidamente.
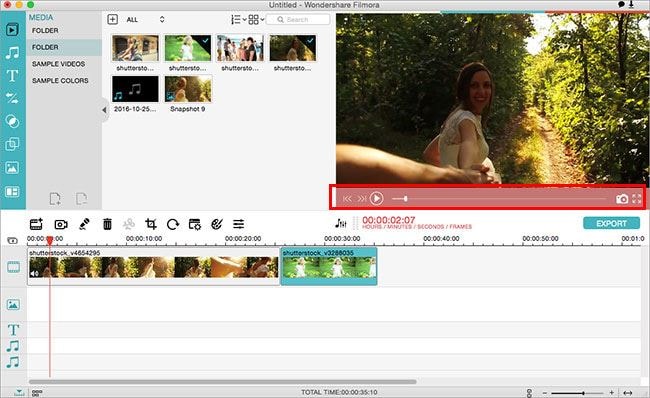
Lo strumento “Effetti” ti offre più di 50 effetti tra i quali scegliere. Clicca su quello che vuoi utilizzare e semplicemente trascina il tasto “F” per iniziare a modificare la durata dell'effetto. E' sufficiente cliccare sul tasto Elimina se desideri rimuoverli. E' tutto davvero molto semplice. E' possibile aggiungere altri elementi per personalizzare maggiormente il video finale. Applica l'effetto “Tilt-shift” cliccando sulla casella corrispondente, modificando i parametri muovendo, ridimensionando o ruotando il video usando l'asse che si trova sulla finestra di sinistra. L'effetto “Mosaico” può essere attivato cliccando sulla casella corrispondente e indicando l'area nella quale vuoi applicare l'effetto. Puoi selezionare “Aggiungi” se desideri attivare nuove aree da sfumare. L'opzione Percentuale ti permette di impostare il tuo stile di mosaico. Infine, la funzione “Face-Off” individuerà automaticamente i volti nel tuo video e li sostituirà con altri. Attiva l'opzione Face-Off e seleziona il volto che desideri aggiungere. L'editor ti permette di avere un'anteprima del video risultante, per visionarla è sufficiente premere sul tasto “Play”.
Così come la maggior parte delle applicazioni di editing video, è anche possibile combinare tali effetti per ottenere il massimo dalle modifiche che vuoi applicare. Il vantaggio più evidente derivante dall'utilizzo di Filmora Video Editor è la capacità e flessibilità di usare una serie molto ampia di formati video e applicare modifiche a piacimento.






