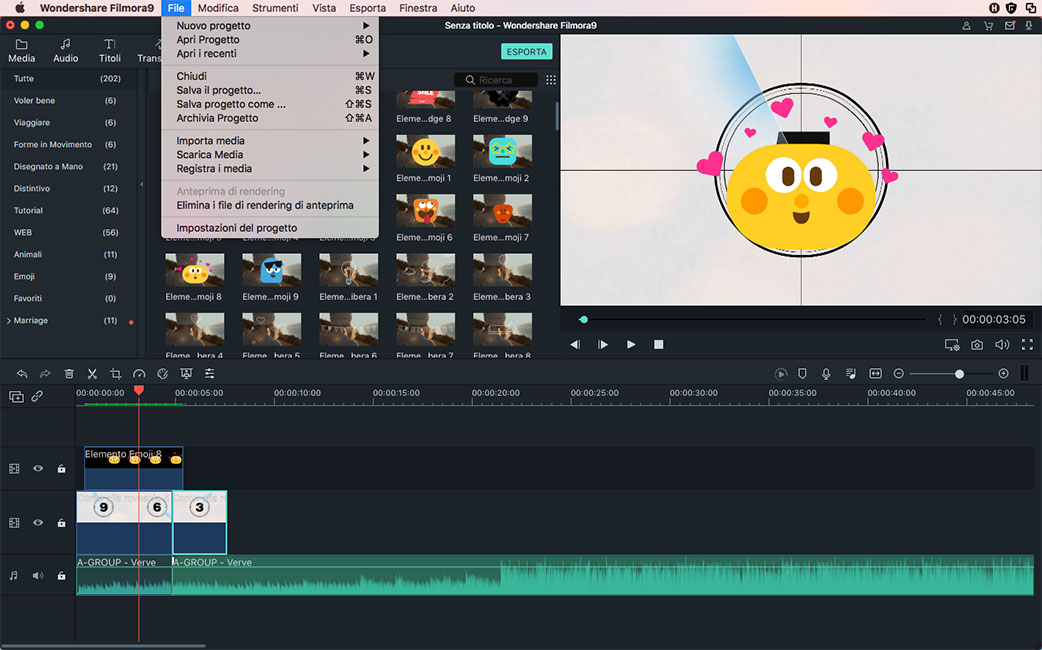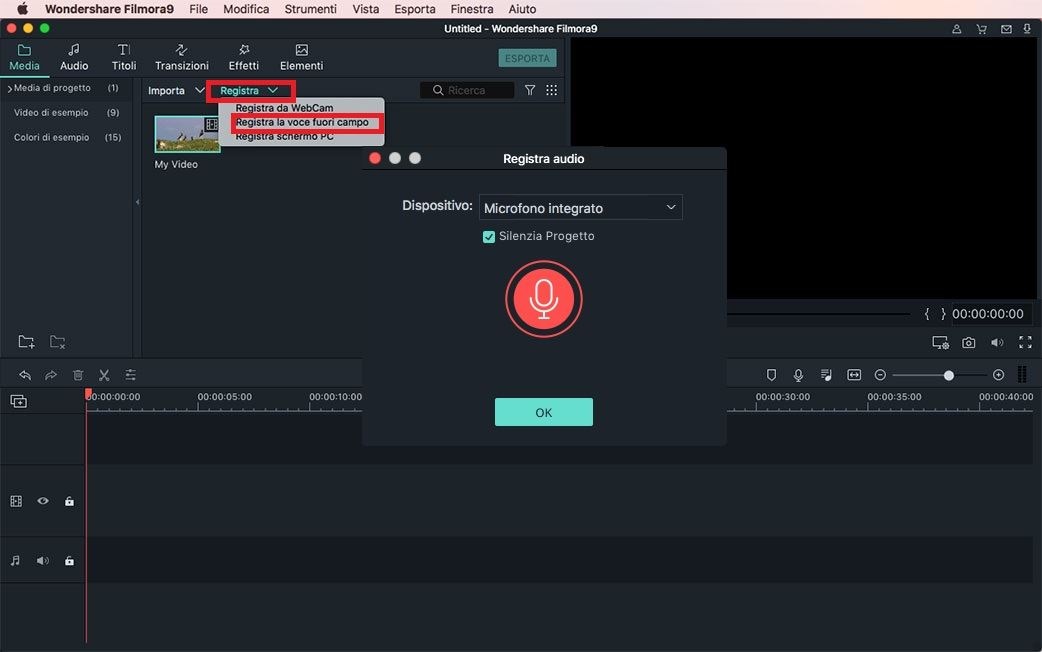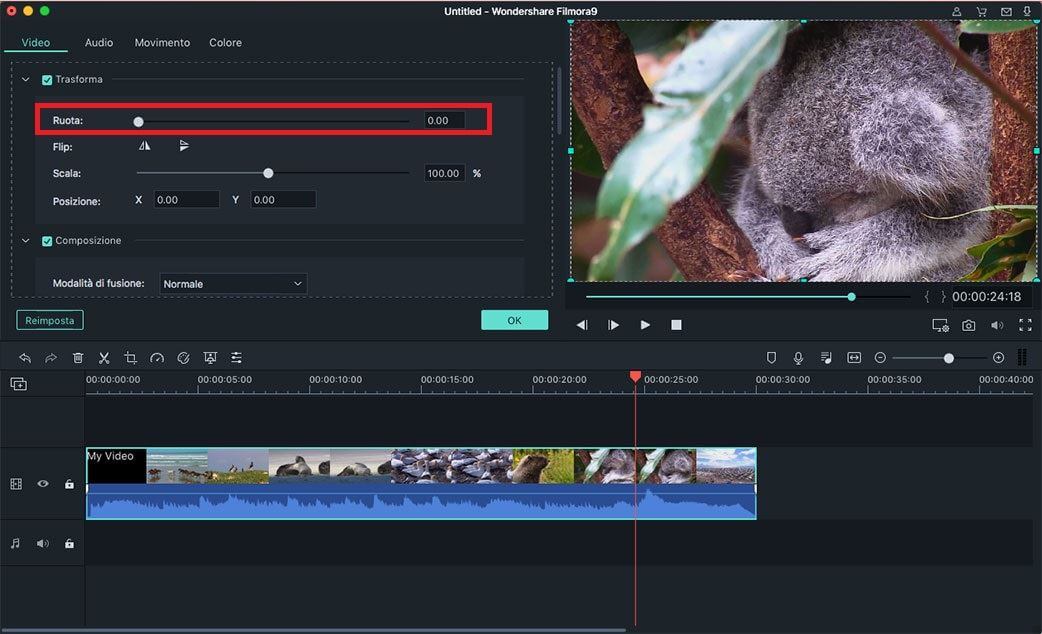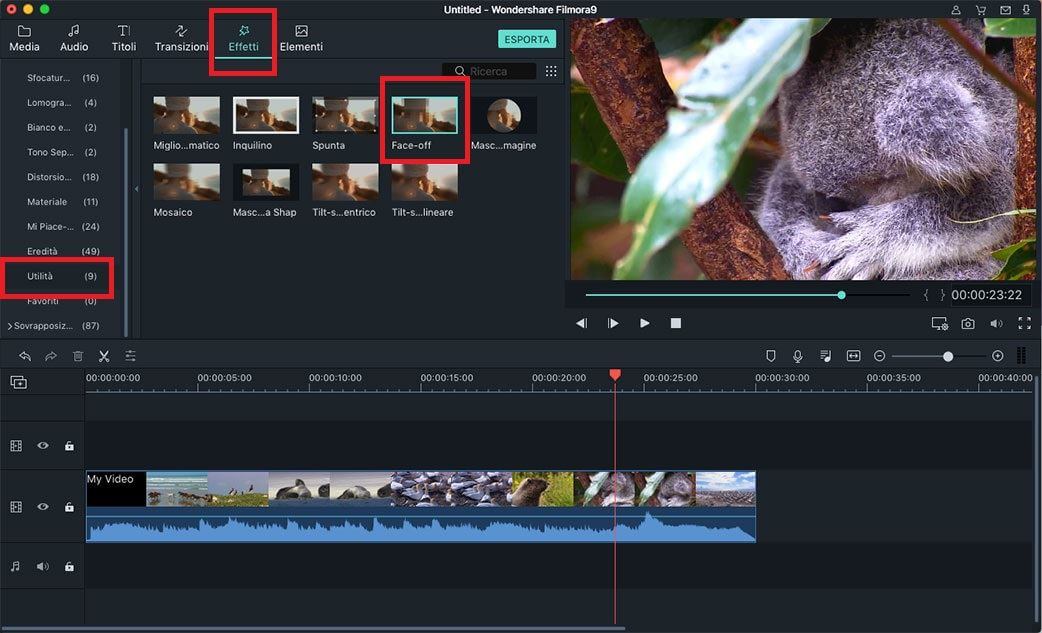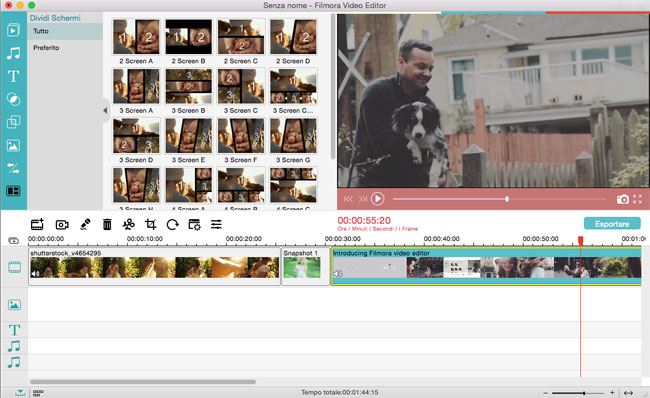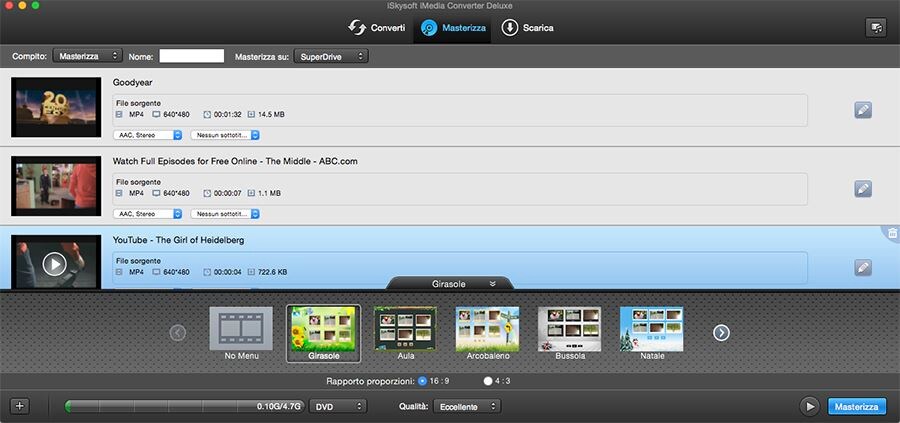Perché non sono in grado di fare editing dei video con iMovie usando Mac OS X El Capitan?
Un sacco di cose possono funzionare in modo non ottimale usando iMovie con Mac OS X el Capitan: l'audio non sincronizzato, problemi di conversione del formato, incapacità di aggiungere musica di sottofondo… Il problema sta nel fatto che la versione più recente dell'OS è ancora in beta, e Apple sta lavorando per sistemare tutti i problemi che affiorano. Fino alla pubblicazione della versione definitiva che accadrà quest'anno, ci sono solo due scelte: attendere oppure cercare un'alternativa a iMovie. Se attendere non è possibile, fortunatamente esiste un'alternativa che si può adottare immediatamente.
Parte 1. Migliore Alternativa a iMovie per l'editing video su Mac OS X 10.11
Filmora Video Editor è piuttosto semplice da imparare, ed è adatto anche per coloro che sono alle prime armi. Lavora sul principio del “drag and drop”, trascinando gli elementi direttamente sulla finestra, il che significa che non è necessario spendere molto tempo per imparare ad utilizzare le sue funzioni. Ha tutte le caratteristiche più importanti che un software di editing video dovrebbe avere, ed è anche molto semplice da imparare.
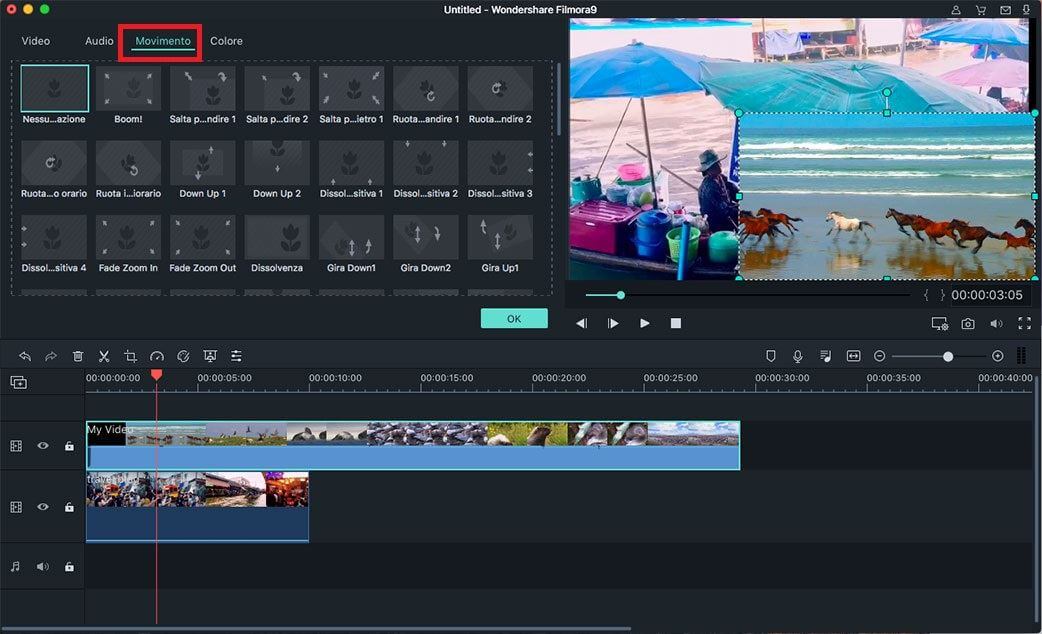
Filmora Video Editor per Mac/Windows: Trasforma il tuo Video in un Capolavoro come per Magia
Crea video, fai editing audio, applica effetti e condividi il tuo nuovo video su YouTube, Facebook, Vimeo, TV, iPhone, iPad, iPod, Samsung, Amazon, HTC, PSP, e molti altri!
- Supporta quasi tutti i formati audio/video/foto.
- Rende semplicissimo fare editing video, incluso taglilare, separare, ruotare, applicare transizioni, voci fuori campo, ecc.
- Include più di 300 effetti come il mosaico, il tilt-shift, il face-off, le particelle, il fuoco…
- Condividi il video direttamente online o salvalo su DVD o disco rigido.
Guida dettagliata su come fare Editing Video con Filmora Video Editor su Mac OS X 10.11
1. Aggiungere Video
Scarica Filmora Video Editor e segui le istruzioni per installare il programma. Una volta terminato il processo, ci sono due metodi per aprire i tuoi video: vai su “File”, “Aggiungi File” e importali nell'applicazione, oppure trascina direttamente i file dalla finestra delle risorse sul piano di lavoro situato nel basso della finestra principale del programma.
2. Editing dalla Timeline
Per aggiungere i tuoi video alla Timeline, puoi semplicemente trascinarceli sopra, oppure fare clic con il tasto destro del mouse e selezionare “Aggiungi Filmato”. Per dividere in parti il video, muovi l'Indicatore della Timeline sul punto in cui vuoi tagliarlo, e clicca sul tasto “Taglia” (dovrebbe essere situato sulla parte superiore della Timeline). Copiare, incollare e ritagliare sono azioni altrettanto semplici, i comandi si trovano sulla Timeline e sono facilmente comprensibili.
3. Luminosità, Saturazione e Contrasto
Per modificare alcune di queste proprietà, oltre al gradiente e all'angolo del video, fai doppio clic sul filmato per fare apparire una nuova finestra da dove si possono apportare le modifiche. Per passare alle impostazioni audio, una volta fatto doppio clic, vedrai un tasto apposito nell'angolo in alto a destra.
4. Opzioni Aggiuntive
In cima alla Timeline noterai altre funzioni che ti permettono di aggiungere del testo, degli effetti, delle transizioni o dei titoli. Se, ad esempio, clicchi su “Transizioni”, otterrai una lista di tutte quelle disponibili (inoltre, ce ne sono molte altre che potrai scaricare). Lo stesso si applica a tutte le altre opzioni. Fai qualche tentativo per scoprire quanto facile sia utilizzarle.
Parte 2. Modifica qualsiasi video con iMovie copo averlo convertito in un formato supportato dal programma
iSkysoft iMedia Converter Deluxe per Mac è uno strumento supplementare per aiutarti nel processo dell'editing video. Non solo ti permette di apportare tutte le modifiche che desideri usando iSkysoft Filmora Video Editor, ma possiede anche una serie di opzioni molto utili, tra le quali: scaricare i video disponibili online, convertire il 2D in 3D, salvare le immagini sullo schermo, unire insieme video multipli, convertire in diversi formati più rapidamente senza perdere la qualità delle immagini, o semplicemente usare il software come un player video.

Guida passo a passo per convertire i video in un formato compatibile con iMovie usando iSkysoft
Passo 1. Importa il Video
Scarica e installa iMedia Converter. Fai partire il programma e carica i file video. Questo procedimento può essere effettuato trascinando i file direttamente sull'applicazione, oppure andando su “File” e cliccando su “Carica File Multimediali”.
Passo 2. Scegli il Formato di Output
Il programma offre circa 150 formati diversi tra i quali scegliere. Per trovarne uno specifico che hai già deciso, è sufficiente scrivere l'estensione del formato nella finestra di ricerca. In questo caso, se hai bisogno di convertire il tuo video in un formato compatibile con iMovie, puoi selezionare MPEG-4, MOV, MPEG-2, AVCHD, DV&HDV, ecc. Se desideri riprodurre il file sul Mac, raccomandiamo di selezionare il formato MOV.
Passo 3. Converti
Una volta preparato il video, clicca sul tasto “Converti” situato nell'angolo in basso a destra della finestra dell'applicazione. Non è necessario preoccuparsi di elementi come la risoluzione: il programma ha delle impostazioni predefinite in modo molto accurato, e si occuperà di tutti i dettagli tecnici automaticamente.