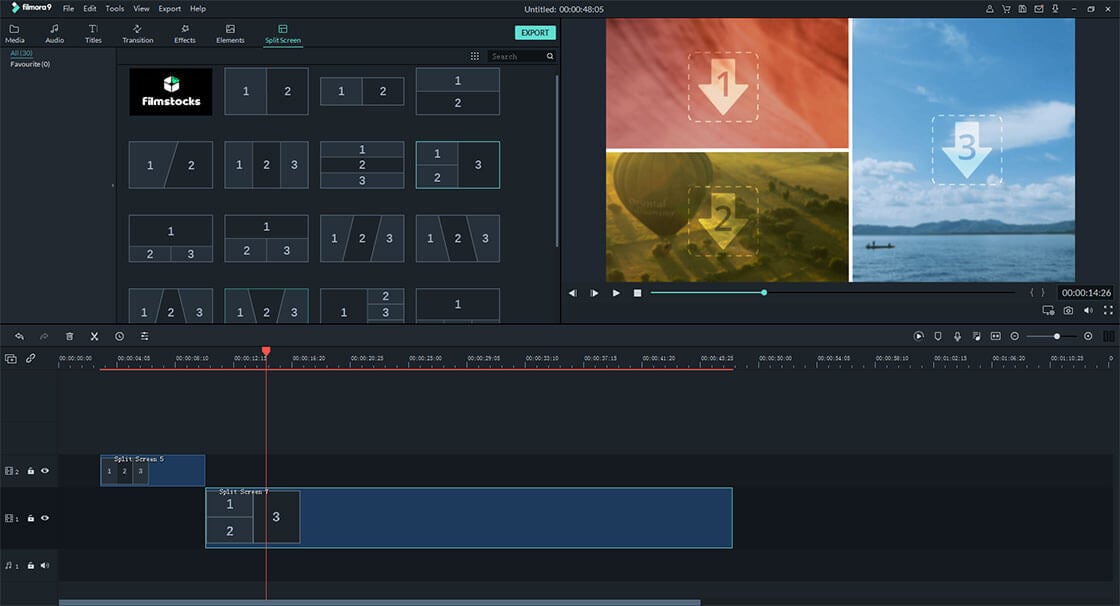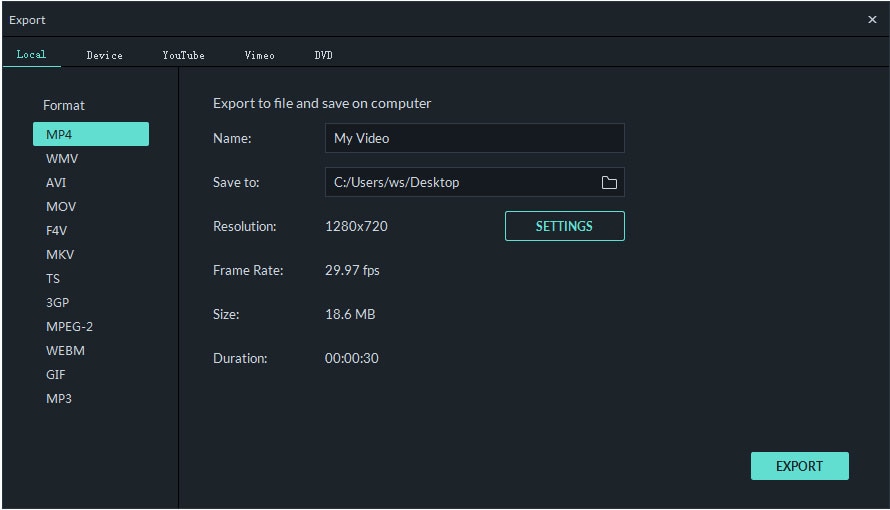Posso fare un video split screen su Windows Movie Maker?
Ci sono state molte preoccupazioni in merito al fatto se Windows Movie Maker può creare un video split screen oppure no. Ci sono coloro che credono che lo possa fare, mentre altri credono il contrario. La verità è che si può fare un video split screen con questo programma. Si devono solo avere le conoscenze di base di come funziona il programma e riuscirete a farlo facilmente. Non date per scontato che sia difficile o impossibile senza fare una prova. Ha una interfaccia user-friendly per renderlo più facile e divertente.
Parte 1. La Migliore Alternativa a Windows Movie Maker per creare un Video Split screen
Filmora Video Editor è un programma molto semplice da usare, che vi divertirete ad usare quando creerete dei video split screen. Si tratta di una delle migliori alternative a Windows Movie Maker. Il programma è dotato di molte funzioni che vi aiutano a personalizzare il video e comprendono la correzione del colore del video, la filigrana personalizzata dei testi, schermo verde, rilevamento scene, tilt shift, face off (faccia a faccia), effetto PIP e strumenti di editing di base per il taglio, divisione, fusione, ritaglio e rotazione video. Inoltre, ci sono degli effetti sorprendenti da usare, comprese le transizioni, intro / crediti, effetti sonori così come i filtri. In ogni momento, Filmora Video Editor per Mac sarà un'opzione preferita per fare un video split screen.
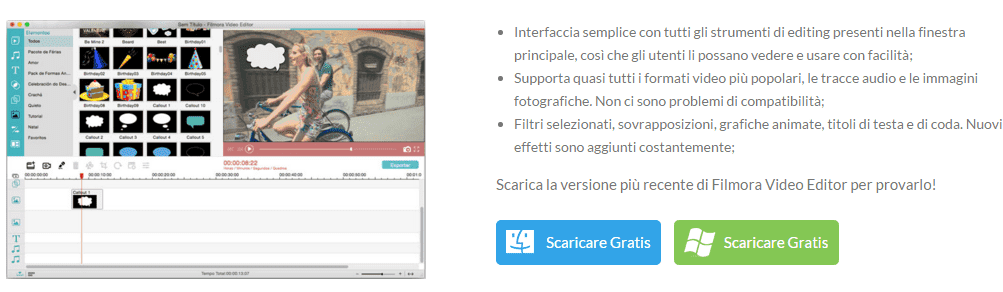
Semplici passi su come fare un Video Split Screen con Filmora Video Editor
Parte 2. Come fare video Split Screen in Windows Movie Maker
Windows Movie Maker non funziona in modo molto diverso da altri programmi. Le procedure sono più standard, quindi, non dovete attendervi di sperimentare degli intoppi.

Fase 1. Importare i file. Questo è il punto di partenza e aprirete il programma se installato. In caso contrario, dovete prima installarlo, quindi cliccare su "Importa" nella barra del menu per aggiungere i file. C'è l'altra semplice possibilità di trascinare e rilasciare i file nella cronologia del programma.
Fase 2. Il prossimo passo sarà quello di selezionare il preset "split screen" e sarete in grado di individuare il pulsante sulla timeline. Vi permetterà di sfogliare la libreria dei programmi e quindi scegliere il preset giusto da utilizzare. Trascinare il file prescelto nella timeline.
Fase 3. Dopo di che, assicuratevi che il video con cui state lavorando venga aggiunto al preset che avete scelto, facendo doppio clic. Dovreste usare il cursore per creare lo split screen, così come per personalizzare ulteriormente il video come desiderate.
Fase 4. Infine, salvare le modifiche che avete apportato al video. Assicuratevi che venga salvato in un formato compatibile che vi permetterà di riprodurre il video su diverse piattaforme come YouTube.