Hoe tekst / titels toe te voegen aan video's?
Met Filmora Video Editor kun je titels en teksten toevoegen aan je video. Je hebt opties, waaronder Openingen, titels, ondertitels Lower3RDS en End Credits.
- Tekst Toevoegen
- Teksteffecten Bewerken
- Sla Aangepaste Teksteffecten op als Presets
- Verwijder een Titel
1 Tekst Toevoegen
Om tekst toe te voegen aan video's klik het"T (Titles)" pictogram boven het submenu om de schattige titelsjabloon te kiezen. Zodra je de titelsjabloon hebt gevonden, sleep je deze naar de tijdlijn.
Hier kun je een sjabloon kiezen op basis van de categorie in het linkerdeelvenster, zoals openers, titels, ondertitels enzovoort.
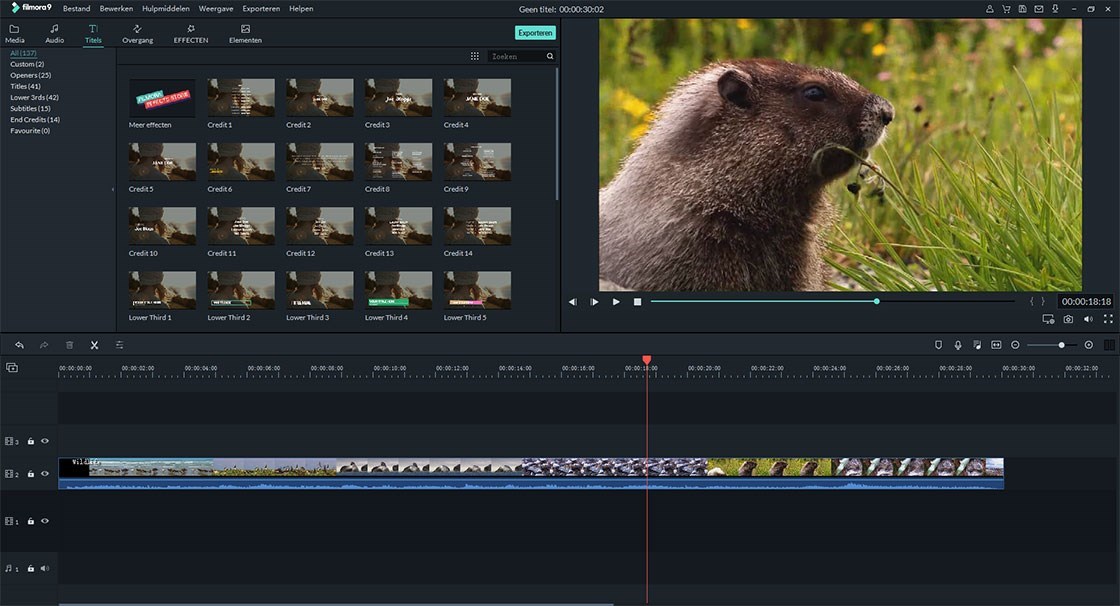
2 Tekst Bewerken
Dubbelklik op de tekst die je aan de tijdlijn hebt toegevoegd om het venster met instellingen te activeren. Van daaruit kun je de vooraf ingestelde kleur en het lettertype voor de tekst selecteren. Of pas de video-effecten zelf aan. Bijvoorbeeld:
- Kies een lettertype, grootte, rand, uitlijning onder de "Doopvont" optie;
- Ga naar "Instellingen" om de tekstkleur, spatie, regelafstand, tekstlaag, enz. te bepalen;
- Ga naar "Transform" en draai je tekst of titel in elke gewenste richting;
- Ga naar "Compositing" om de overvloeimodus en dekking te kiezen.
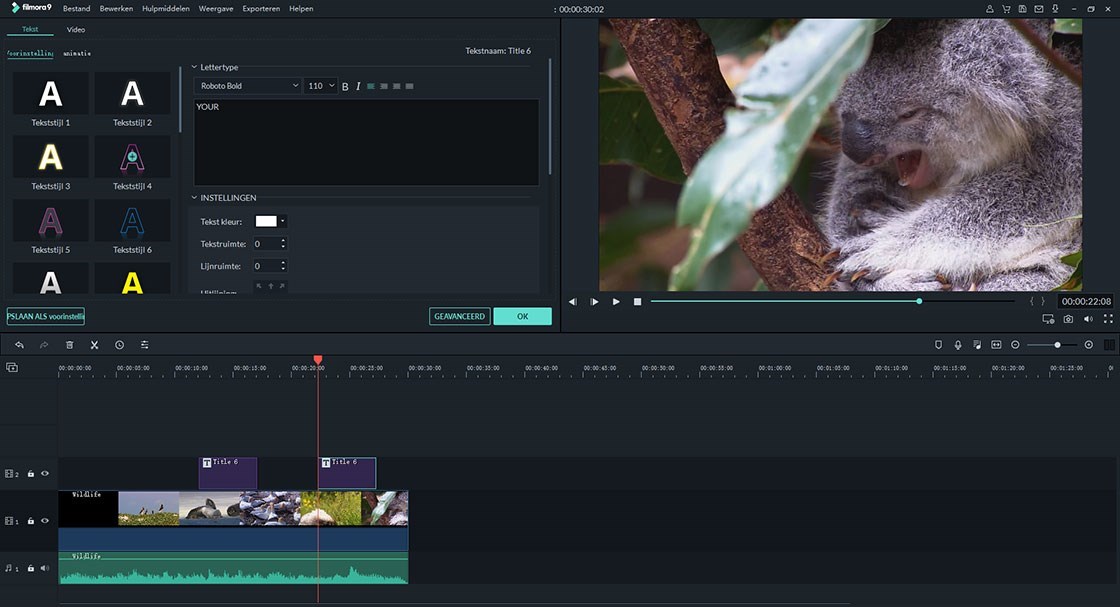
Voor meer tekstbewerking, kun je klikken op "Gevorderd" om tekstvak, tekstvorm, beeldoverlay, enz. toe te voegen volgens je eigen behoeften.
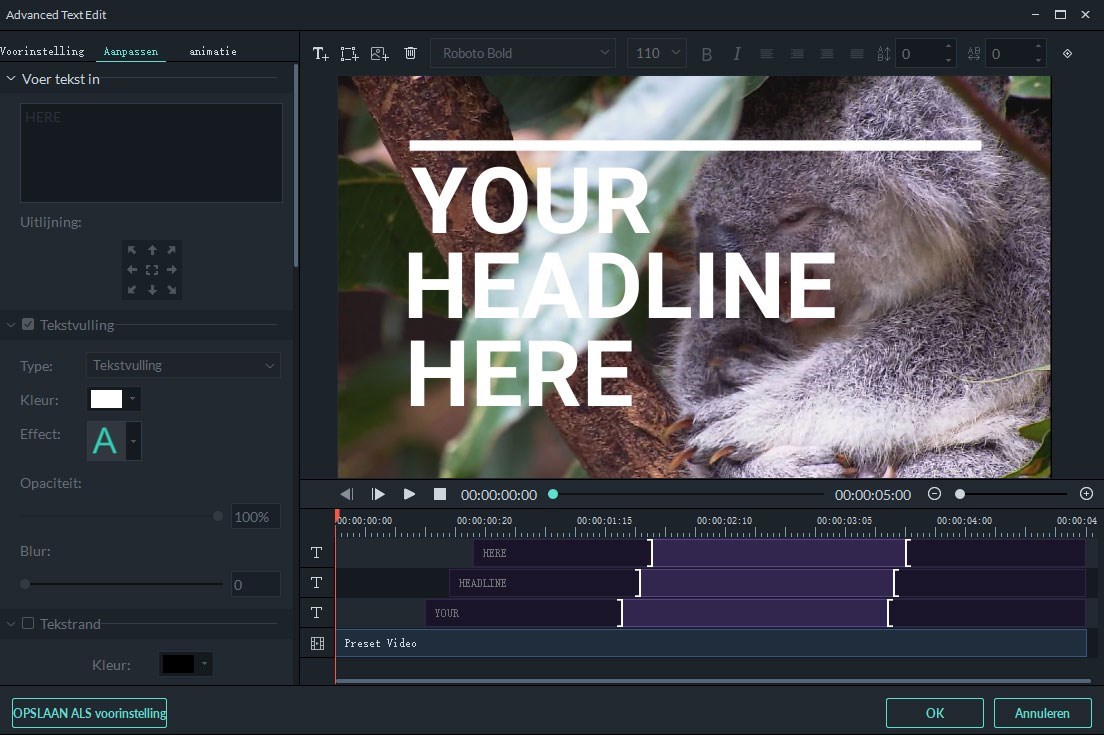
Aantekening: De standaardduur van een teksteffect is 5 seconden. Je kunt dit wijzigen door een van de randen in de tijdlijn te slepen. Of je kunt klikken op het "Looptijd" klokpictogram boven aan de tijdlijn om een nieuwe duur in te voeren.
3 Sla Aangepast Teksteffect op als Preset
Er zijn twee manieren om aangepaste teksteffecten op te slaan als Preset, dat zijn:
1. In het tekstbewerkingsvenster kun je direct op "Opslaan als voor Ingestelling" knop in de linkerhoek van het venster na het aanpassen van je tekst. Voer vervolgens een naam in voor de nieuwe voorinstelling en klik op "OK" om het op te slaan.
2. In het geavanceerde tekstbewerkingsvenster kun je ook klikken op de "Opslaan als voor Ingestelling" knop na het aanpassen van de tekst.
De nieuw gemaakte preset wordt gecategoriseerd in de "Gewoonte" map.
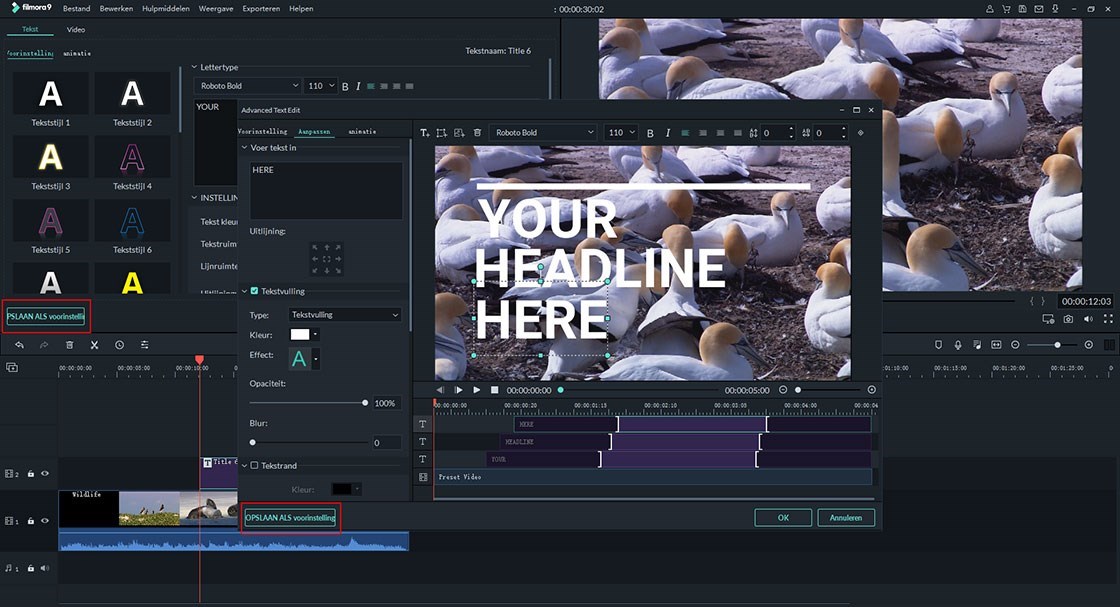
4 Een Titel Verwijderen
Als je een teksteffect wilt verwijderen, klik je direct op de titel in de tijdlijn en klik je op de "Delete" toets op je toetsenbord om de geselecteerde titel te verwijderen. Of je kunt op het pictogram voor verwijderen op de werkbalk klikken om de opdracht uit te voeren.