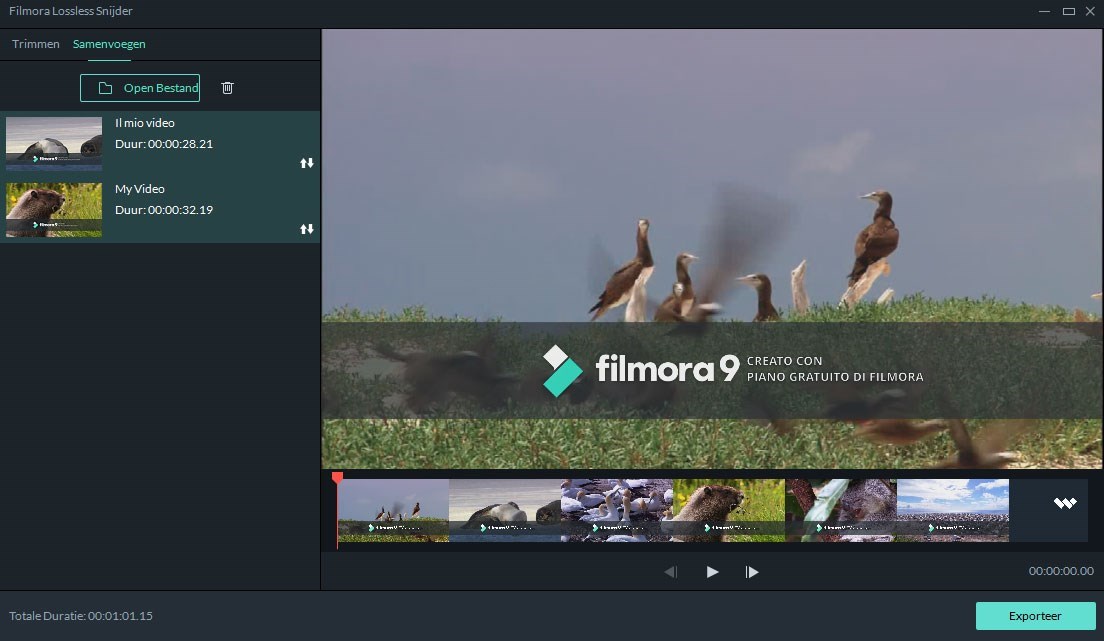Instant Cutter Tool
Met de tool Instant Cutter kun je video's uploaden die zijn gemaakt met je bewegingscamera, inclusief GoPro, en video's in de indeling MTS / M2TS of MP4 / MOV, zodat je de video direct kunt bijsnijden en samenvoegen zonder de video opnieuw te coderen.
Om de functie uit te voeren, hoef je alleen maar te klikken op het "Importeren" en "Importeren met Instant Cutter Tool" te kiezen. hiermee kun je:
Video Knippen
Stap 1 Importeer Video
Klik "Open bestand" om je videobestand te selecteren om het in het programma te importeren. Je kunt de video ook rechtstreeks vanuit je lokale map slepen en neerzetten. Het ondersteunt het bewerken van MP4 / MOV en MTS / M2TS-formaten.
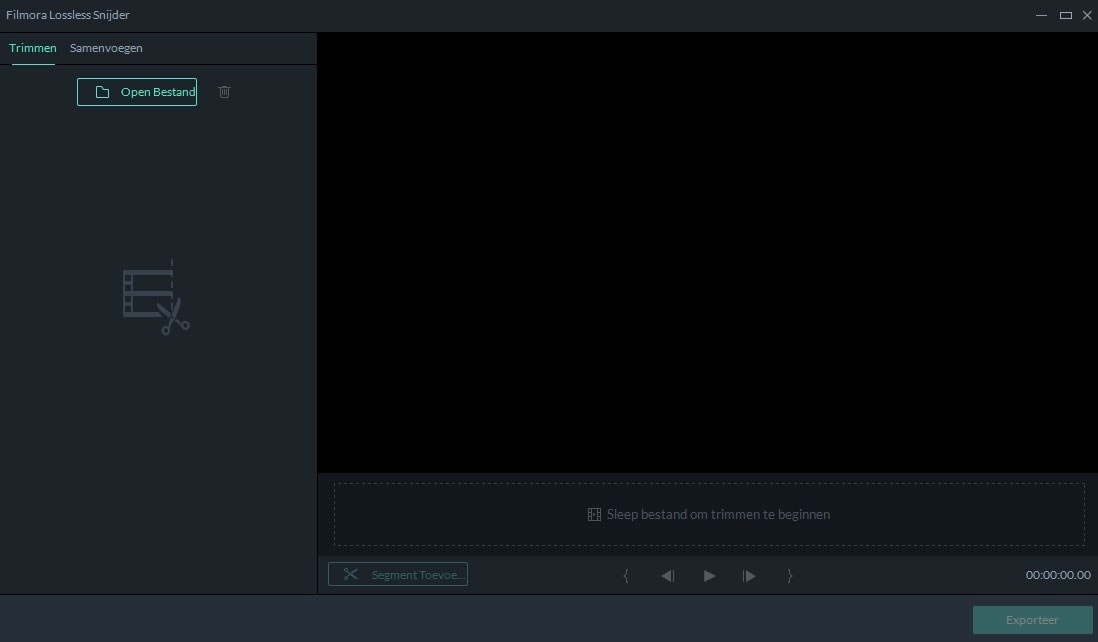
Tips: Je kunt binnen twee minuten snel een 8 GB videobestand naar Filmora Video Editor importeren. Je kunt slechts één video tegelijk importeren.
Stap 2Knip video op drie manieren
1. De schuifregelaar voor knippen gebruiken: op de tijdlijn ziet je de blauwe schuifregelaar voor in / uitschuiven. Je kunt eenvoudig de schuifregelaar slepen om het begin en het einde in te stellen. En de video wordt bijgesneden, alleen het hoogtepunt dat je wilt behouden wordt overgelaten.
2. In / uit-punten gebruiken: Onder de tijdlijn bevindt zich een knop Set in / out point. Plaats eerst de Playhead op de positie die je als begin wilt instellen en klik op "In punt gezet", de schuifregelaar springt naar de positie Playhead om deze als begin in te stellen. En plaats vervolgens de Playhead op de positie die je als einde wilt instellen, klik op "Uitgezet punt",de schuifregelaar springt naar de positie Playhead om deze als einde in te stellen. Klaar.
3.Duur tijd instellen: klik op de miniatuur van de video aan de linkerkant van de knipinterface en je kunt direct de begin- en eindtijd instellen voor het knippen van de video.
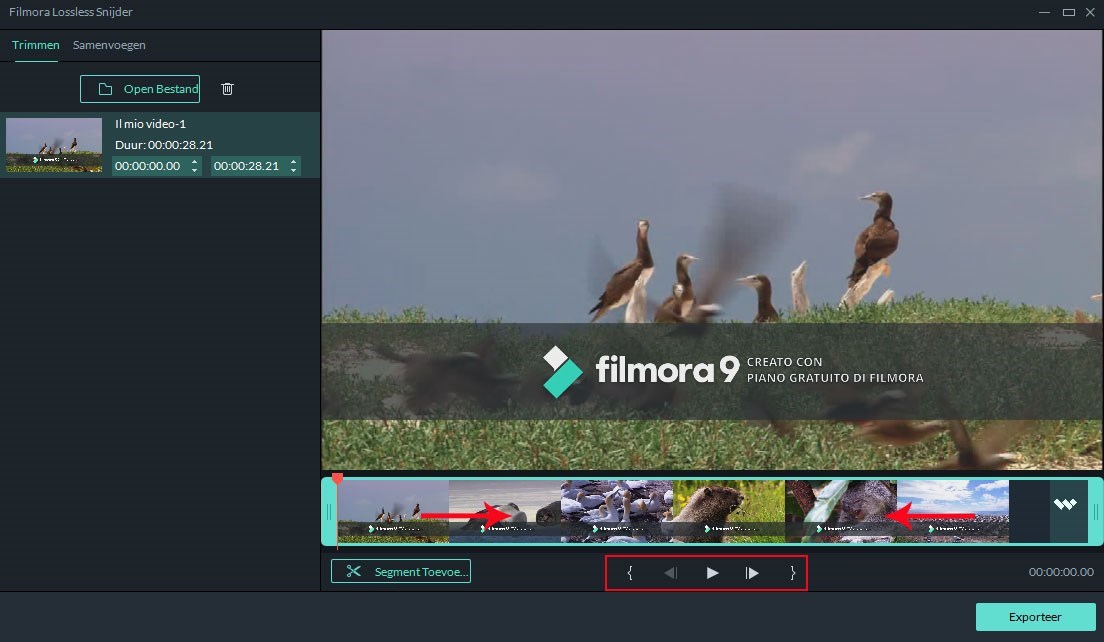
Stap 3Segment toevoegen
Plaats de Playhead ergens op de videoclip en klik op "Segment toevoegen", een nieuwe video van het starten van de video naar de positie van de Playhead wordt automatisch gegenereerd..
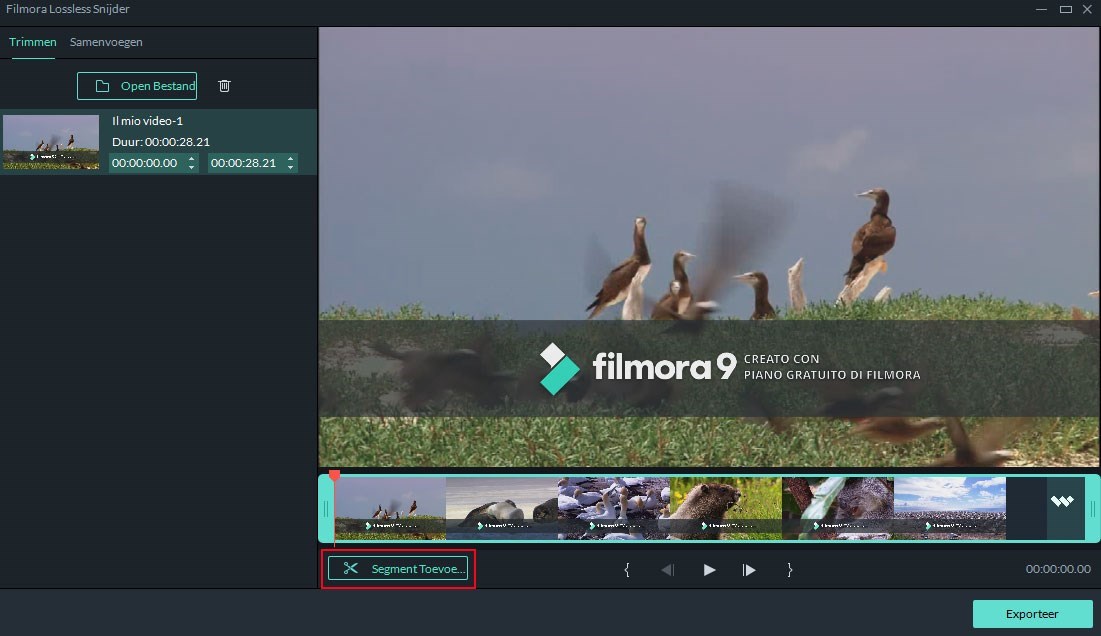
Stap 4 Bekijk een voorbeeld van de video
Je kunt klikken op het "Spelen" om een voorbeeld van de bijgesneden video weer te geven.
Video's samenvoegen
Stap 1 Importeer Video Clips
Open Filmora Instant Cutter, ga naar het tabblad "Merge" en klik op de knop "Open File" om de video's te kiezen die je wilt samenvoegen en importeer ze naar het programma..
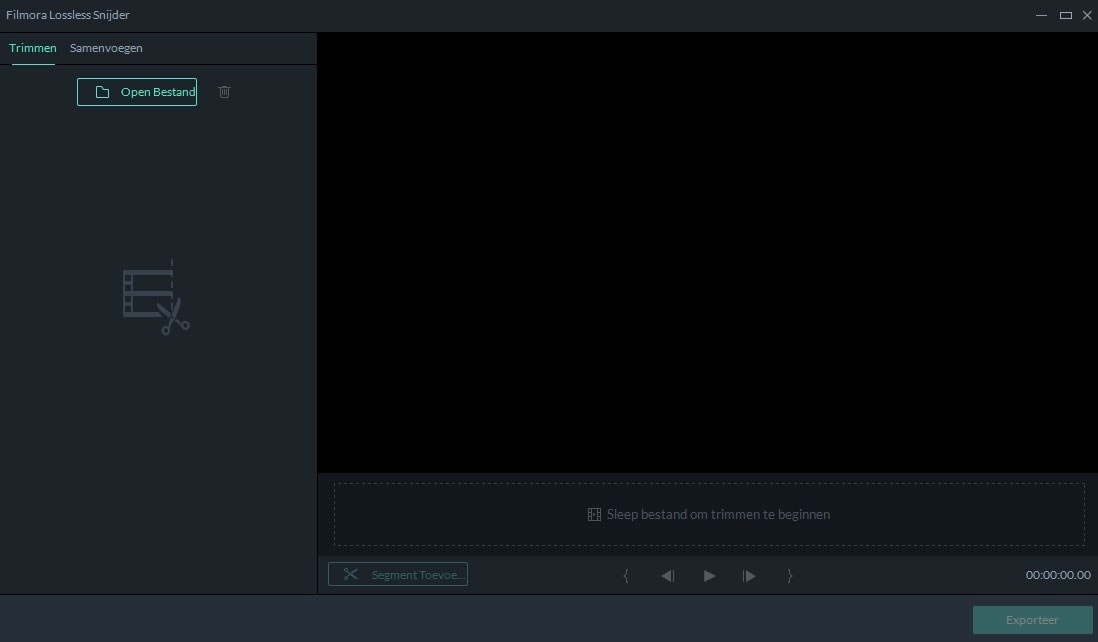
Tips:Om video's samen te voegen, moeten de video's op dezelfde apparaten worden gemaakt. Dat betekent dat ze dezelfde resolutie en hetzelfde frame zouden moeten hebben.
Stap 2 Sorteer de video's opnieuw
In de mediabibliotheek kun je op de pijl "Up" of "Down" klikken om de video's opnieuw te ordenen..
Stap 3 Video's Samenvoegen
Bekijk nu een voorbeeld van de video's. En klik vervolgens op "Exporteren". De video's worden in één video opgeslagen.