Project Setup
Filmora Video Editor (boven de versie 9.0) zal een projectbestand (.wfp) maken dat alle instellingen bevat die je in het project hebt gedaan, zoals bewerkingstools, effecten, geselecteerde muziek, enz.
Houd er rekening mee dat dit programma geen video-, audio- of afbeeldingsbestanden zal opslaan, maar alleen een verwijzing naar dit soort mediabestanden opslaat op basis van de bestandsnamen en locaties. Dus als je een bronbestand verplaatst, hernoemt of verwijdert, zal Filmora Video Editor het de volgende keer niet automatisch kunnen vinden.
Laten we nu kijken hoe een projectbestand op een Windows-computer kan worden gemaakt, opgeslagen, geopend of verplaatst.
1 Maak een nieuw project
Nadat je het programma op je computer hebt gestart, kun je "New Project" kiezen om het bewerkingsvenster te openen.
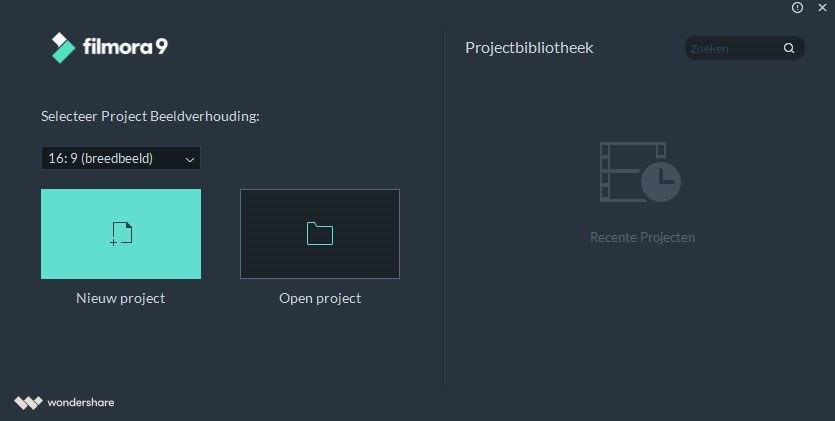
De standaard beeldverhouding is 16: 9, en als je de beeldverhouding, resolutie of beeldsnelheid van het project wilt wijzigen of aanpassen, kun je klikken op "Bestand" > "Project instellingen". (Hier kun je de beeldverhouding veranderen van de standaard 16: 9 naar 1: 1 of 9:16 als je wilt)
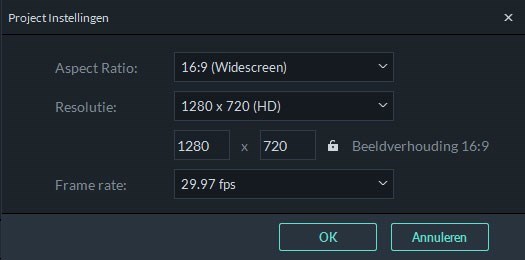
2 Een Project Opslaan
Als je het projectbestand op de lokale schijf wilt opslaan, kun je direct op"Ctrl+S" klikken of klik op "File" > "Save Project" of "Save Project As..."
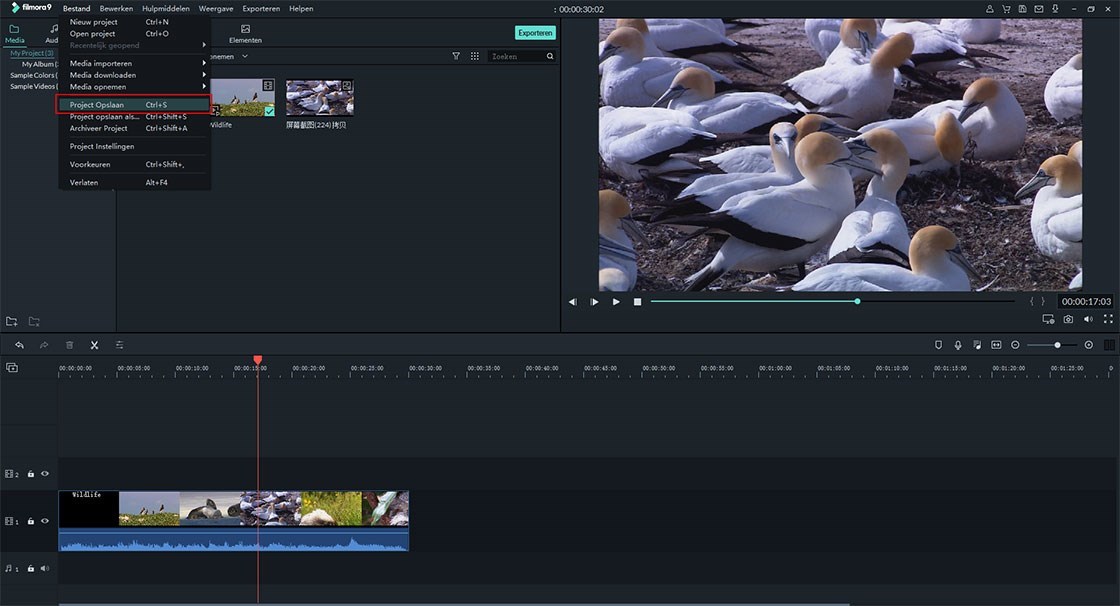
3 Open een Project
Je kunt op twee manieren een projectbestand openen in Filmora Video Editor. Laten we ze nu bekijken.
-Open een project vanuit de Projectbibliotheek
In het primaire venster van Filmora Video Editor vind je de "Project Library". Hier kun je alle recente projecten vinden. Lokaliseer en klik op het projectbestand om het direct te openen.
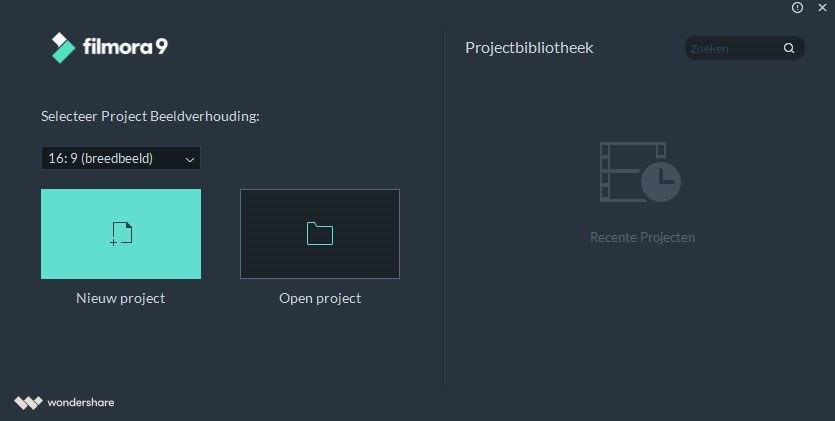
-Open een bestaand project vanuit de bewerkingsinterface
In het bewerkingsvenster kun je klikken op "Bestand" > "Open Project" or "Open Recent" om het .wfp-projectbestand opnieuw te laden.
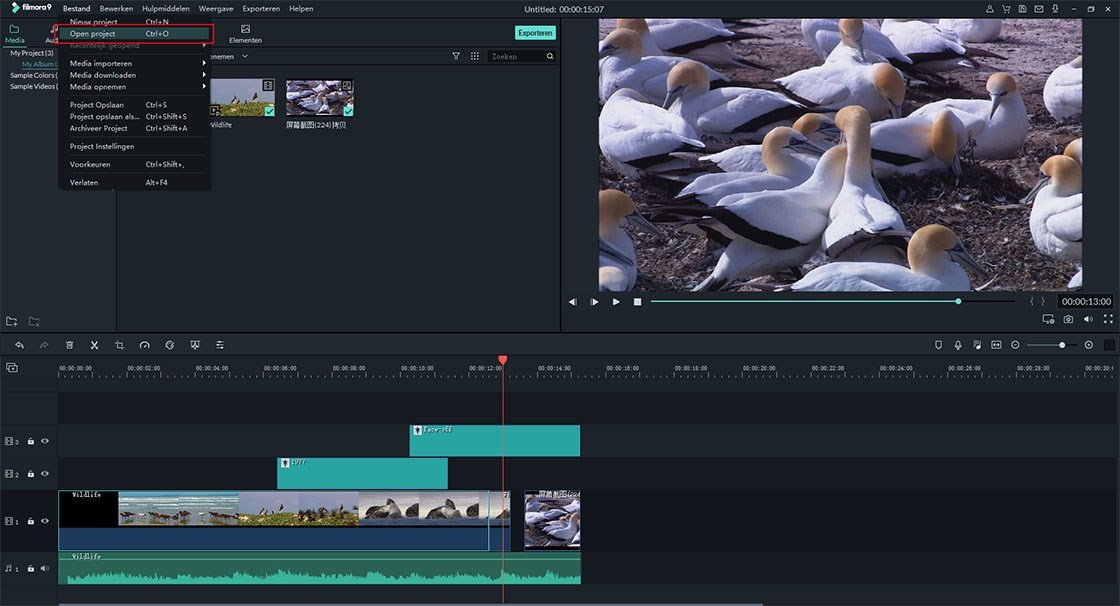
4 Archiveer het Projectbestand en Verplaats het naar een Ander Apparaat
Als je het projectbestand naar een andere computer of opslagapparaat wilt verplaatsen, moet je het projectbestand archiveren door op "Bestand" > "Archiveer Project" te klikken. Hierna worden het projectbestand en het bronbestand gearchiveerd in het * .wfp-formaat.
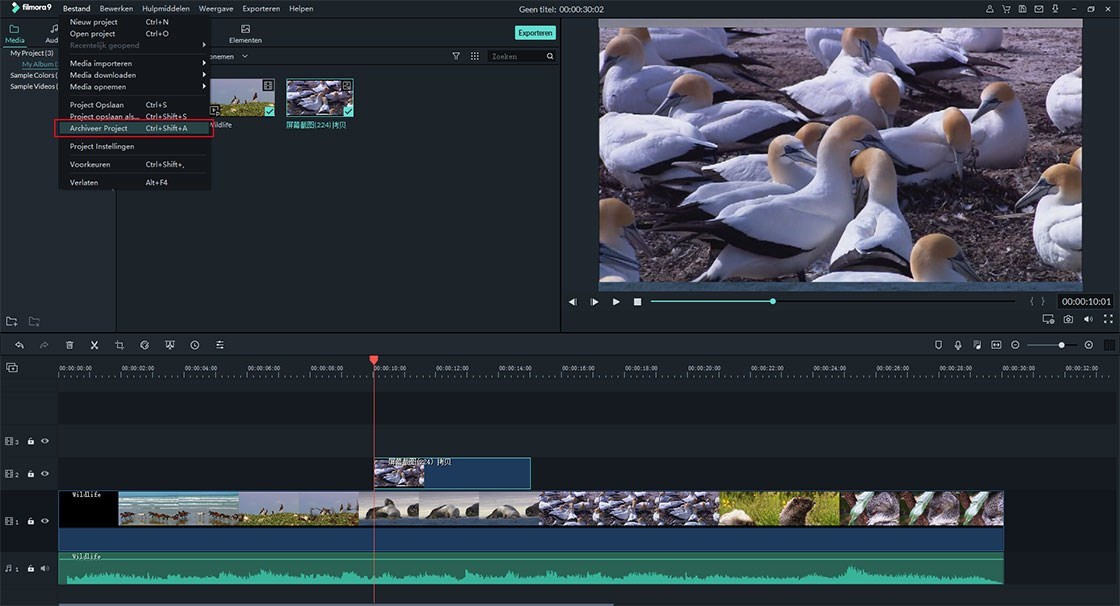
5Zoek naar ontbrekende mediabestanden
Als de mediabestanden ontbreken vanwege verplaatsen, hernoemen of verwijderen, kan het programma deze niet vinden. Maar je ziet een venster zoals hieronder. Je kunt op het zoekpictogram klikken om de ontbrekende bestanden opnieuw te lokaliseren en het oorspronkelijke project opnieuw te openen.
Als de bestanden echter permanent zijn verwijderd, kun je beter andere bestanden als vervanging zoeken.