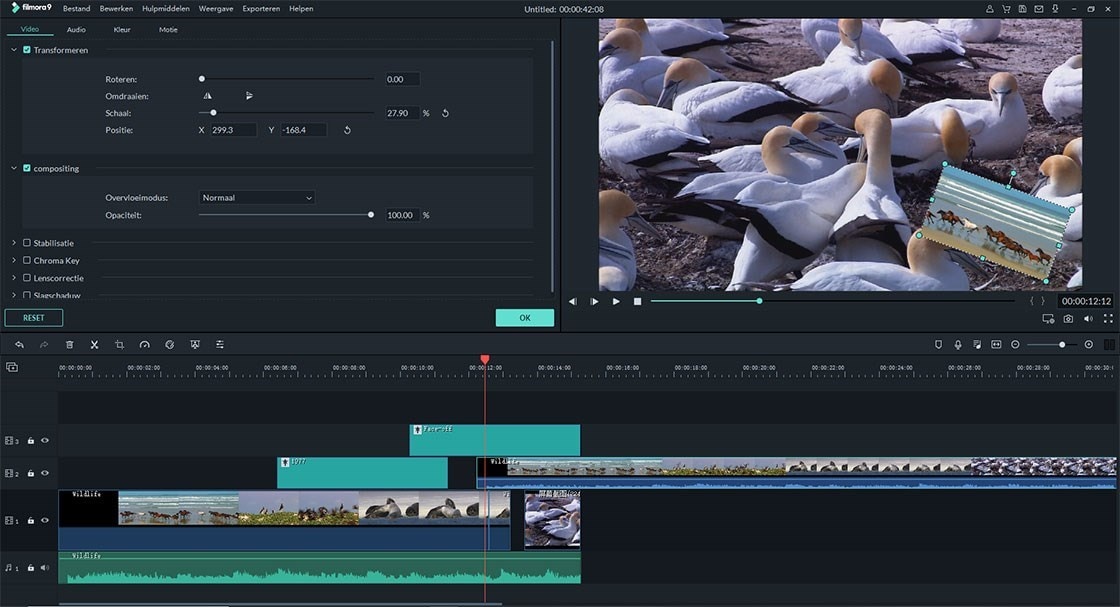Hoe Picture-in-Picture toe te passen (PIP)?
Picture-in-picture (PIP) betekent dat je twee of meer video's, foto's op de originele video legt. En het kader toont al deze video's en foto's tegelijkertijd. Picture in Picture-functie is erg handig wanneer je video's maakt voor zelfstudie, gaming, productdemonstraties, enz.
1Overlay je eigen video en afbeelding
1. Importeer zowel je achtergrondvideo als overlay videoclips of afbeeldingen naar de mediabibliotheek. Sleep vervolgens de achtergrondvideo naar de videotrack in de tijdlijn.
2. Versleep de overlay-video of -afbeelding naar een andere videotrack.
3 .Dubbelklik op de overlay-video in het voorbeeldvenster. Vervolgens kun je het formaat van de overlay-clip wijzigen in het voorbeeldvenster .
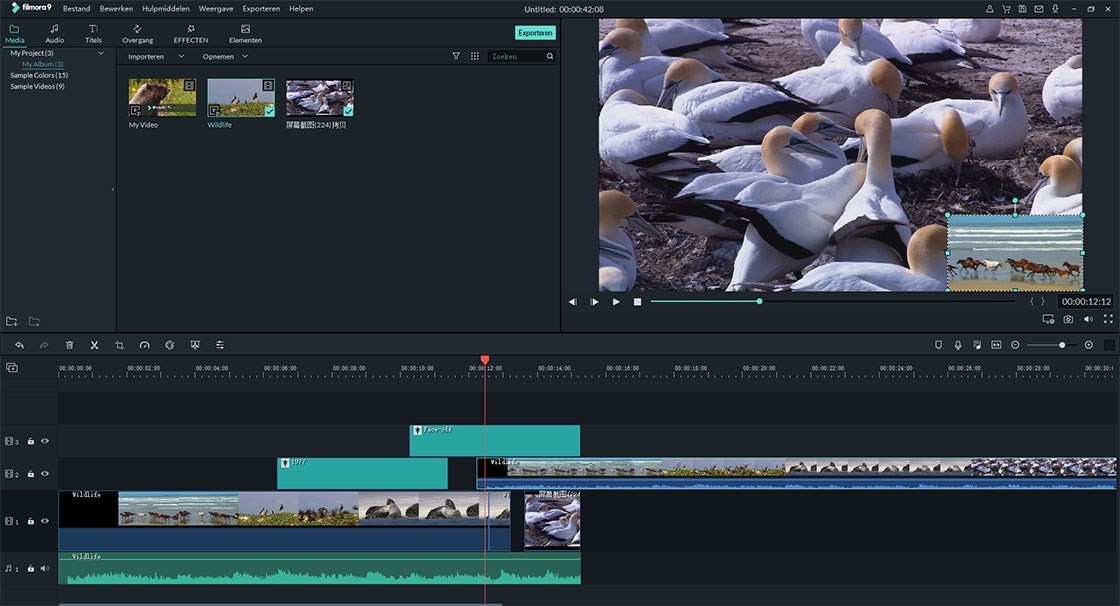
2 Overlay Bewegende Beelden
Er is een breed scala aan bewegingselementen die je aan je video kunt toevoegen. Het zijn liefde, reis, vormen, met de hand getekend, badges, zelfstudie, web, huisdieren en emoji. Klik eenvoudig op het pictogram "Elementen" en sleep het gewenste element naar de tijdlijn om de bewegende beelden naar video te verplaatsen.
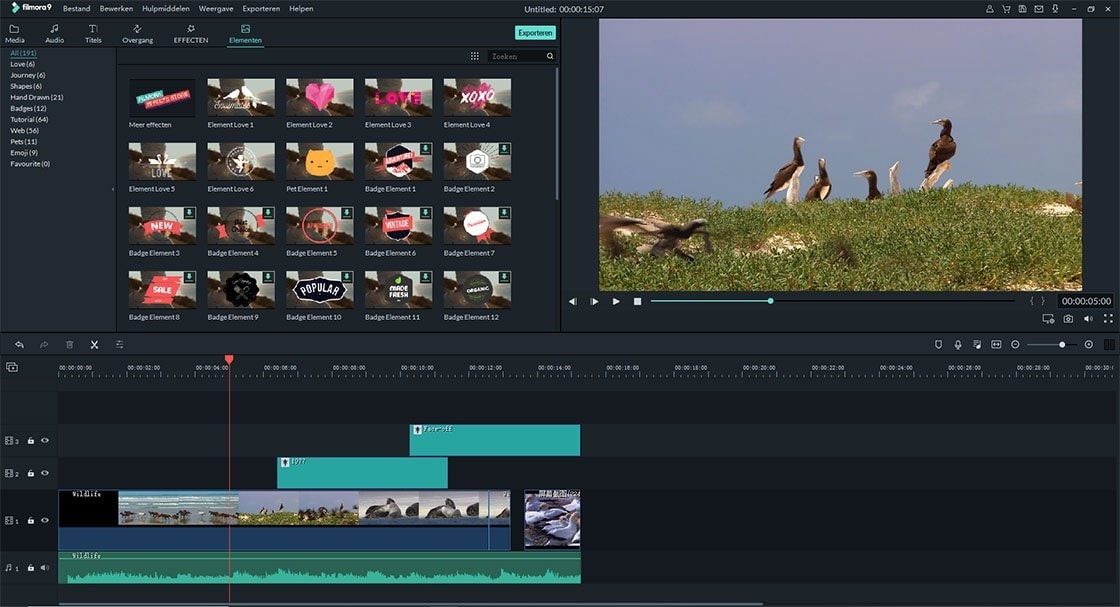
Pas Overlaid Video aan: Dubbelklik op de overlayfoto of video in de tijdlijn om het pip-bewegings- en audio-instellingsvenster in te schakelen. Van daaruit kun je het bewegingsspoor en de audio instellen voor de overlayfoto of -video.
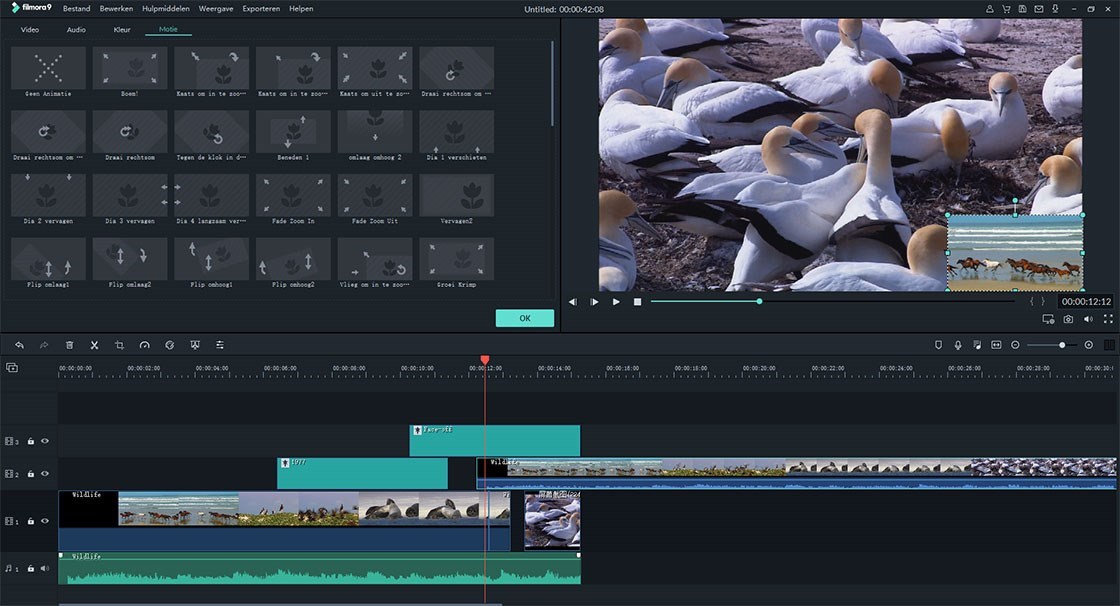
Bewerk de overlay-videoduur: Nadat je een foto of een video hebt toegevoegd aan de tijdlijn voor een beeld-in-beeld-effect, moet je het einde of begin van de afbeelding of video verplaatsen om de duur in te stellen. Sleep in de voorbeeldvensters het kader van de video of afbeelding om de grootte en positie aan te passen.