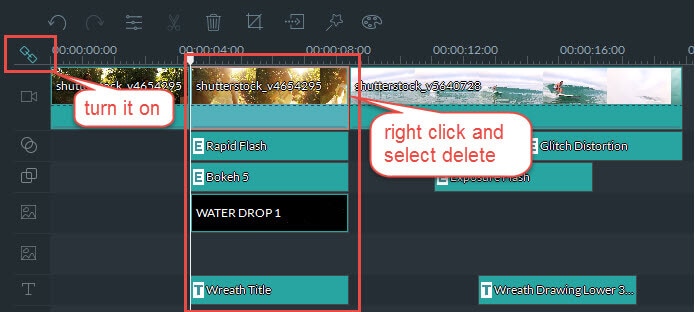Hoe je de Video kunt Verbeteren met Filmora Video Editor
Hoe je de Helderheid, Contrast, Tint en Verzadiging voor de Video kunt Aanpassen
Dubbelklik op de videoclip in de tijdlijn of op het pictogram "Bewerken" boven de tijdlijn om het venster "Video-inspectie" in te schakelen. Van daaruit kunt u zien dat u de helderheid, het contrast, de tint en de verzadiging van de video kunt aanpassen.

Automatisch een Video Verbeteren
Met Filmora Video Editor kunt u de "Auto Denoise" activeren en de geselecteerde clip verbeteren door het vakje "Automatische Verbetering" aan te vinken.
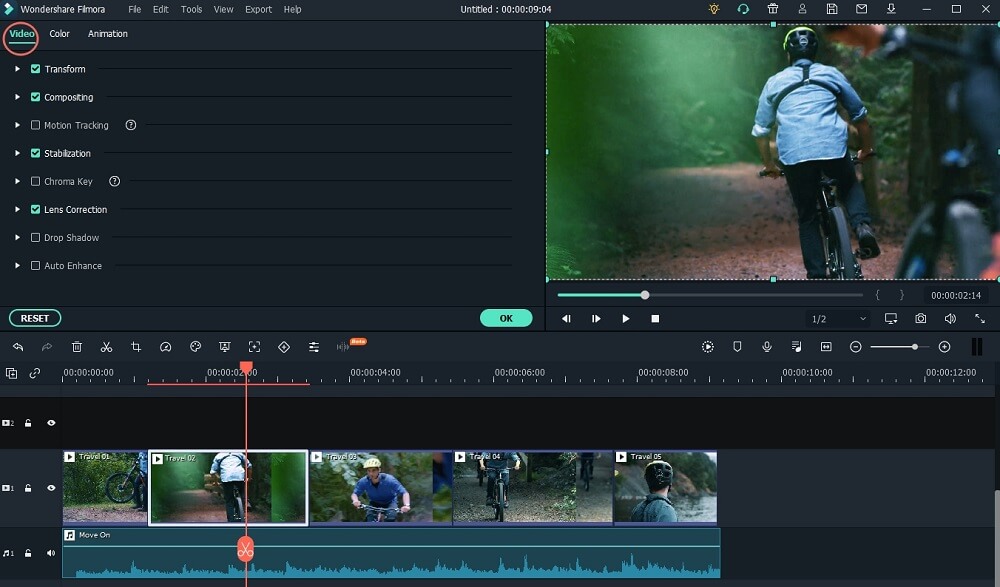
Verander de Afspeelsnelheid van de Video
Klik op het pictogram "Bewerken" om het infovenster te openen. Sleep de schuifregelaar in het Snelheidstabel om de videosnelheid te wijzigen. U kunt de videosnelheid wijzigen naar 0.20x, 0.25x, 0.33x, 0.5x, 1.0x, 2.0x, 3.0x, 4.0x, 5.0x.
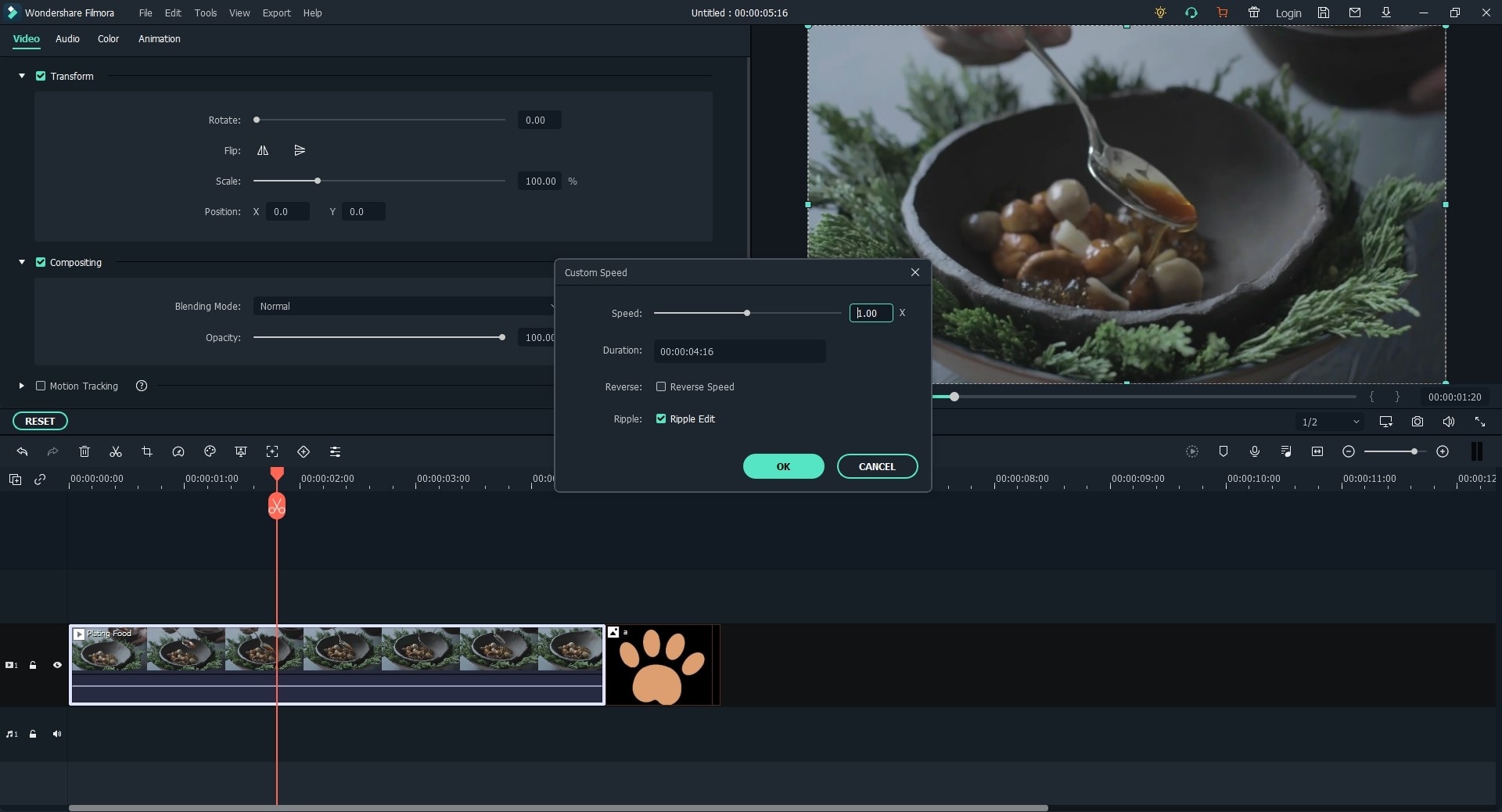
Herschik de Clipvolgorde in een Videotrack
U kunt eenvoudig de clip in de tijdlijn verslepen om de volgorde van de clips in een videotrack te wijzigen.
In en Uit Zoomen op de Tijdlijn
U kunt de schuif voor het Inzoomen / Uitzoomen op de rechterhoek van de tijdlijn vinden. Verplaats de schuif om in en uit te zoomen op de video. U kunt ook op de knop "Zoomen Om De Tijdlijn Te Passen" klikken om de tijdlijn automatisch in te passen.
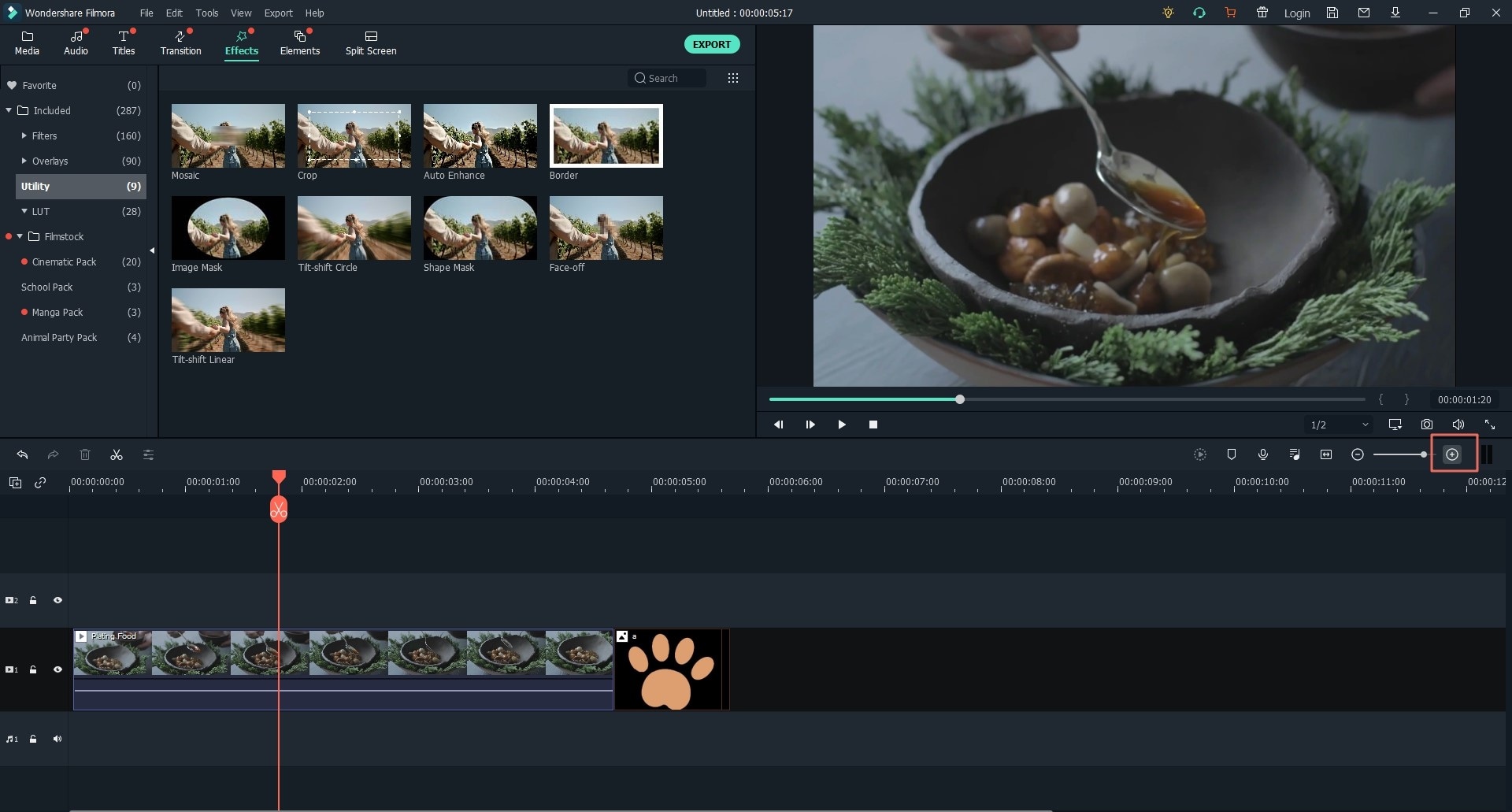
Wijzig het Formaat van de Video
Met Filmora Video Editor kun je het formaat van de video op drie manieren wijzigen.
1. U kunt de video naar de tijdlijn slepen en het ongewenste deel knippen om het videoformaat te verkleinen.
2. U kunt ook naar het uitvoervenster gaan en de videoparameters wijzigen, inclusief resolutie, bitsnelheid en framesnelheid.
3. Een andere manier om het formaat van een video te wijzigen, is door de video in de tijdlijn bij te snijden en vervolgens de resolutie aan te passen.
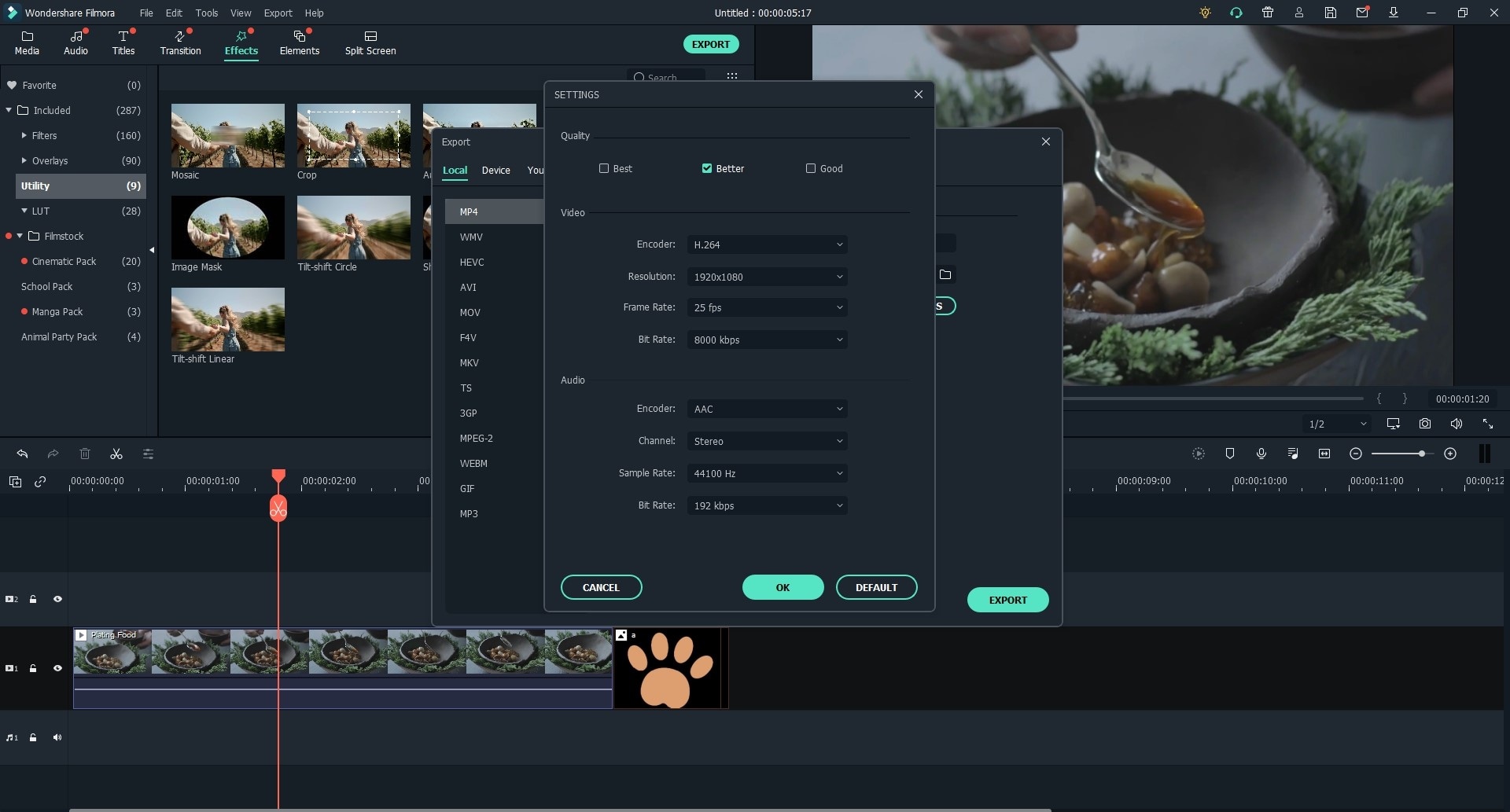
Rimpel Bewerking
Als u de 'Auto Ripple' inschakelt, laat het een enkele bewerking de rest van de video rimpelen zodat u hetzelfde ontwerp krijgt over de gehele video. Wanneer u een nieuw element aan het project toevoegt, worden alle toegevoegde effecten samen met een groep verplaatst. U kunt op het pictogram "Ketting" klikken om de combinatie te ontgrendelen.
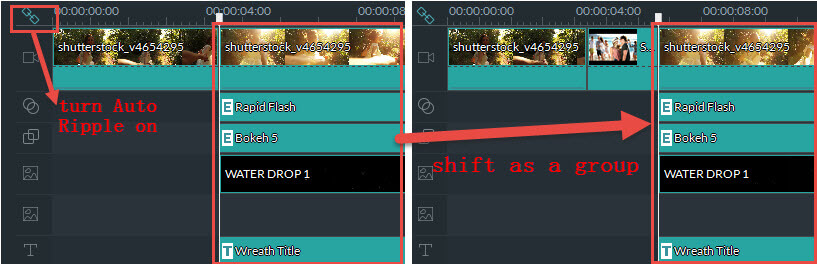
Je kunt ook de ripple-bewerkingsfunctie gebruiken om de rimpel te verwijderen zonder dat dit van invloed is op andere elementen in de videotrack. Zet de "Auto Ripple" aan, selecteer de clip en klik met de rechtermuisknop op "Verwijderen". Alle toegepaste effecten zullen worden verwijderd. De andere elementen worden niet beïnvloed en hun volgorde zal ook niet worden gewijzigd.