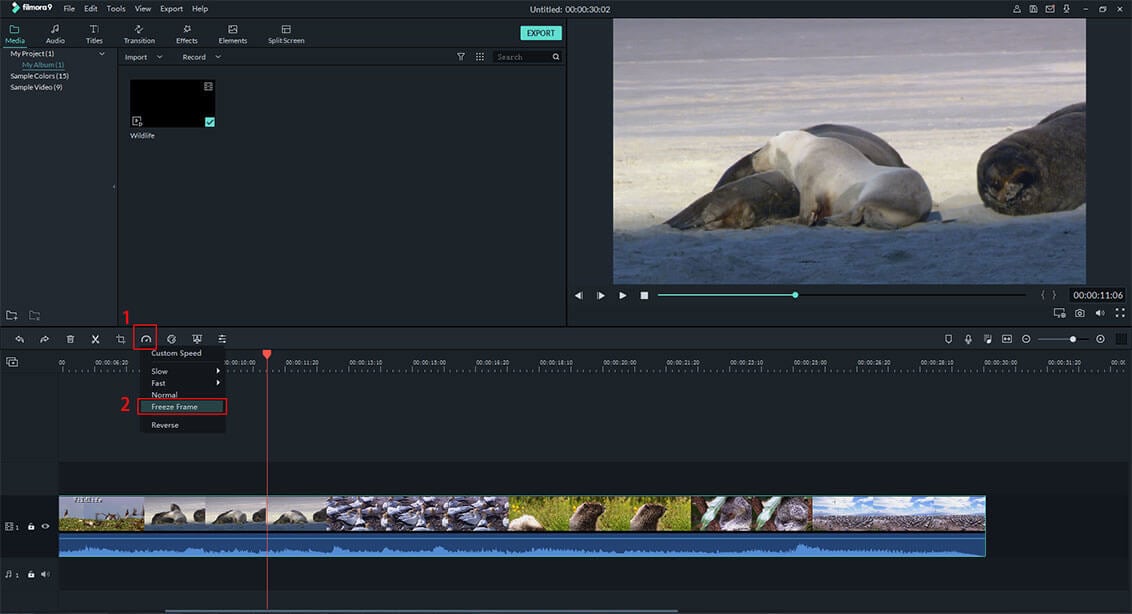Snelheidseffect aan een Video Toevoegen met Filmora Video Editor
Het tabblad "Snelheid" in de Filmora Action Cam Tool helpt je om de videosnelheid te versnellen en te vertragen. U kunt de video om keren of opnieuw af spelen. U kunt ook de functie "Freeze-frame" gebruiken om een frame te bevriezen en de duur instellen om het frame te pauzeren.
Verander de Videosnelheid
1. Ga naar het tabblad "Action Cam Tool" en klik op de knop "Importeren" om de videoclip op de tijdlijn te importeren.

2. Klik op het tabblad "Snelheid" in het linkerpaneel. Plaats de afspeelkop daarna in de positie waar u het snelheidseffect wilt toevoegen.
3. Klik op de knop "Markering Toevoegen" onder het menu "Snelheid". Navigeer naar de tijdlijn om de "Speed Maker" aan de andere kant te slepen zodat u het videofragment waarbij u het snelheidseffect wilt toevoegen kunt selecteren. Controleer vervolgens de optie "Snelheid". U kunt de schuifregelaar naar voren verplaatsen om de videoclip te versnellen, of achteruit om de videoclip te vertragen.
4. U kunt het "Replay" menu controleren om de geselecteerde videoclip te herhalen. Met Filmora Video Editor kun je de videoclip 10 keer opnieuw afspelen.
5. Controleer de "Reverse" knop onder de "Replay" knop. Hiermee kunt de looped videoclips achteruit spelen. U heeft de opties om de audio te behouden of te verwijderen.

Tips: Houd er rekening mee dat de functie "Reverse" alleen beschikbaar is als de functie "Replay" is toegepast.
Bevroren Beeld
U kunt de functie "Freeze Frame" toepassen om een bepaald frame voor een bepaalde duur te pauzeren. Volg de onderstaande eenvoudige stappen om de functie "Freeze Frame" in te schakelen.
1. Sleep de Afspeelkop in de tijdlijn naar de plaats waar u het frame wilt bevriezen. U kunt de functie "Zoom" aan de bovenkant van de tijdlijn gebruiken om het frame nader te bepalen.
2. Klik op de knop "Toevoegen" onder het menu "Beeld Stilzetten". U zult een gele knop op het geselecteerde kader zien. Nu kunt u de tijdsduur voor bevriezen instellen in het "Duur" gedeelte.
3. Je kunt het freeze frame-effect toepassen door "Eerste Afspelen", "Laatste Afspelen" of "Alles Afspelen" te selecteren.