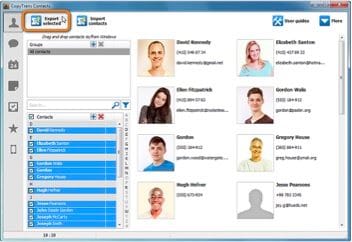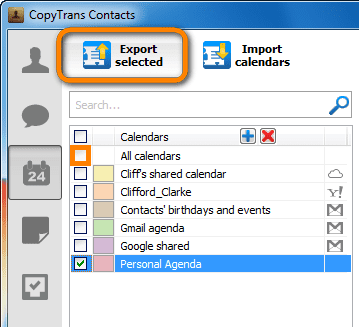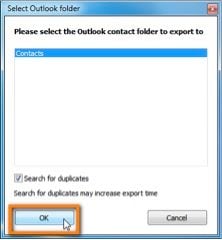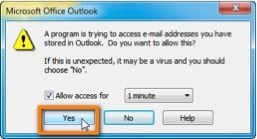Als je een gebruiker van Microsoft Outlook bent en een iPhone tegelijk hebt, zou je moeten weten dat er zijn drie manieren die laat je je Outlook Contacten met je iPhone synchroniseren.
In dit artikel zullen we vertellen hoe je je Outlook Contacten met je iPhone kan synchroniseren en omgekeerd.
Deel 1: Hoe Outlook Contacten naar iPhone synchroniseren
Het gebruik van iTunes
iTunes is niet alleen een muziekspeler of een one-stop-shop voor betaalde downloads zoals muziek, films, boeken en andere. Het werkt als een zogenaamde over alles manager voor je iOS-toestellen, vooral voor je iPhone. Om je Outlook Contacten met je iPhone te synchroniseren, volgt deze instructies:
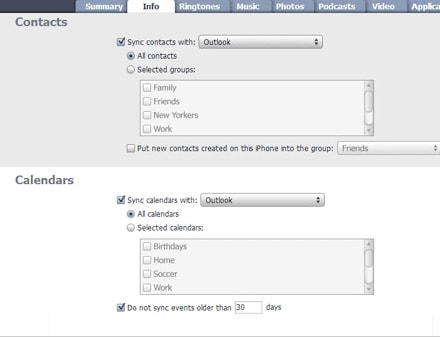
- Stap 1: Sluit je iPhone aan op je computer en open iTunes als het automatisch niet aansluit. Zorgt ervoor dat je de laatste versie van iTunes hebt om enkele probleempjes die tijdens het proces kunnen opkomen te ontwijken.
- Stap 2: Nu op de linker sidebar ga naar de Toestellen ingang en zoek naar de naam van je iPhone eronder,
- Stap 3: Van de tabbladen die je in het bovenste deel van het scherm ziet, klik op het tabblad Informatie.
- Stap 4: Tik op het selectvakje naast Contacten Synchroniseren met. Daarna kies het drop-down menu hiernaast en selecteer Outlook. Nu kan je kiezen of je al je contacten wil synchroniseren of alleen geselecteerde groepen synchroniseren. Klik op Gebruiken om de installatie af te maken.
- Stap 5: Het is heel belangrijk om te noteren dat elke keer wanneer iTunes aan het synchroniseren van je contacten is, zal Outlook je informeren dat iTunes toegang tot zijn gegevens probeert te krijgen. Je zal moeten Toegang Toestaan voor checken, stel een tijdslimiet in voor de toegang van iTunes in en klik op Ja.
Het gebruik van iCloud
Behalve iTunes kan je ook gebruik van cloud service van Apple maken, iCloud, om je Outlook Contacten met je iPhone te synchroniseren. Hier staat hoe je dat met iCloud kan doen door het gebruik te maken van bedieningspaneel van iCloud(voor Windows):
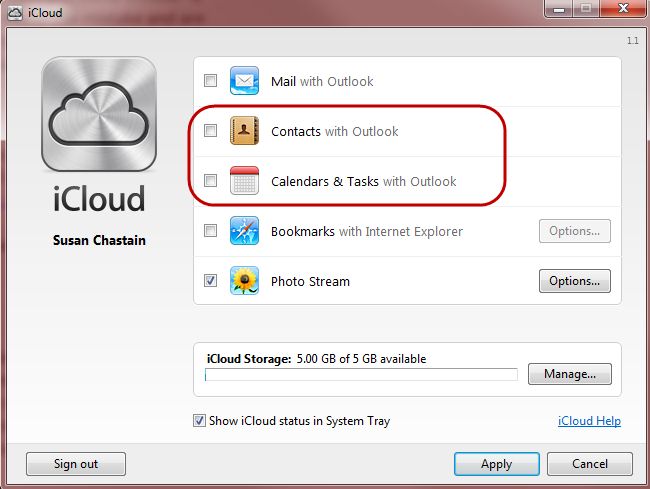
- Stap 1: Voordat je de synchronisatie begint, zou je moeten back-up van je Outlook.pst bestand maken. Zorg ervoor dat je het bedieningspaneel van iCloud voor Windows geïnstalleerd hebt op je computer. Als je het nog niet hebt zou je dat nu moeten installeren.
- Stap 2: Nu kopieer je standaard Outlook.pst bestand naar iCloud, stel je iCloud.pst als je standaard in en zorg over het synchroniseren en het updaten van veranderingen op de contactenlijst tussen je iPhone en Outlook.
- Stap 3: Op het bedieningspaneel van iCloud tik op het checkvakje naast Contacten met Outlook. Daarna check de iCloud instelling van je iPhone uit en schakel contacten op Aan om het synchroniseren van contacten met Outlook toe te staan.
- Stap 4: Je moet alleen de Outlook instelling afmaken om met je iPhone te synchroniseren. Outlook zal nu het synchroniseren van contacten naar je iPhone beginnen.
Het gebruik van E-mail
Als je je niet comfortabel voelt met het gebruik van iCloud of iTunes om Outlook te instaleren voor het synchroniseren met je iPhone, kan je je e-mail gebruiken om dat te doen. Hou het in gedachten dat deze methode update veranderingen automatisch niet doet in je contacten zowel in Outlook als in je iPhone. In ieder geval om door te gaan lees en volg de volgende stappen:
- Stap 1: In Outlook zal je een .vcf bestand moeten creëren dat een soort van digital visitekaartje is en zal gestuurd zijn naar je eigen e-mail adres. Om dat te doen selecteer al je Outlook contacten, klik op die met de rechtermuis knop en selecteer Kies als Visitekaatje. Het zal op je e-mail gestuurd zijn. Daarna zal Outlook individuele .vcf visitekaartjes voor enkele van je contacten creëren.
- Stap 2: Open de e-mail die je net naar jezelf gestuurd hebt in Outlook en sla de bijgevoegde .vcf bestanden op in een tijdelijke map op je computer, zeg“c:\sample”. Nu open Opdrachtprompt. Nu zal je je meerdere .vcf banstanden in één .vcf bestand samenvoegen.
- Stap 3: In de opdrachtprompt open “cd c:\sample (het is gezegd dat je je .vcf bestand in “c:\sample”opgeslagen hebt ). Klik op Open om door te gaan. Type nu "copy /a *.vcf c:\sample" en klik op Open nog een keer.
- Stap 4: Creëer nu andere e-mail en voeg nieuw gecreëerde allekaartej.vcf bestand toe dat je net gemaakt hebt door het gebruik van de Opdrachtprompt. Stuur de e-mail op je eigen adres.
- Stap 5: Pak je iPhone en lees de e-mail vanaf daar. Open het .vcf bestand dat je gecreëerd hebt en voeg bij en tik op Alle Contacten Toevoegen.
Deel 2: Hoe iPhone contacten naar Outlook synchroniseren
Als je je iPhone contacten naar Outlook wilt synchroniseren, heb je twee opties, je kan iTunes gebruiken met dezelfde set van instructies als vermeld in het vorige deel van het artikel, of kan je gratis applicatie van derde partij gebruiken voor handige overzetten van contacten.
Hier staat hoe je dat kan doen met applicatie van derde partij:
Stap 1
Ga naar deze link en download CopyTrans. Daarna instaleer het. Je zou voor de premium versie moeten betallen om de premium functies te krijgen, maar zijn proefversie zal genoeg zijn om je contacten over te zetten en te synchroniseren naar Outlook.
Stap 2
Sluit nu je iPhone aan en run CopyTrans. Zodra het eens gelanceerd wordt, zal je je iPhone contacten in het hoofdvenster zien.
Stap 3
Tik op het checkvakje naast Contacten. Als je selectief contacten wilt overzetten of synchroniseren, kan je dat doen door het tikken op de checkvakjes die je wilt synchroniseren. Daarna klik op Exporteer Geselecteerde.
Stap 4
Je zal worden aangeboden opties met behulp waarvan je je contacten wilt opslaan. Kies Outlook (direct naar Outlook exporteren).
Stap 5
In het volgende venster kies waar je je iPhone contacten wilt opslaan.
Stap 6
Klik nu op OK om het synchroniseren en het overzetten van je contacten naar Outlook te beginnen. Je kan gewaarschuwd worden door Outlook via een waarschuwingsbericht. Tik alleen op Toegang Toestaan voor, stel de tijd voor toegestaan toegang in en klik op Ja om door te gaan.
Nu kan je doorgaan omdat je nu weet hoe je Outlook contacten naar iPhone en terug kan synchroniseren.
iSkysoft dr.fone - alles-in-één instrument voor het overzetten van gegevens tussen telefoons en computer (iPhone X and iPhone 8 supported)
Why Choose iSkysoft dr.fone:
- iSkysoft dr.fone integreert alle functies die je nodig hebt voor het beheren van muziek, video, foto’s, contacten en zelfs tekstberichten tussen iPhone, iPad, iPod, iTunes, Android-toestellen en computer.
- Zet muziek, video’s, afspeellijsten en meer over van iPhone naar iTunes Bibliotheek/PC/Mac/Android-toestellen.
- Fix ‘iPhone, iPad, iPod zal niet op computer worden aangesloten’ kwesties.