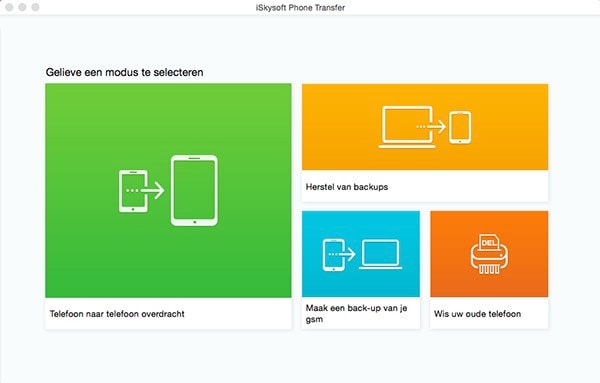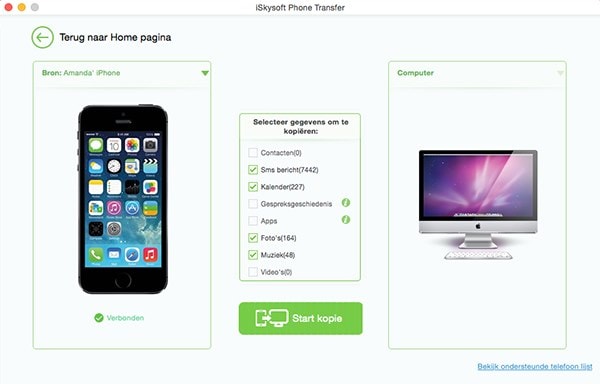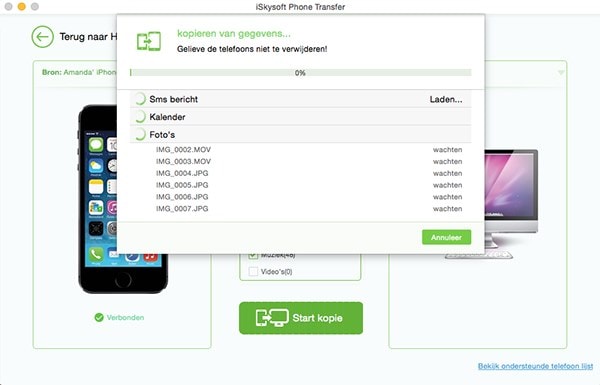Meestal geven we niet veel aandacht aan onze mobiele telefoons waren het aankomt op hun vermogen om gegevens gratis over te dragen tussen apparaten met Bluetooth. iOS maakt de overdracht via Bluetooth gemakkelijker terwijl de iPhone-gebruikers andere middelen hebben om audio, video en andere bestanden te delen.
Er zijn momenten waarop je bestanden tussen apparaten moet overdragen, maar je de juiste kabels niet vinden kunt of niet hebt en je niet meer weet wat te doen. Nee! Denk nog eens na, je apparaat beschikt over Bluetooth en je kunt heel simpel en heel snel documenten naar andere apparaten verplaatsen of ontvangen via Bluetooth.
Bluetooth-apparaten, zoals computers, mobiele telefoons, draagbare toestellen, etc. kunnen een draadloze verbinding met een afstand van wel 10 meter maken. iPhone samen met vele andere apparaten maken gebruik van een gestandaardiseerd netwerkprotocol om de overdracht van iPhonebestanden via Bluetooth over korte afstanden te faciliteren, zo wordt er een bestand van welk type dan ook gecreëerd welke gemakkelijk gedeeld kan worden tussen netwerken. Het maakt bij overdracht via Bluetooth niet uit wat voor bestandextensie het bestand heeft, het volledige bestand zal worden overgedragen. Bestandsextensies en types zijn geen afhankelijke factor in overdracht via Bluetooth. De meeste mensen vinden Bluetooth een gemakkelijke en snelle optie voor het overdragen van bestanden, zoals muziek, foto's en video's vanwege het gebruiksgemak, de snelle overdracht, en verzekerde veiligheid.

Deel 1: Hoe draag je bestanden over van iPhone naar Mac via Bluetooth
Ga voor overdracht via Bluetooth naar de Bluetoothoptie in Systeemboorkeuren en geef je Mac toestemming om zich te verbinden met andere Bluetoothapparaten. Je kunt nu draadloos bestanden overdragen van iPhone naar Mac en van Mac naar iPhone via Bluetooth. Blader in de geselecteerde apparaten en deel de bestanden handmatig.
Eén van de gemakkelijkste manieren is: Stel uw apparaten in en koppel ze, schakel Bluetooth op beide apparaten in, Klik op de Bluetooth icon bovenin je Mac, ga naar "verzend bestand" en selecteer het bestand. Je moet de actie op je telefoon "accepteren".
Stap 1: Selecteer eerst het bestand dat je kopiëren wilt en sleep deze naar de Bluetooth icon, deze bevindt zich in de map Hulpprogramma’s. Je kunt Hulpprogramma’s vinden in de map Programma’s op je harde schrijf.
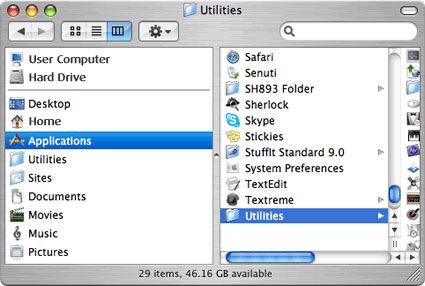
Stap 2: Klik op de knop "Zoeken" in het venster Verzend Bestanden om de Bluetooth-apparaten die zich binnen bereik bevinden te lokaliseren. Selecteer nu in de lijst het apparaat waar je de bestanden naar toe wilt sturen en klik vervolgens op Verzenden.
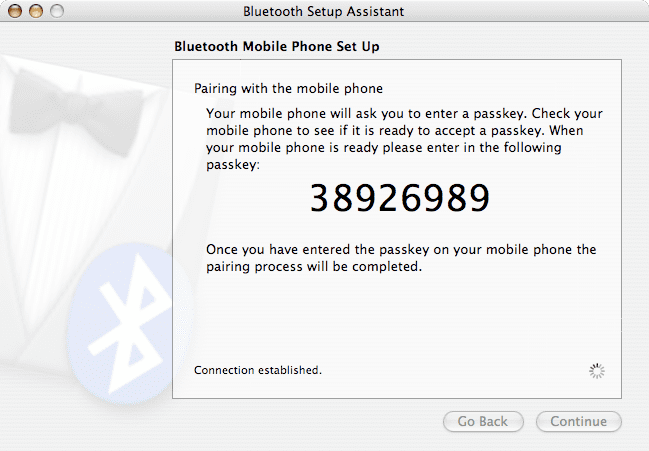
Stap 3: Er zal gevraagd worden naar een wachtwoord. Voer deze in en klik vervolgens op "Antwoorden". Voer nu hetzelfde wachtwoord op het verbonden Bluetoothapparaat in en klik op Accepteren. Nu kun je gemakkelijk bestanden van je Mac met je iPhone delen. Zorg ervoor dat je toestel detecteerbaar is.
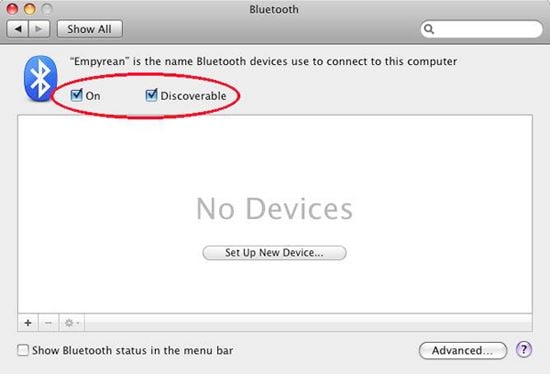
Maak je apparaten detecteerbaar in het geval er geen apparaten beschikbaar zijn. Klik op "Detecteerbaar" in het tabblad Instellingen onder het Bluetooth Voorkeurenpaneel.
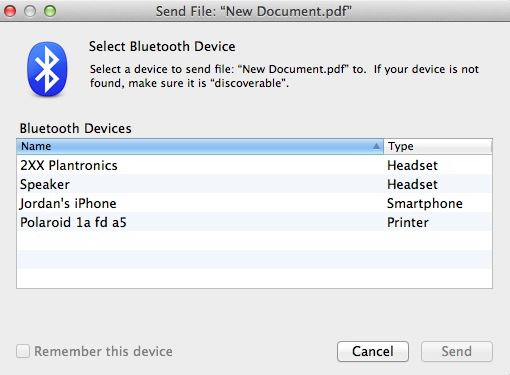
Dingen om op te letten:
Deel 2: Hoe draag je bestanden over van Mac naar iPhone via Bluetooth
Stap 1: Het is belangrijk om je Mac met een iPhone of een Bluetooth-apparaat te koppelen, zodat je toestemming hebt om de bestanden over te dragen. Je kunt de status van het apparaat als volgt controleren: Kies "Apple menu" > ga naar "Systeemvoorkeuren" > Klik op "Bluetooth"> Laat "Bluetooth status" in het menu zien. Selecteer nu in de lijst het apparaat waar je de bestanden naar toe verzenden wilt. Zorg ervoor dat je apparaat en computer gekoppeld zijn. Zodra de apparaten gekoppeld zijn kun je gemakkelijk bestanden naar het gekoppelde apparaat verzenden.
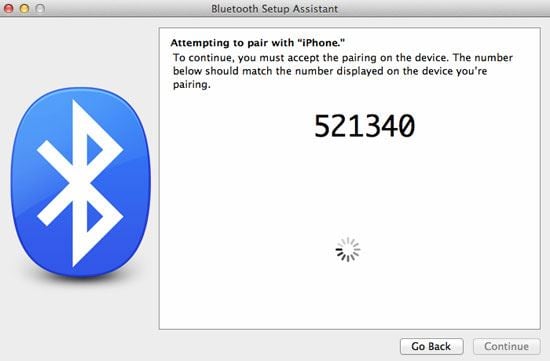
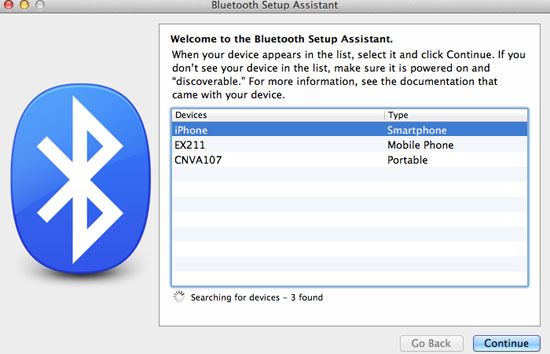
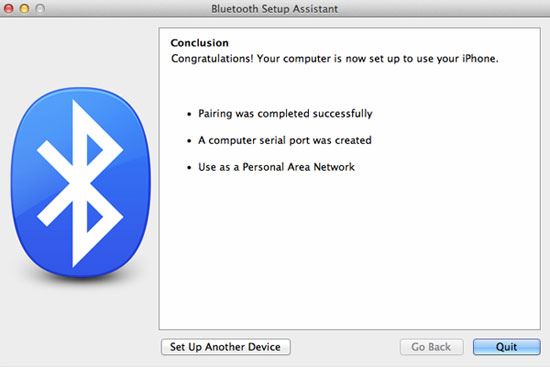
Stap 2: Hou je Bluetooth op je toestel “Ingeschakeld" na het succesvol koppelen van de apparaten. Klik nu op je apparaat op “Bestanden Zoeken” selecteer e bestanden die je via Bluetooth wilt overdragen.
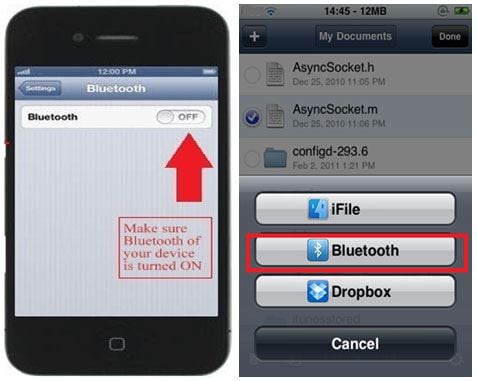
Stap 3: Kies "Mac" of de naam van je paraat in de lijst met apparaten in het menu van Bluetooth en start de overdracht van de bestanden.
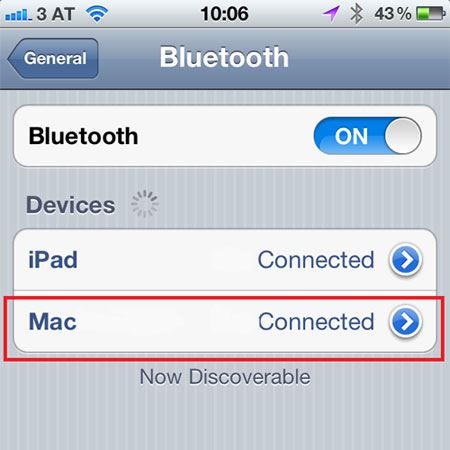
Er zal een venster zoals hieronder weergegeven op je computer verschijnen welke de voortgang van de overdracht van de bestanden tonen zal. Wanneer je een applicatie op je Mac hebt voor het delen van bestanden via Bluetooth zullen de bestanden via deze applicatie verzonden en ontvangen worden. Er bestaan een aantal bestanden die niet direct kunnen worden overgedragen van je iPhone naar Mac, ondersteunende applicaties zijn vereist voor de overdracht via Bluetooth.
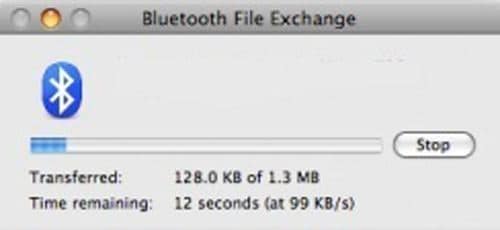
Je hebt een absolute controle over de bestanden die via Bluetooth-apparaten naar je computer gestuurd zijn. Je kunt beheren wat je computer doet met de ontvangen bestanden. Je hebt de mogelijkheid om bestanden te accepteren en te weigeren, je kunt ook kiezen in welk map de bestanden geplaatst moeten worden, en welke mappen andere apparaten kunnen zien.
• Kies "Apple menu" > "Systeemvoorkeuren" > klik "Delen". Klik nu op “Bluetooth Delen" en stel de volgende opties in:
o Selecteer "Accepteren en Opslaan" om de verzonden bestanden te accepteren en deze op je computer op te slaan.
o Selecteer "Accepteren en Open" om de verzonden bestanden te openen.
o Selecteer "Vraag wat te doen" om iedere keer wanneer er een bestand naar je computer verzonden word te beslissen welke actie er moet worden ondernomen.
o Selecteer "Sta nooit toe" wanneer je niet wilt accepteren date r bestanden naar je computer verzonden worden.
• Je kunt een map kiezen om de geacteerde bestanden in op te slaan. De standard map is de map "Documenten". Je kunt een andere map kiezen voor het opslaan van de ontvangen bestanden.
Dingen om op te letten:
Besteed aandacht aan de volgende punten terwijl je gebruikt maakt van Bluetooth op je Mac voor de gewenste resultaten elke keer wanneer je een overdracht via Bluetooth uitvoert.
Deel 3: Los het probleem van een niet werkende overdracht van een iPhonebestand via Bluetooth op
Wanneer Bluetooth er niet in slaagt om iPhonebestanden naar je Mac te verplaatsen of er gegevens verloren gaan zijdens de overdracht moet je op zoek gaan naar een alternative oplossing, zoals MobileTrans voor Mac ( of MobileTrans voor Windows) voor het vereenvoudigen van de iPhone overdracht. Met deze telefoon overdracht tool kus je bestanden van je iPhone (iPhone 6S) naar Mac of Windows PC verplaatsen met 100% originele kwaliteit en zonder verlies. Met deze tool kun je verder:
- Contacten, berichten, muziek, foto’s en meer van telefoon naar telefoon overdragen.
- In 1 klik een back-up op Mac of Windows van je telefoongegevens maken.
- Telefoongegevens herstellen van iTunes back-up of iCloud back-up.
- Telefoongegevens verwijderen voor het beschermen van persoonlijke informatie.

Stappen voor het overdragen van iPhonebestanden naar Mac
Stap 1: Start de iPhone Overdracht Tool.
Start het programma nadat je deze op je Mac gedownload en geïnstalleerd hebt. Klik vervolgens op "Back-up Je Telefoon” om naar het overdracht venster te gaan.
Stap 2: Sluit je iPhone op je Mac aan.
Sluit je iPhone of iPhone 6S op je Mac aan met behulp van USB-kabels. In het programma zal je iPhone met uitgebreide telefooninformatie verschijnen.