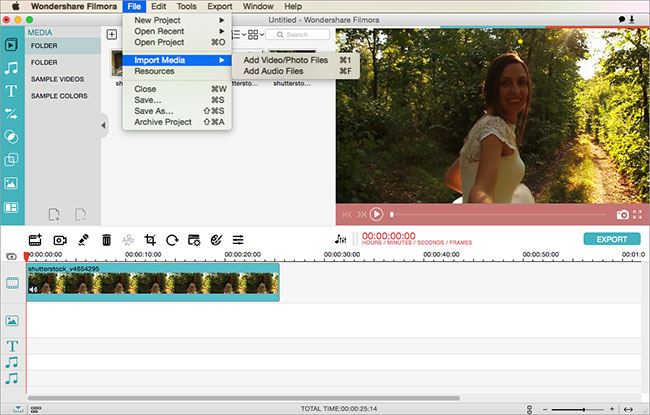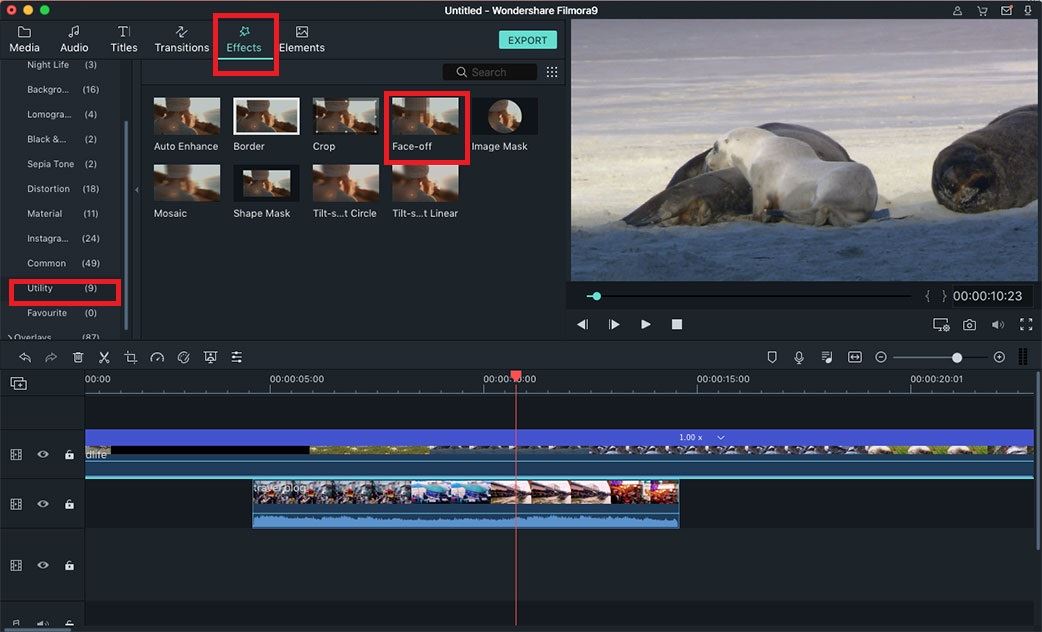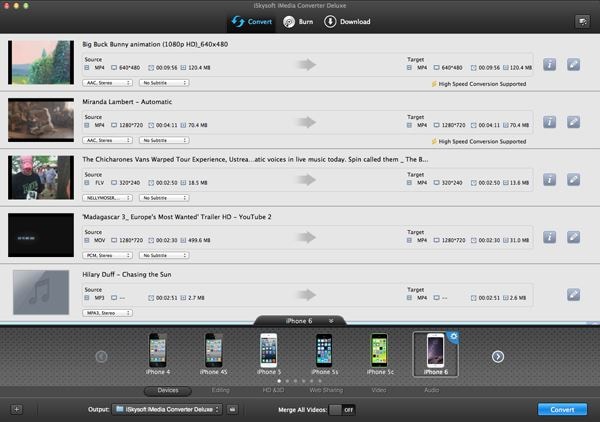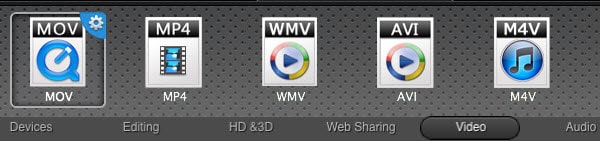Waarom lukt het niet om videos te bewerken in iMovie op Mac OS X El Capitan?
Of het probleem nu is dat je audio niet gelijk loopt met je video, je moeilijkheden ondervindt met het converteren naar een ander formaat, je geen achtergrond muziek kunt toevoegen of er is wat anders, een hoop kan mis gaan bij het gebruiken van iMovie in El Capitan. Het probleem is dat de OS momenteel in beta verkeerd, dus Apple is nog steeds bezig met het oplossen van bugs. Tot het moment dat de laatste versie wordt uitgebracht dit jaar heb je geen verdere keuze dan het af te wachten of een alternatief te vinden voor iMovie. Als wachten geen optie voor je is dan heb je geluk, want er is een best goede opvolger beschikbaar.
Deel 1. Beste Alternatief voor iMovie om Videos te Bewerken op Mac OS X 10.11
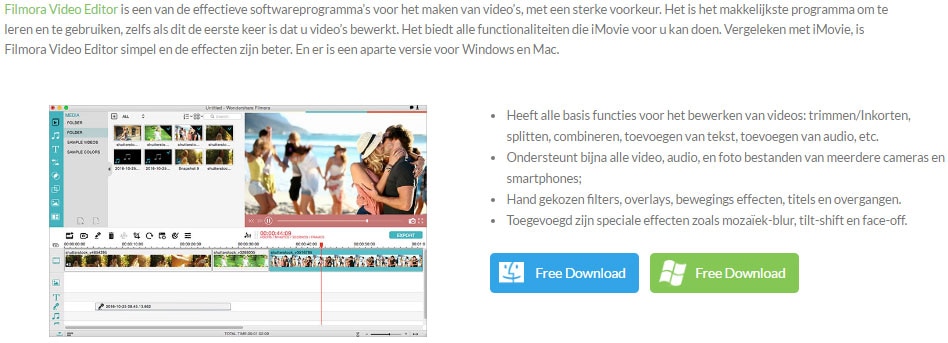
Gedetailleerde Handleiding voor hoe u Videos moet Bewerken op Mac OS X 10.11 with Filmora Video Editor
1. Voeg videos toe
Download iSkysoft Filmora Video Editor en volg de instructies die gegeven worden om het te installeren. Zodra dat gedaan is zijn er twee manieren om videos te openen: ga naar "File" > "Add Files" om bestanden te importeren, of je kunt de bestanden rechtstreeks het programma in slepen.
2. Bewerk tijdlijn
Om videos naar je tijdlijn te verplaatsen kun je ze er simpelweg heen slepen, of door met de rechtermuisknop klikken en "Add Clip" te selecteren. Om in de video te knippen beweeg je met de cursus naar het gedeelte in de video wat je wilt scheiden om vervolgens op "Split" te klikken (Dit komt bovenin de tijdlijn tevoorschijn). Kopieren, plakken en inkorten is net zo makkelijk te vinden in de tijdlijn.
3. Helderheid, saturatie en contrast
Om deze dingen te veranderen, ook de tint en de video hoek, kun je dubbel klikken op je video wat een nieuw scherm opent. Om de audio instellingen te veranderen zal er in dit scherm rechtsboven een knop zitten.
4. Andere Opties
Boven de tijdlijn zult u functies zien zoals het toevoegen van tekst, effecten, overgangen of credits. Als je bijvoorbeeld klikt op "Transitions” krijg je een lijst van alle beschikbare opties te zien (Je kunt er ook een aantal meer downloaden). Hetzelfde geld voor de andere opties. Probeer er wat mee te spelen en je zult het snel onder de knie krijgen.
Deel 2. Bewerk elke Video met iMovie na deze Geconverteerd te hebben naar een Ondersteund Formaat
iSkysoft iMedia Converter Deluxe voor Mac is een apart programma dat je kan helpen bij het bewerken van videos. Je kunt ze niet alleen bewerken op de manier die je gewend bent van iSkysoft Filmora Video Editor, maar het heeft ook een aantal goede functies zoals: online videos downloaden, 2D omzetten naar 3D, screenshots maken, meerdere videos samenvoegen, converteren naar andere formaten zonder kwaliteitsverlies, gebruik het als een video speler, etc.
mensen hebben het gedownload

Een stap-voor-stap handleiding hoe u videos converteert op Mac OS X met iSkysoft
Step 1. Import Video
Download en installeer iMedia Converter. Open het programma en laad de bestanden. Je kunt de bestanden in het programma slepen, of kiezen voor "File" > "Load Media Files".
Stap 2. Selecteer gewenst formaat
Dit programma levert ongeveer 150 verschillende formaten om uit te kiezen, dus als je er een snel wilt vinden kun je de naam invoeren in het zoek menu. Hier moet je je videos omzetten naar door iMovie ondersteunde formaten, dit zijn: MPEG-4, MOV, MPEG-2, AVCHD, DV&HDV, etc. Om terug te kijken op een Mac, wordt "MOV" aangeraden.
Stap 3. Converteren
Zodra alles is ingesteld kun je kiezen voor "Convert" in de rechter benedenhoek van het scherm. Je hoeft je geen zorgen te maken over dingen zoals resolutie aangezien dit programma slim genoeg is om dit voor jou uit te zoeken.