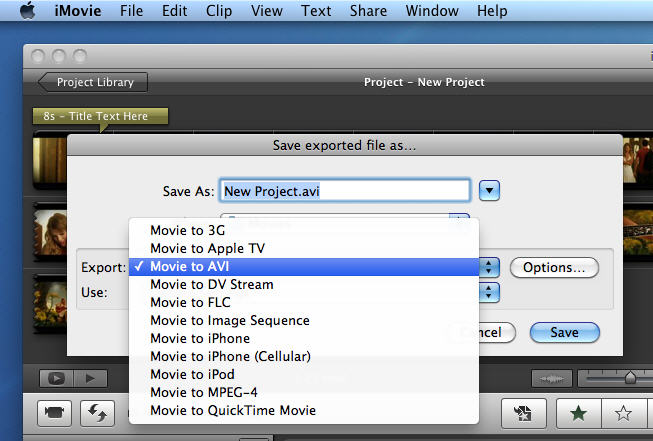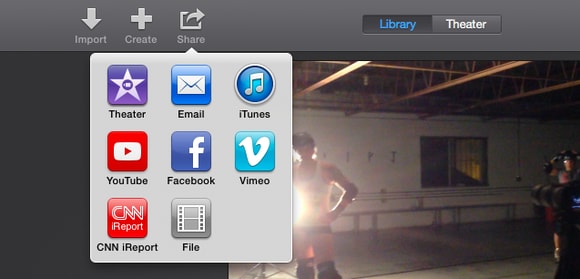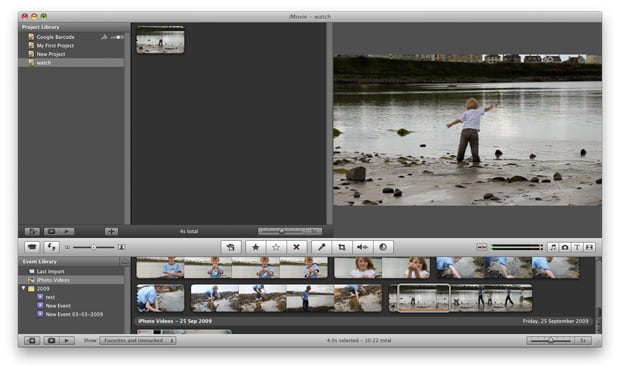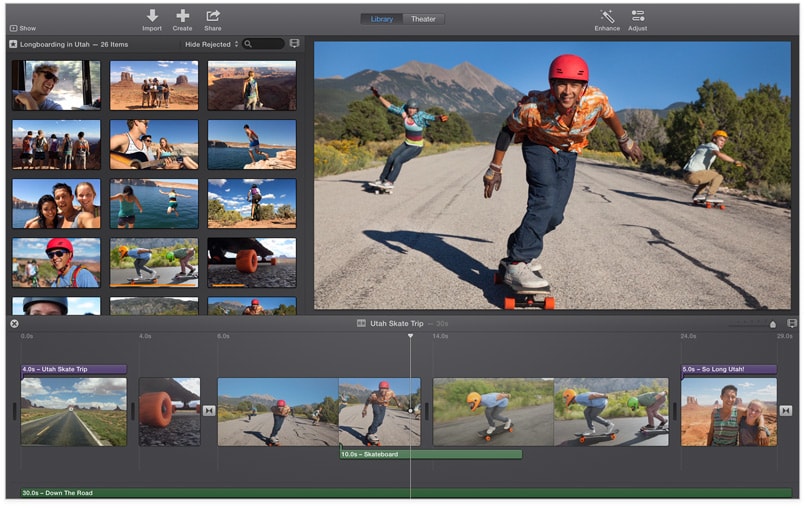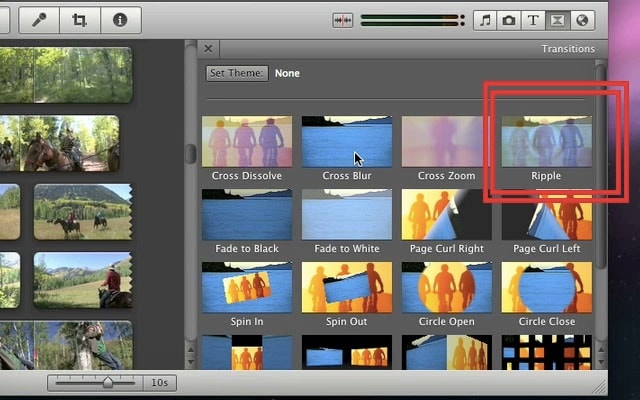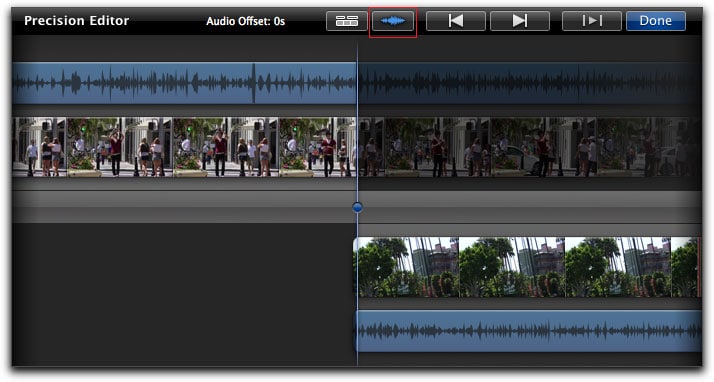Er zijn veel exporteeropties voor iMovie die u kunt overwegen wanneer u een project wil exporteren. Afhankelijk van het apparaat waar u uw iMovie project naar wil downloaden, wordt u aangeraden om uw overwegingen wijs te doen. Laat niets over aan toeval in uw poging om de juiste optie te kiezen. In dit stuk leert u meer over een aantal van de opties dat beschikbaar is en de informatie zal waardevol zijn bij het helpen om geïnformeerde keuzes te maken. Dit artikel zal een goed stuk zijn om te lezen, ongeacht het type film dat u van plan bent te exporteren.
Deel 1. Het beste iMovie Alternatief - Filmora Video Editor
Filmora Video Editor is een van de effectieve softwareprogramma’s voor het maken van video’s, met een sterke voorkeur. Het is het makkelijkste programma om te leren en te gebruiken, zelfs als dit de eerste keer is dat u video’s bewerkt. Het biedt alle functionaliteiten die iMovie voor u kan doen. Vergeleken met iMovie, is Filmora Video Editor simpel en de effecten zijn beter. En er is een aparte versie voor Windows en Mac.
- Heeft alle basis functies voor het bewerken van videos: trimmen/Inkorten, splitten, combineren, toevoegen van tekst, toevoegen van audio, etc.
- Ondersteunt bijna alle video, audio, en foto bestanden van meerdere cameras en smartphones;
- Hand gekozen filters, overlays, bewegings effecten, titels en overgangen.
- Toegevoegd zijn speciale effecten zoals mozaïek-blur, tilt-shift en face-off.
Deel 2. iMovie exporteerinstellingen begrijpen
Dit moet uw startpunt zijn voordat u beslist films te exporteren van iMovie naar een ander apparaat. De instellingen brengen belangrijke aspecten als compatibiliteit en bestandgrootte aan het licht, dus moeten zij goed worden overwogen. Tenzij u duidelijk begrijpt hoe deze instellingen worden gebruikt bij het exporteren van films van iMovie, zal het een moeilijke taak zijn om te voltooien. Zorg er daarom voor elke instellingen een voor een langs te gaan. Een belangrijk ding dat u zal leren is dat het aanpassen van deze instellingen naar uw wensen erg makkelijk is.
QuickTime is het meest gebruikte programma voor het exporteren van films van iMovie en het is een goed voorbeeld van hoe de instellingen worden aangepast. Om dat te bereiken, moet u eerst naar het “File” sjabloon gaan en “Export” te selecteren, waarna een pop-up menu verschijnt met alle formats. Daarna kunt u “Export Settings” selecteren en dan op de knop met “Export” klikken. Er zal ook een optie zijn om “Move to QuickTime Movie” te kiezen in het pop-up menu, en klik dan op de “Options” knop. U zult een “Settings” knop zien dat een videopanel laat zien met informatie over compressie, frequentie en andere belangrijke instellingen.
Kies de juiste aangepaste instellingen naar uw wens. Over het algemeen dient u de instellingen te kiezen die een goed resultaat geven met betrekking tot bestandgrootte en afspeelkwaliteit. Dat is de enige manier om maximale waarde te halen uit uw iMovie-instellingen. Een klein foutje bij welke instelling dan ook zal de kwaliteit van uw film beïnvloeden en complicaties met zich meebrengen bij het exporteren. Voor consistentie dient u de framegrootte als topprioriteit te zien, en daarna het aantal frame en dan de framerate (frequentie), in die volgorde.
Deel 3. Stap-voor-stap gids voor het exporteren van iMovie-projecten
De logische stap die volgt na het bewerken van uw iMovie-project is exporteren, dat u niet al te veel problemen zou moeten geven. Compatibiliteit is een van de grootste problemen die moet worden bekeken voordat u uw iMovie-projecten exporteert, zodat de video’s op elk apparaat afgespeeld kunnen worden. Dit houdt in dat u een bestandsformat moet kiezen dat verenigbaar is met het apparaat dat u de film naar exporteert. Zodra dat is verzekerd, is het gaan met die banaan.
In het iMovie-menubalk, zult u de “Share” knop zien, die zes hoofdopties heeft waaruit te kiezen valt. Kies “Export movie” en wees er zeker van de er wordt geëxporteerd naar de juiste locatie. Of dit nou Final Cut XML, QuickTime of welk ander relevante apparaat het is, het is goed als u de juiste locatie kiest. De grootte van de video die moet worden geëxporteerd vanuit iMovie is ook belangrijk voor uw selectie en het kan klein, medium of groot zijn. De keuze van videogrootte hangt af van meerdere factoren, maar de belangrijkste is de opslagcapaciteit van het apparaat.
Een ding dat u moet weten is dat de rendertijd voor elk videobestand afhangt van zijn grootte, dus houdt dit in gedachten bij het maken van de keuze. U zou nu het geëxporteerde iMovie-project op uw gekozen apparaat moeten zien, als er niets fout is gegaan. MPEG-4 en QuickTime zijn de meest gebruikte formats voor het opslaan van geëxporteerde iMovie-projecten, en hun gepastheid moet sterk overwogen worden. MPEG-4 is goed verenigbaar met iTunes, iTouch en iPhone naast andere Apple apparaten, terwijl QuickTime verenigbaar is met de meeste Apple en Windows apparaten.
Zelfs bij het exporteren van iMovie-projecten naar elk apparaat, dient u op de hoogte te zijn van de meest voorkomende problemen die worden ondervonden tijdens het proces. Er zijn er veel en u zult er goed aan doen om de oplosmethodes beschikbaar te hebben. Die zullen altijd handig zijn als u zulke problemen ervaart. Over het algemeen moet u elke keer dat u iMovie-projecten wilt exporteren naar onbekende apparaten goed voorbereid zijn. De informatie in dit artikel zal ongekend waardevol zijn voor u.
Deel 4. Bewerktips voor iMovie
Soms zult u videobewerking met iMovie niet al te waardevol vinden, maar dat kom door slechts een paar complicaties. Er worden diverse bewerktools gebruikt in iMovie en die kunnen u goed voorbereiden voor het exporteren van uw project. Wees ervan bewust dat uw video na het exporteren niet meer bewerkbaar is, dus alles moet gedaan worden in de tijdlijn voorafgaand aan het exporteren. Met iMovie is het erg makkelijk om uw films succesvol te bewerken zonder schade te doen. Het gebruikt een technologie met de naam “niet-destructieve bewerking” en het breng vier grote bewerkopties samen die uw videoclip intact laten met betrekking tot kwaliteit.
Советы о редактировании для IMOVIE
Al deze bewerktechnologieën van iMovie garanderen precisie en zullen goed voor uw films zorgen voorafgaand aan het exporteren. Het exporteren van iMovie-projecten is niet zo makkelijk en simpel als u misschien denkt, maar er komt veel kijken en bewerking is een van de hoofdprocedures.