1: Roteer Videos met Filmora Video Editor
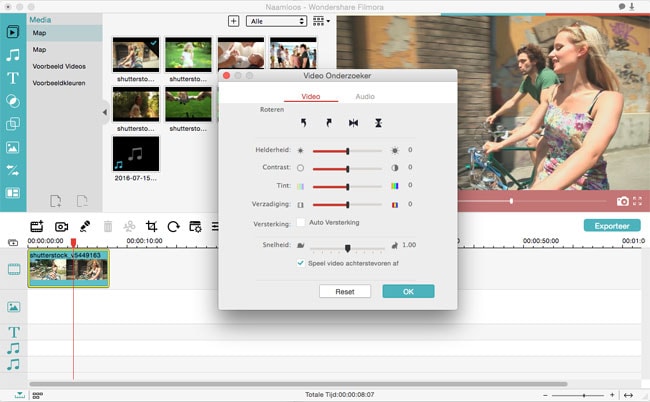
Videos roteren met Filmora Video Editor is eenvoudig. Je moet Filmora opstarten > klikken op Import om videos in het programma te importeren > en hierna deze videos slepen naar de tijdlijn. Vervolgens moet je dubbel klikken op de video om he roteer scherm te openen. Vanaf hier kun je de video zodanig roteren tot je er tevreden mee bent.
Download nu de proef versie van Filmora Video Editor!
2: Roteer Video Bestanden in Windows Movie Maker
Je kunt elke video roteren in een hoek van 90, 180, of 270 graden door middel van Windows Movie Maker. Dit is zeer eenvoudig.

Stap 1. Selecteer een nieuw project in Windows Movie Maker (voor Windows 8).
Stap 2. Klik op "Click here to Browse for New Media and Photos".
Stap 3. Rotateer je video.
Zodra je je clip geselecteerd hebt zal het automatisch geimporteerd worden in het programma. Klik op de "Rotate Right" of "Rotate Left" knop, afhankelijk van welke kant je de video op wilt draaien. De video zal gelijk geroteerd worden.
Onder het tabblad FILE, selecteer "Save Movie As" en selecteer de opslaglocatie die u het beste uit komt.
3: Roteer Video Bestanden in KMPlayer
Video bestanden roteren in KMPlayer is vrij eenvoudig, zo lijkt het in ieder geval. De KMPlayer is slechts een programma om bestanden mee te bekijken, niet te bewerken, dus heb je niet de mogelijkheid om je bestanden op te slaan. De volgende acties kunnen wel of niet werken, afhankelijk van hoe oud je operatiesysteem is. Als je gebruikt maakt van Windows 8 zal het niet werken en zal je video niet geroteerd worden.
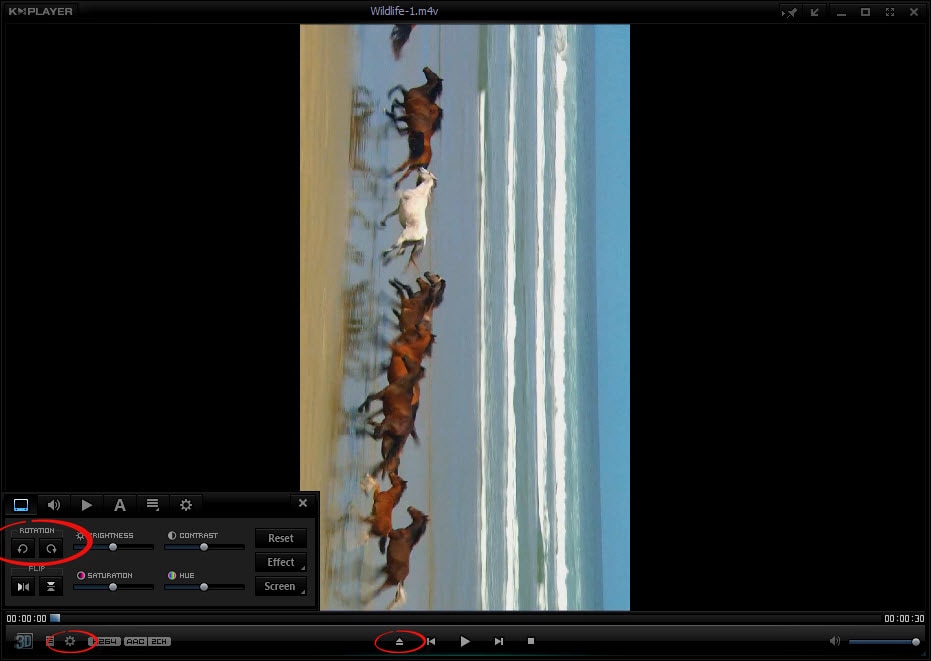
Stap 1: Open de video door middel van de pijl knop onderin het scherm.
Stap 2: Gebruik het controle wiel onderin het scherm om de instellingen te openen.
Stap 3: Selecteer het 90 graden draaien symbool.
Dit zal je video automatisch roteren en je kunt het gewenste resultaat gelijk bekijken, maar helaas is het dus niet mogelijk om dit op te slaan.
Als je het mij vraagt zijn er meerdere eenvoudigere video viewers die beter werken voor het roteren van videos. Ik wil nogmaals benadrukken dat het permament manipuleren van videos gedaan moet worden in een video viewer die ook de mogleijkheid heeft om te bewerken, of in een alleenstaand video bewerkings programma.
4: Roteer Video Bestanden met GOM Player
Sinds de release van GOM Media Player 2.2.56.5181 ben je in staat om video bestanden te roteren in een hoek van 90, 180, en 270 graden. Deze optie komt van pas wanneer je videos probeert te bekijken die gemaakt zijn met iPads, Android Tablets en Smart Phones.
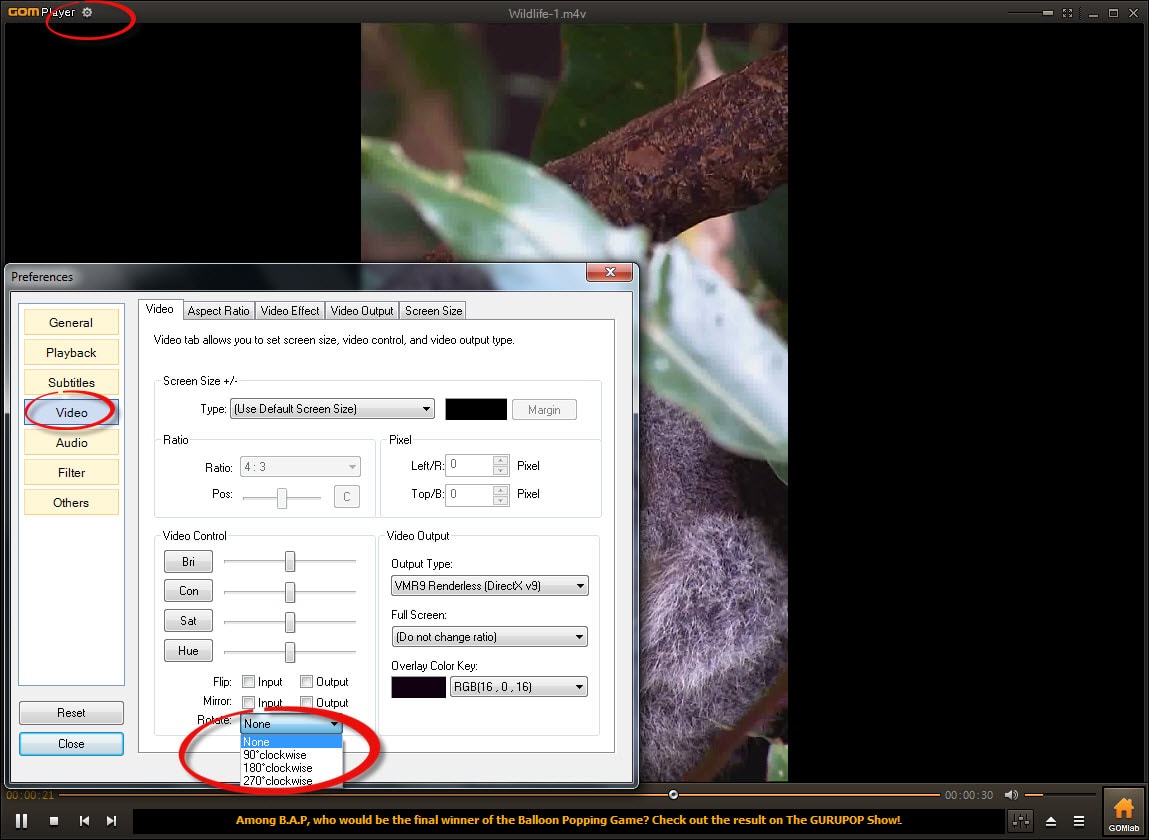
Stap 1: Maak gebruik van de ‘Open’ knop om je video te importeren.
Stap 2: Selecteer het ‘Preferences’ icoontje in de linker bovenhoek van de player.
Stap 3: Selecteer de ‘Video’ tab in de lijst van mogelijkheden.
Stap 4: Zorg er voor dat de ‘Flip’ en ‘Mirror’ opties onderin de video control panel zijn uitgevinkt. Selecteer vervolgens het menu naast het woord 'Rotation'.
Stap 5: Selecteer je gewenste roteer optie in het dropdown menu.
Stap 6: Sluit het Preference Menu.
Stap 7: Je video zal nu geroteerd afgespeeld worden.
5: Roteer Video Bestanden in Avidemux GTK
Veel van ons nemen videos op zonder te weten dat we in portret modus filmen. Op camera ziet het er altijd goed uit, maar wanneer we het bekijken op onze computer zien we opens wat er mis is gegaan. Avidemux is een vrij eenvoudig programma dat dit probleem kan verhelpen, zonder dat het leidt tot kwaliteits verlies. Avidemux is een open-source programma wat gratis te verkrijgen is. Het is niet afhankelijk van een platform, het kan draaien op zowel Windows, Mac OS X, Linux en BSD.
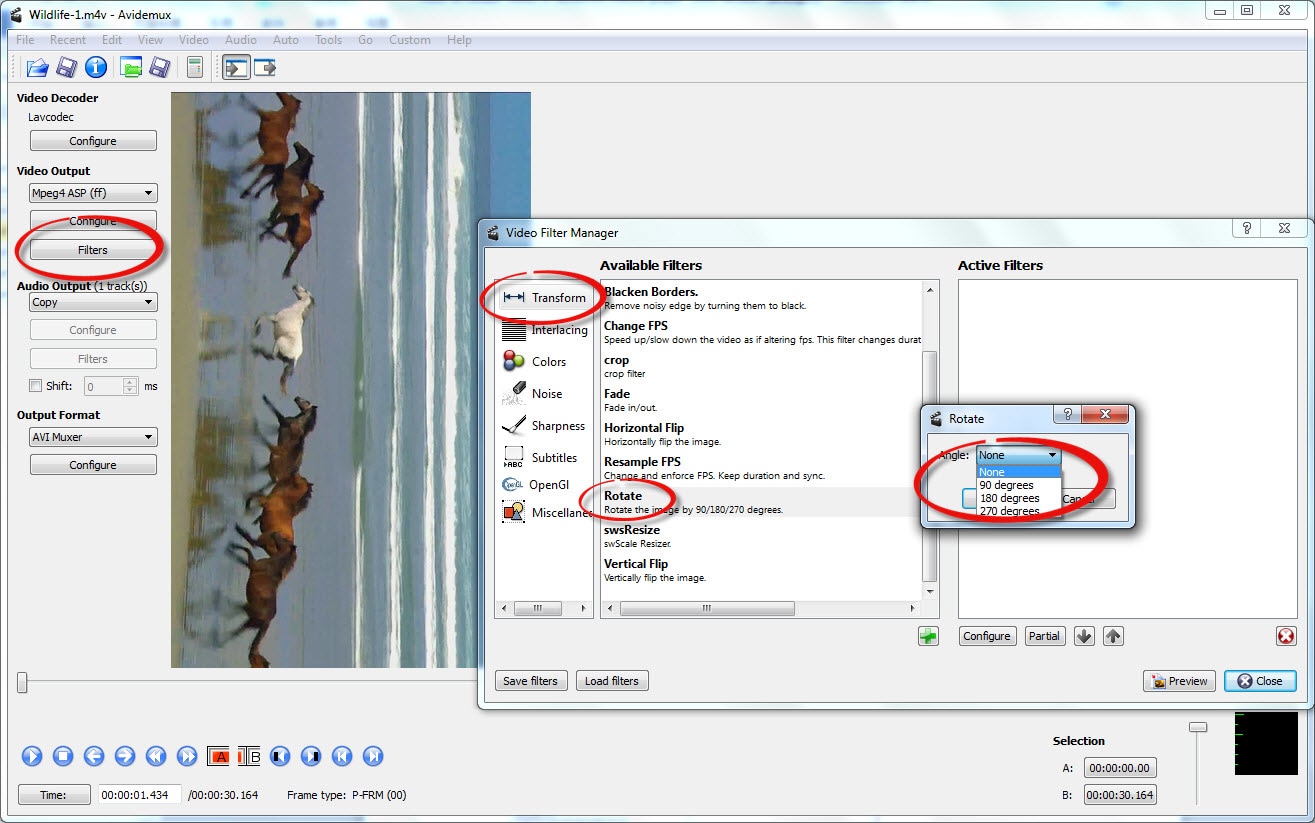
Stap 1: Selecteer het OPEN FILE icoontje in de linker bovenhoek.
Stap 2: Selecteer jouw VIDEO OUTPUT bestandskeuze in het dropdown menu in het linker boven gebied of het scherm.
Stap 3: Selecteer FILTERS, en vervolgens TRANSFORM vanuit de Video Filter Manager die opent. Aangezien dit bovenaan de opties staat worden de beschikbare filters automatisch getoond.
Stap 4: Selecteer de GREEN PLUS SIGN onderin het scherm om het filter toe te passen.
Stap 5: Selecteer jouw roteer voorkeur vanuit het dropdown menu.
Stap 6: Dit opent een Rotatie menu, hier kun je jouw roteer hoek keuze maken vanuit een dropdown box, Klik vervolgens op OK.
Stap 7: Selecteer PREVIEW in de rechter beneden hoek om zeker te weten dat je de juiste roteer keuze hebt gemaakt.
Stap 8: SAVE jouw video en kies voor een opslaglocatie op jouw computer. Het duurt slechts enkele seconde voor dat jouw video goed gerenderd is.
Notitie: Dit programma roteert videos tegen de klok in, waar de meeste andere programma met de klok mee roteren, daarom is het belangrijk om de preview van de video te bekijken om zeker te weten dat je video goed geroteerd is.
6: Roteer Video Bestanden in FFmpeg
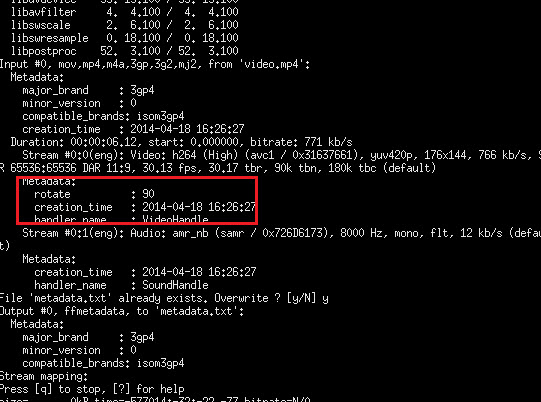
Ik zal ffmpeg niet aanbevelen die geen ervaring heeft met het gebruik van command prompt, en geen gebruik wil maken van command prompt. Als je regelmatig gebruik maakt van command prompt dan zal dit programma geen probleem zijn. Als je nog nooit gebruik gemaakt hebt van command prompt kan dit resulteren in een error tijdens het installeren van ffmpeg, wat problemen kan opleveren tijdens het opstarten van je computer. Ffmpeg moet geinstalleerd worden op uw computer om de mogelijkheid te hebben om video bestanden te bewerken. Er zijn meerdere manieren om command prompt te openen en er mee te werken zodra ffmpeg geinstalleerd is.
Ik geef hieronder de stappen voor je, maar zonder screenshots, aangezien ik niet in staat ben om deze te leveren op mijn Windows 8 laptop.
Het command om een video 90 graden met de klok mee te draaien is: ffmpeg -i in.mov -vf "transpose=1" out.mov
De ‘Transpose values’ zijn als volgt:
- 0 = 90CounterCLockwise and Vertical Flip (default)
- 1 = 90Clockwise
- 2 = 90CounterClockwise
- 3 = 90Clockwise and Vertical Flip
Om een video verticaal te draaien gebruik je het "vflip" filter. Voor een horizontale draai, gebruik "hflip".
7: Roteer Video Bestanden in HandBrake
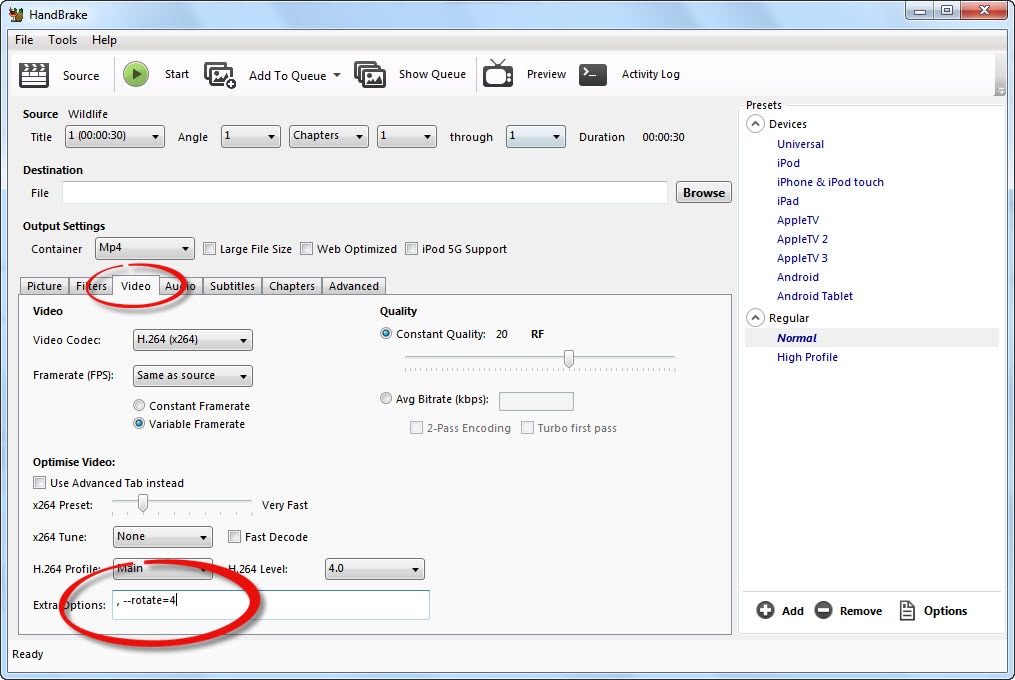
Handbrake is een populair, multi-format, open source gecodeerd programma die jou de mogelijkheid geeft om video bestanden te roteren en deze bestanden op te slaan in een formaat die werkt op alle andere devices, zoals Apple formaten, iPhones, iPads, en Android formaten. Het programma geeft de mogelijkheid voor het converteren van bestanden, framte rate, grootte en chapter tiles
Als je je video wilt roteren met Handbrake is dat zeker mogelijkheid. Maar het is een stuk ingewikkelder dan alle andere programmas in dit artikel.
Na het importeren van je bestand in Handbrake, kun je ", --rotate=4" (het werkt niet zonder die eerste komma en spatiebalk) noteren in een extra optie balk in het menu. Klik op “Start” en je video zal gelijk roteren.






