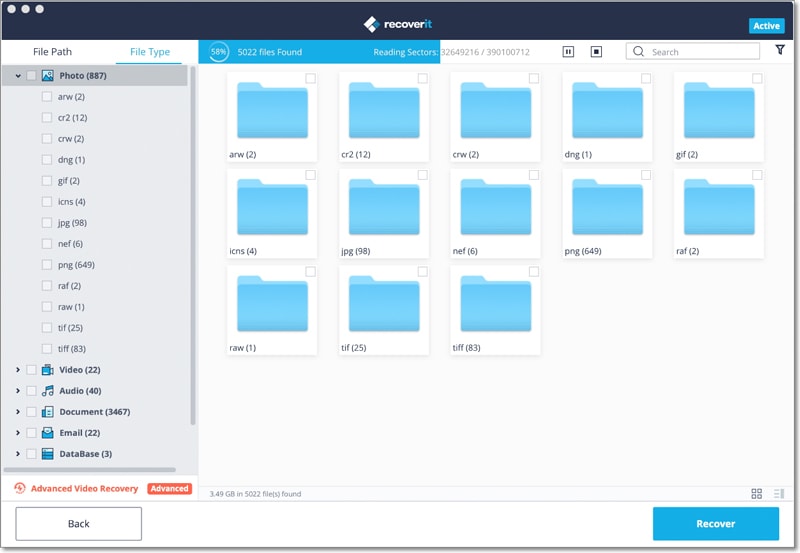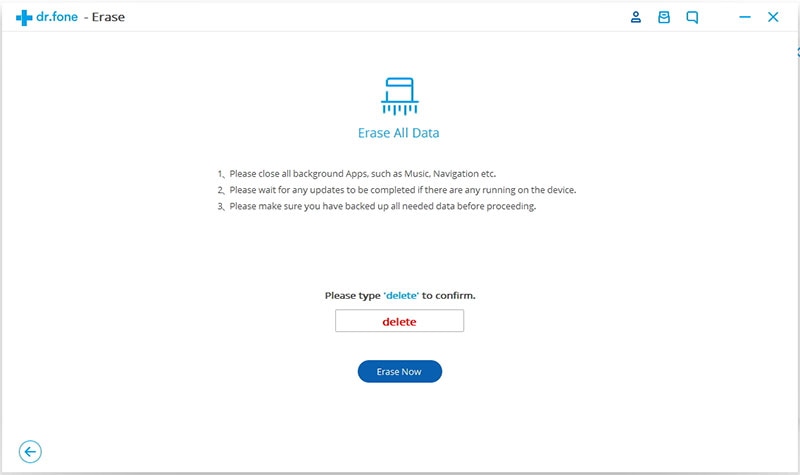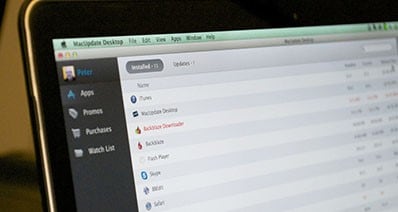I need a screen recorder for my Chromebook, who can help?
The Google Chromebook is perhaps one of the fastest personal notebooks around. It is great for running applications and playing games. If you want to record your screen as a video, you can use several applications that you can find on the Chrome Web Store. All you have to do is log into the store and look for screen recording applications and then install that which will suit your needs. In this article, you will see two of the best applications that you can use, and how to use them.
Best Screen Recorder for Chromebook - Aiseesoft Screen Recorder
Recording your screen on a Chromebook is quite easy when you use the Aiseesoft Screen Recorder. This is a tool that comes with powerful features which will enable you to output high definition video. Below are some of the key features of this software.
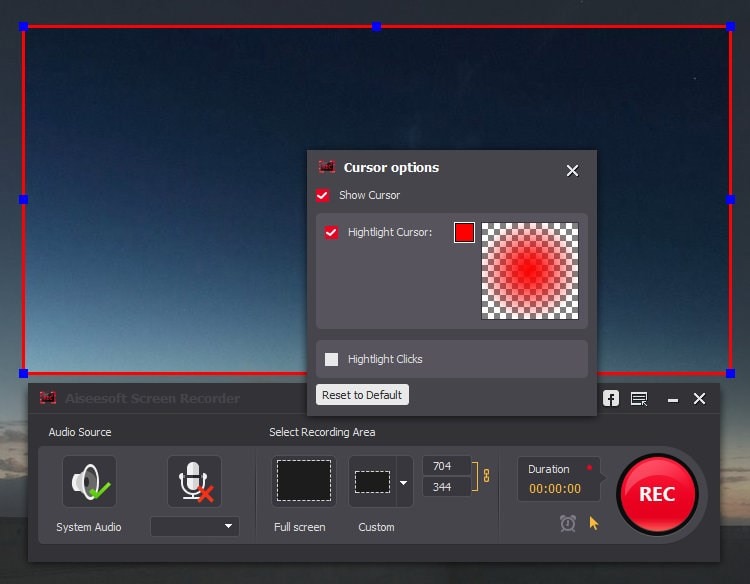
Key Features of Aiseesoft Screen Recorder
- Setting your recording region – With this tool, you can opt to record your full screen or simply record a region. By dragging your mouse across the screen, you select a region and then start your recording.
- High Definition Video Output – This is one of the best features of the Aiseesoft Screen Recorder. You can select the resolution of your output video such that it is crispy-clear.
- Ability to record from several sources – When you are watching streaming video, you cannot download it, but thanks to this tool, you can now record it for storage. You can also use it to record your webcam. Finally, you can use it to record what is happening on your screen, if you want to create an instructional video.
- Flexible audio recording – You can record audio from your system audio device and also from your microphone. You can also use both at the same time, depending on what you are recording. For chat sessions, using both is advised as well as when you are teaching people how to play a game. For instructional tutorials, you can use the microphone alone. When you want to record from streaming sites, you should use the system audio only.
Step-by-step Guide to Record Screen on Chromebook using Aiseesoft Screen Recorder
Step 1. Install Aiseesoft Screen Recorder on your computer and then launch it.
Click on the installer to launch it and when the installation is complete, allow it to launch automatically. You can also launch it from your Start Menu.
Step 2. Select the region of your screen that you would like to record.
Select to record a region of your screen or record the full screen depending on the intended use of the video.
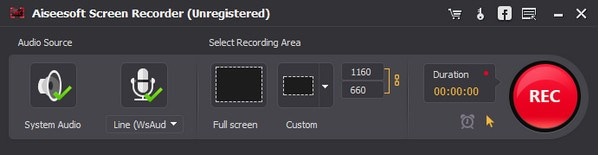
Step 3. Set the audio.
You can use the system audio if you want to record from a streaming site. You can also use the microphone if you want to teach how to use a particular application. You can use both if you are recording a chat, or want to teach people how to play a game and need to overlay the game audio with your instructions.
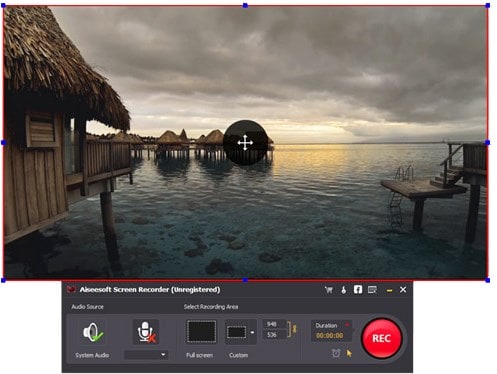
Step 4. Record your video.
When you are satisfied with your settings, hit the “Record” button to start your recording.
Step 5. Save your recording.
When done, you can hit the “Stop” button to end the recording. You will then have the options of uploading the video to the Internet, editing the video, or saving it to your Chromebook as it is.
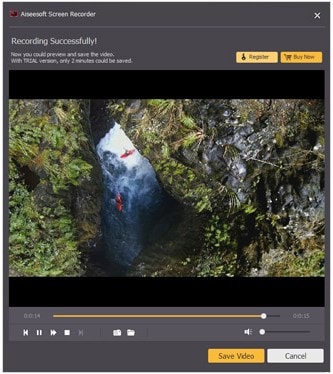
Alternative Screen Recorder for Chromebook - Apowersoft Screen Recorder
Apowersoft Screen Recorder is a screen capture tool this means that you download the launcher to your Chromebook and then use it to record your video on the Inte rnet. This is a tool that can be used just like any other desktop screen recorder, only that you will be doing your recording and editing online.
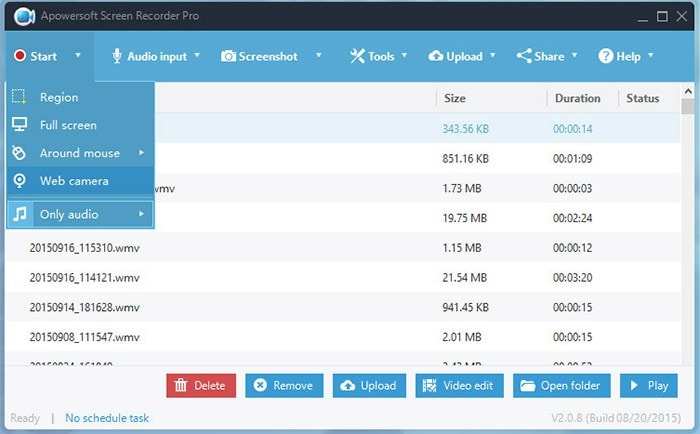
Key Features of Apowersoft Screen Recorder
- Start your recording at the click of a button – Since the tool is based online, just start the launcher and click on the record button.
- Versatility in recording video – You can record your video and audio at the same time. You can also add your webcam to the recording, if you are making an instructional video and you want more interactivity with your audience.
- Real-time editing of your video – Unlike other screen recording tools, where you have to wait till the video is saved so that you can edit it, you can do so in real-time with this tool. Add notes, annotations and objects just as you are recording to get a polished product at the end of your recording.
- Several output formats – You can save your video using several encoding methods. This allows you to send the video to viewers all over the world, irrespective of which video formats their computers play.
- Several saving options – You can save your video to your Chromebook or save it to the cloud at no cost.