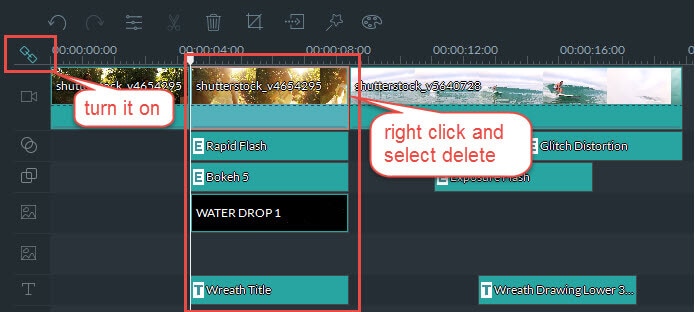Como Aprimorar o Vídeo com o Filmora Video Editor
Como Ajustar o Brilho, Contraste, Tonalidade e Saturação do Vídeo
Clique duas vezes no vídeo em sua linha do tempo ou no ícone “Editar” em cima da linha do tempo para ativar a janela do Inspetor de Vídeo. Daí, você perceberá que pode ajustar o brilho, contraste, tonalidade e saturação do vídeo.

Aprimore seu Vídeo Automaticamente
O Filmora Video Editor permite que você ative o redutor de ruídos e melhore o clipe selecionado ao clicar na caixa “Auto Aprimoração”.
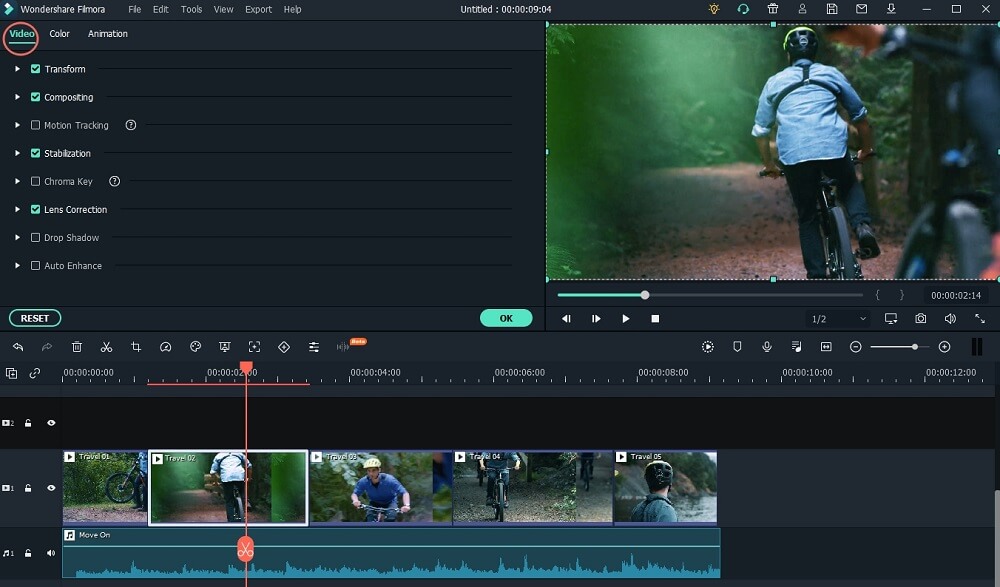
Mudar Velocidade de Reprodução do Vídeo
Clique no ícone “Editar” para abrir a janela do inspetor. Deslize o cursor na aba de Velocidade para mudar a velocidade do vídeo. Você pode mudar a velocidade do vídeo para 0.20x, 0.25x, 0.33x, 0.5x, 1.0x, 2.0x,3.0x, 4.0x, 5.0x.
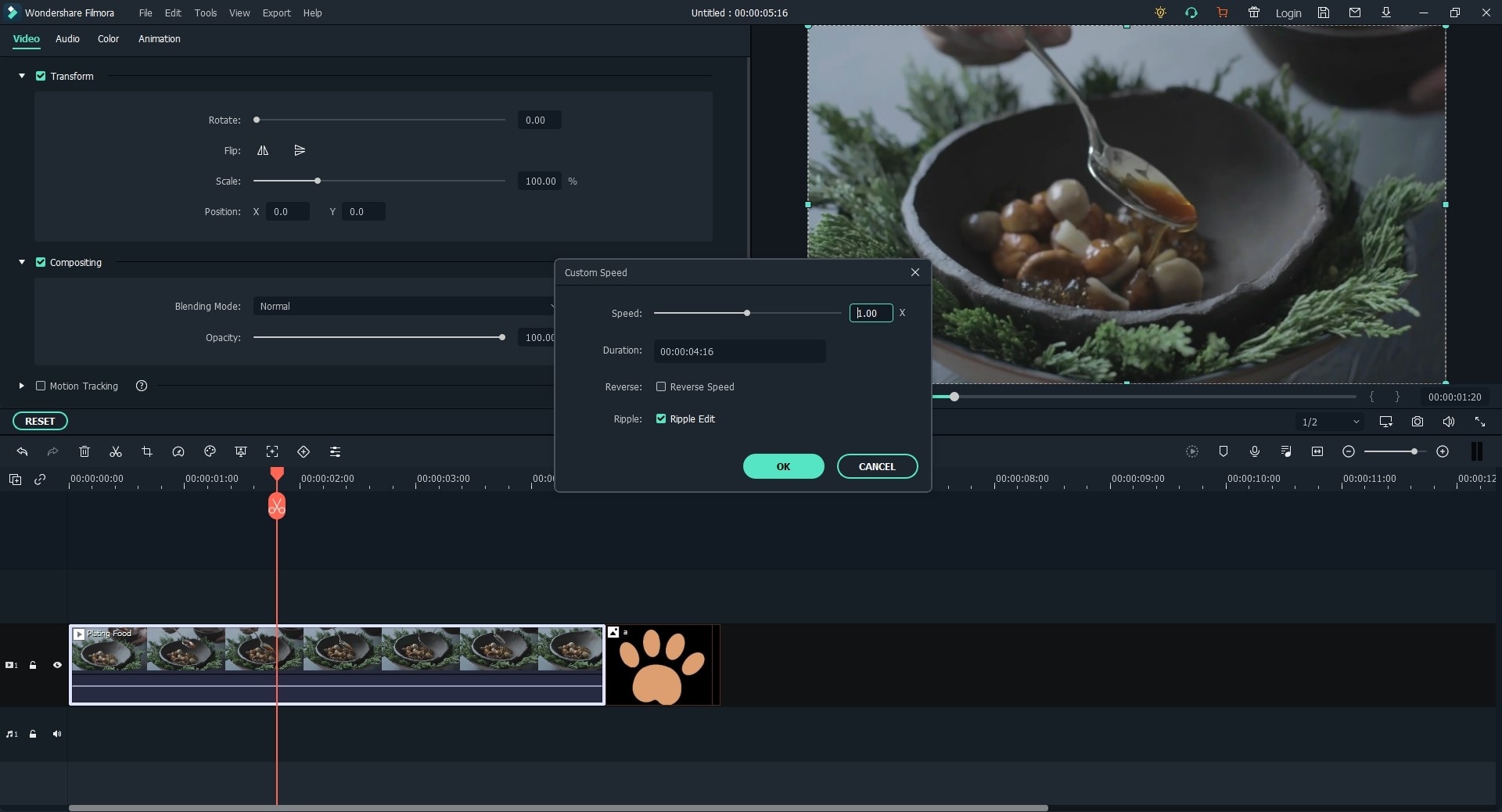
Reorganize a Ordem do Clipe emu ma Faixa de Vídeo
Você pode simplesmente arrastar e soltar o clipe na linha do tempo para reorganizer a ordem do clipe emu ma faixa de vídeo.
Aumentar/Diminuir o Zoom da Timeline
Você pode encontrar o cursor de Aumentar/Diminuir o zoom no canto direito da linha do tempo. Apenas deslize para aumentar o diminuir o zoom do vídeo. Ou você pode clicar em “Ajustar para Caber na Linha do Tempo” para ajustá-lo automaticamente à linha do tempo.
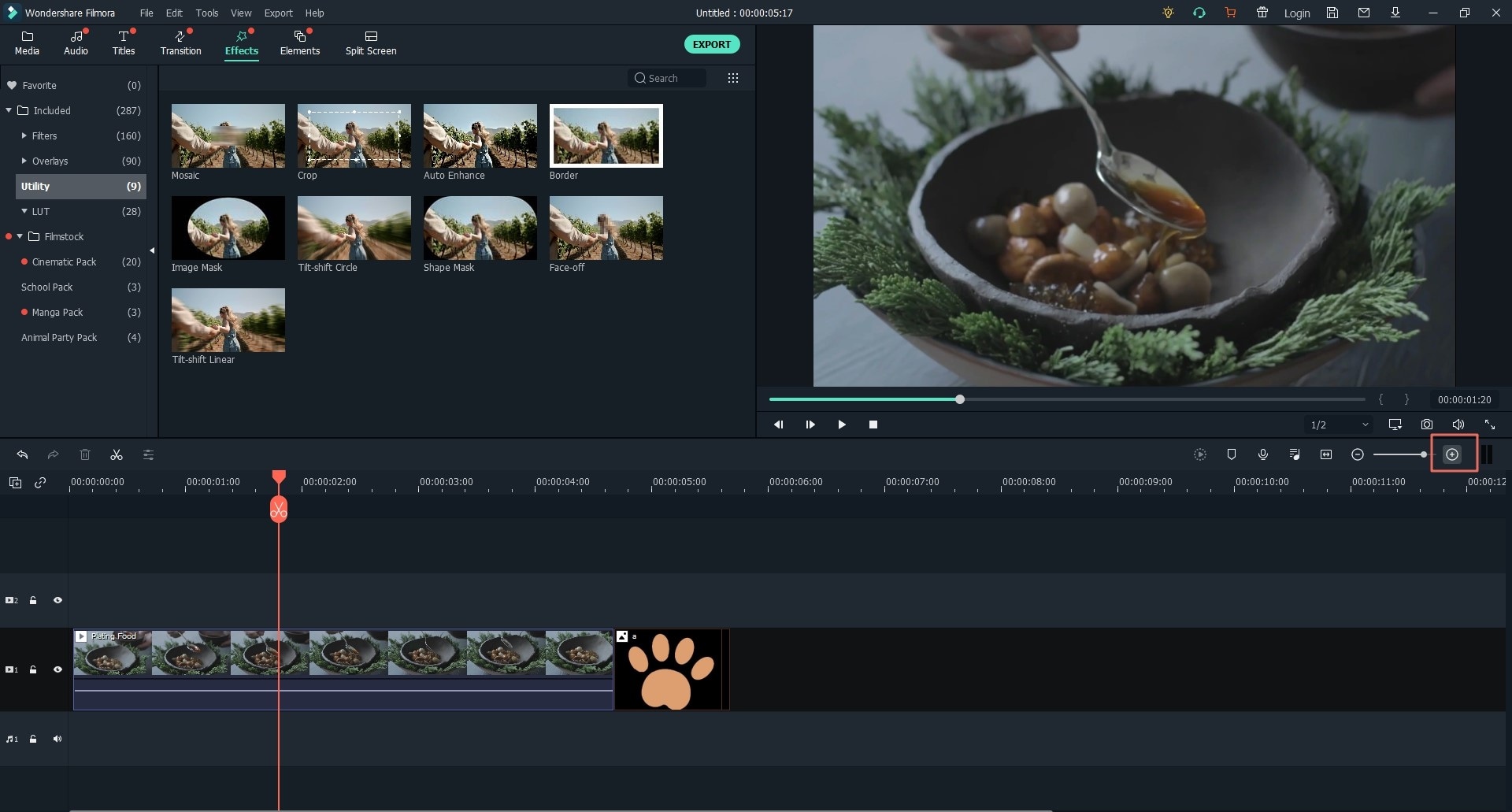
Redimensionar o Vídeo
O Filmora Video Editor permite que você redimensione seu vídeo de 3 maneiras.
1. Você pode arrastar o vídeo para a linha do tempo e cortar as partes indesejadas para reduzir o tamanho do vídeo.
2. Você também pode ir à janela de exportação e mudar os parâmetros do vídeo, incluindo resolução, taxa de bits e velocidade dos quadros.
3. Outra forma de redimensionar um vídeo é cortando este vídeo na linha do tempo e então ajustando sua resolução.
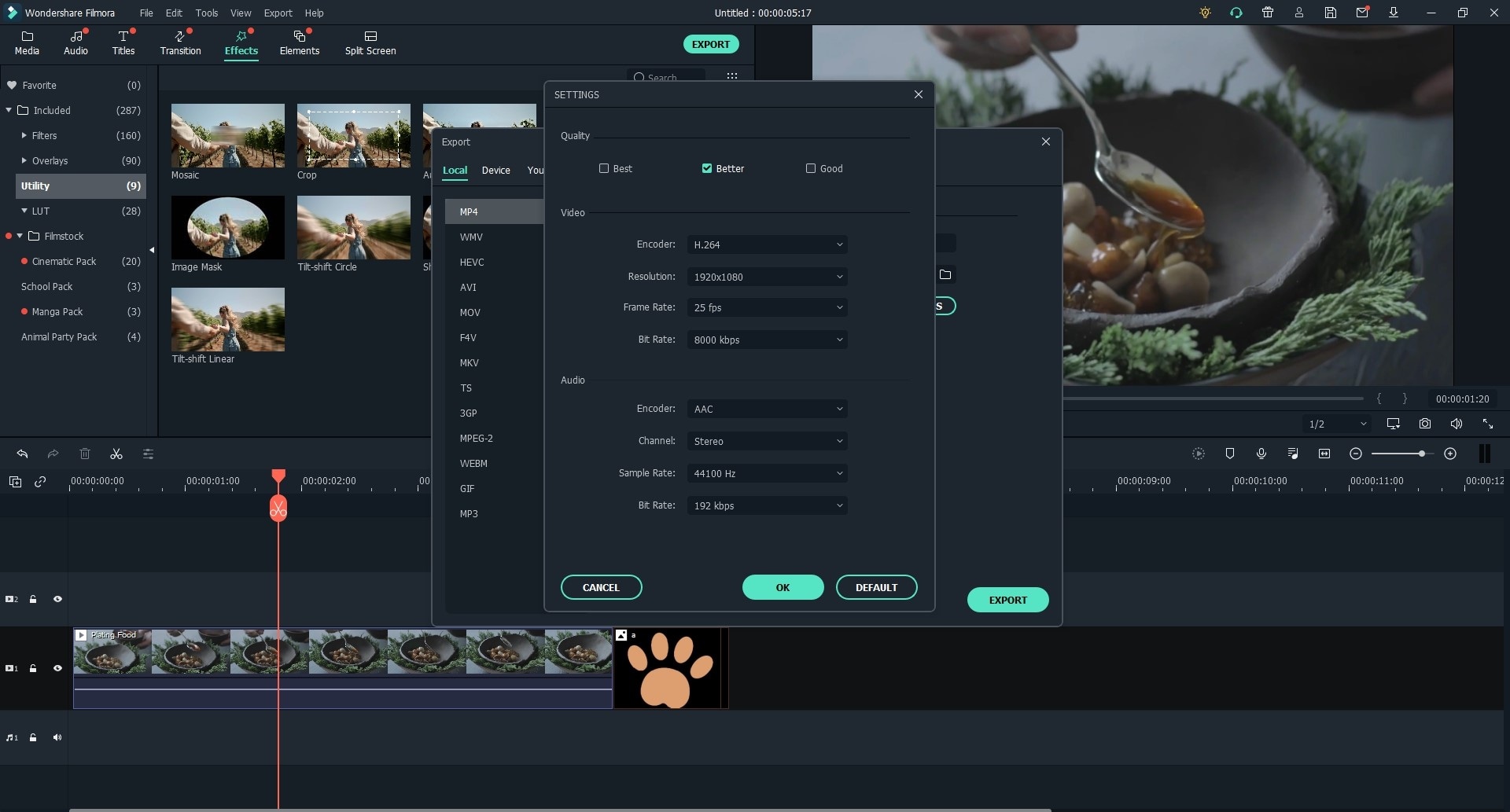
Edição em Onda
Se você ativar a “Onda Automática”, ela deixará uma onda de edição no resto do vídeo para fazer tudo ficar da mesma maneira que você editou. Quando você adicionar um novo element ao projeto, todos os efeitos adicionados serão mudados como um grupo. Você pode clicar no ícone de “Corrente” para desbloquead a combinação.
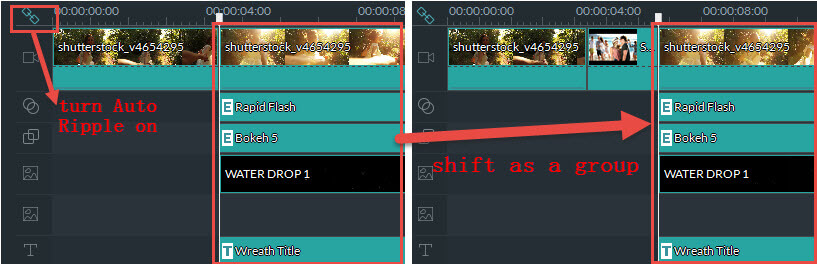
Você também pode usar o recurso de edição em onda para deletar sem afetar outros elementos na faixa de vídeo. Ative o “Onda Automática” e selecione o vídeo, e então clique com o botão direito para selecionar “Deletar”, e todos os efeitos aplicados serão deletados, enquanto outros elementos não serão afetados e a orden destes outros elementos não será alterada.