Ajuste de Cores Avançado
Ajuste de cor significa correção de cor, que o ajuda a ajustar a cor e a criar um vídeo ou imagem de alta qualidade. Pode escolher entre as opções Prédefinidas e Ajustar. A opção Prédefinidas inclui diversos modelos para que possa aplicá-los diretamente ao seu vídeo. Por outro lado, pode ajustar manualmente a cor na opção Ajustar.
- Acessar ao Ajuste de Cores Avançado
- Correção Avançada de Cores - Ajustar
- Pré-visualizar as suas Alterações ou Configurações
- Salvar como Predefinição
1 Acessar ao Ajuste de Cores Avançado
Depois de arrastar o vídeo para a linha do tempo, clique no ícone "Paleta de Cores" para abrir a janela do " Ajuste de Cores Avançado" .
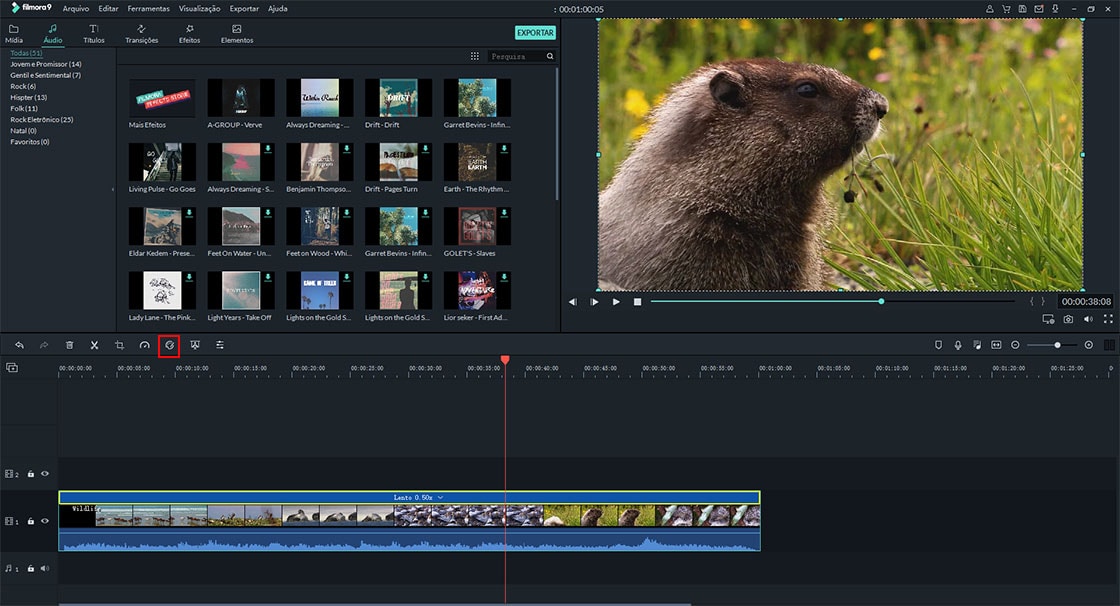
Pode obter vários modelos grátis na guia "Predefinições", incluindo 3D LUT, Vinheta, Comum, Filme, Personalizado e Favoritos. Basta clicar duas vezes no modelo desejado e aplicá-lo diretamente ao seu vídeo.
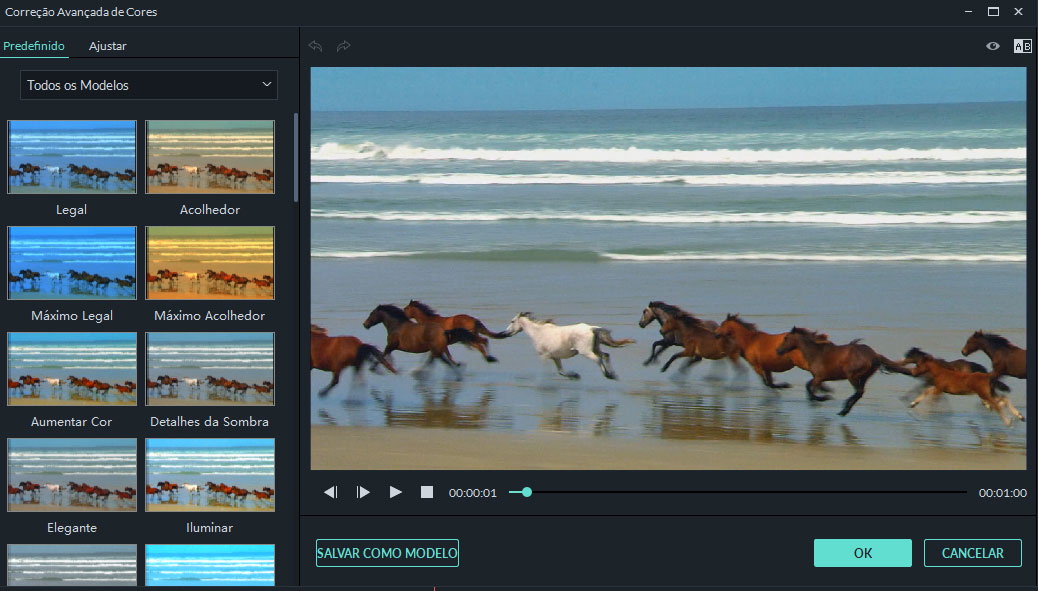
2 Adustar a Cor Manualmente
Balanço de Brancos: Ajuda-o a ajustar a temperatura da cor para uma atmosfera especial. Pode definir cores quentes, deslocando a luz para o amarelo, enquanto para definir cores mais frias, deve deslocar a luz para o azul.
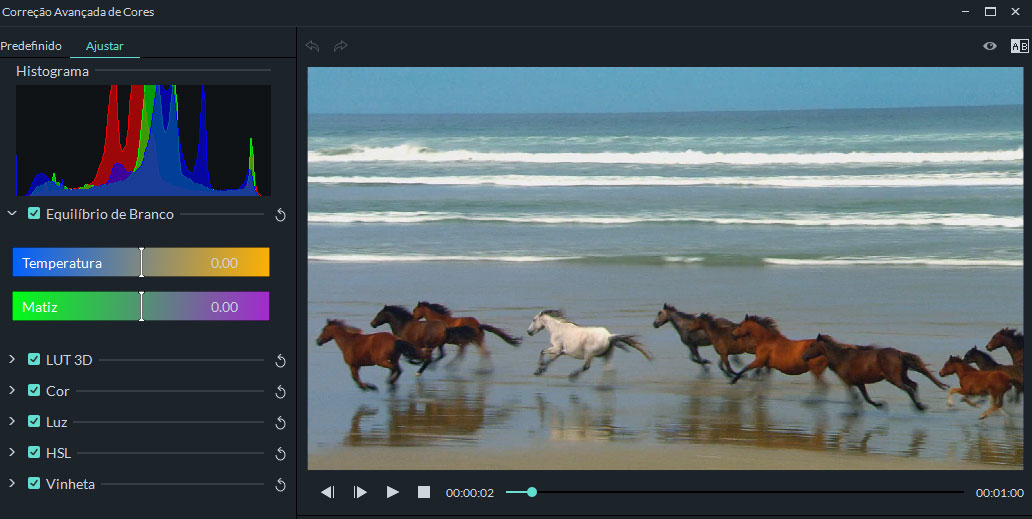
3D LUT: Como uma predefinição de gradação de cores, é comumente usado como parte do processo Digital Intermediate na cadeia de produção de filmes. Pode clicar no "3D LUT", e selecionar as opções 3D LUT que quiser. Também pode baixar o 3D LUT gratuitamente exteriormente ao Filmora Video Editor.
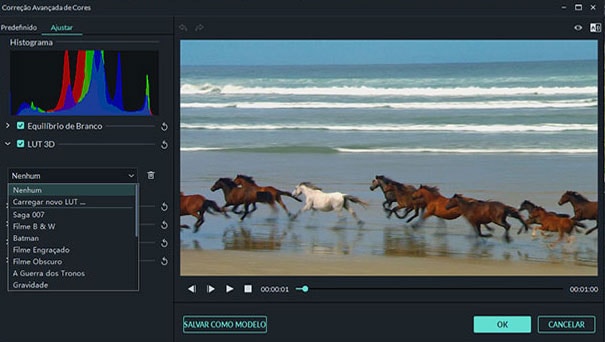
Cor: Nesta seção, pode ajustar a Exposição, Brilho, Contraste, Saturação e Vibração. Pode arrastar diretamente o controle deslizante para o valor que quer ajustar a cor.
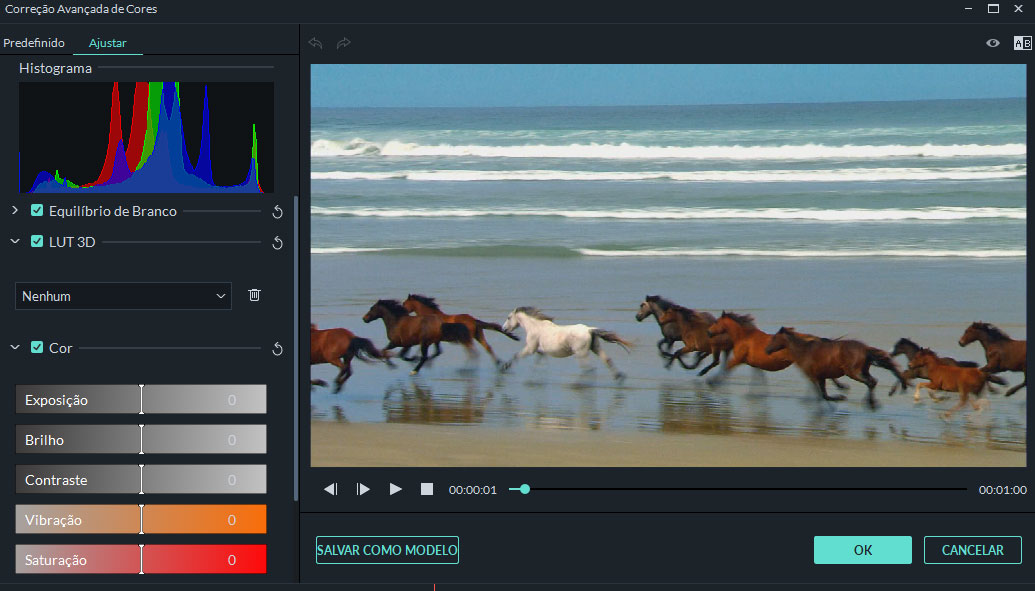
Luminosidade: Nesta seção pode ajustar a luminosidade do vídeo, alterando os Destaques, Sombras, Brancos e Preto. Pode arrastar facilmente o controle deslizante para a esquerda e direita para efetuar o ajuste.
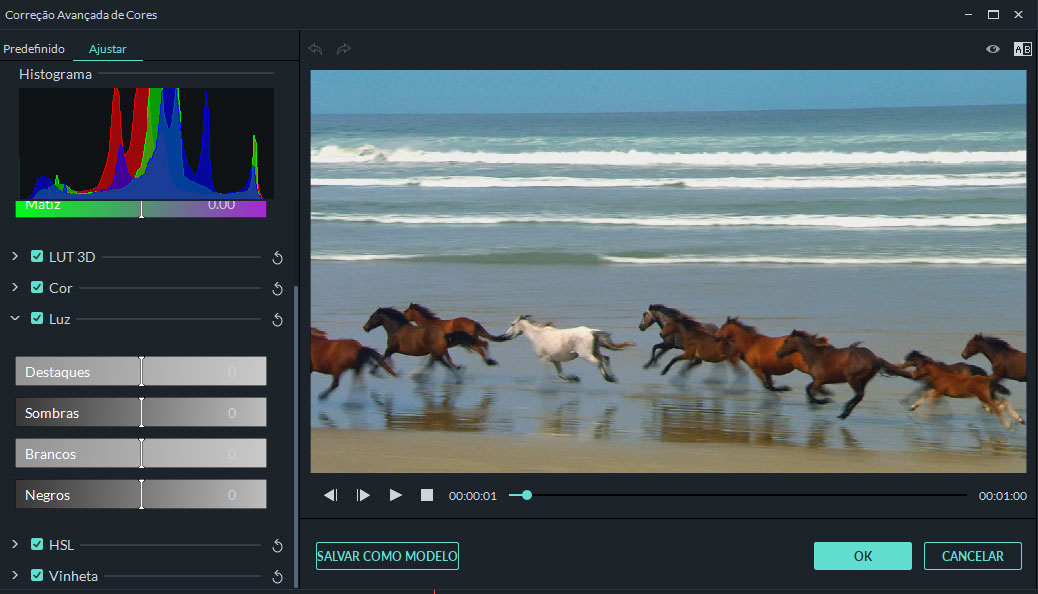
HSL: HSL significa Hue, Saturation e Luminance (Tonalidade, Saturação e Luz) e é usado para otimizar o intervalo de cores individuais do seu vídeo. Ao clicar no HSL, selecione uma cor no painel e arraste o controle deslizante da esquerda e direita, e a cor correspondente será ajustada.
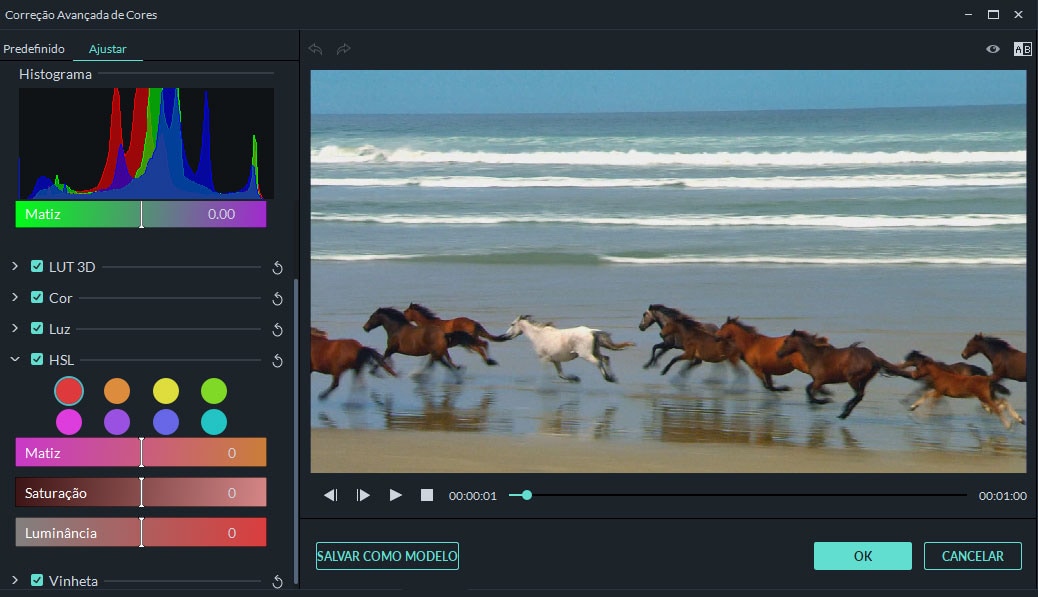
Vinheta: A secção vinheta ajuda-o a aplicar um efeito de vinheta personalizado ao seu vídeo. Clique na opção "Vinheta" e arraste o controle deslizante em quantidade, tamanho, arredondamento, recurso, exposição e realces para efetuar o ajuste.
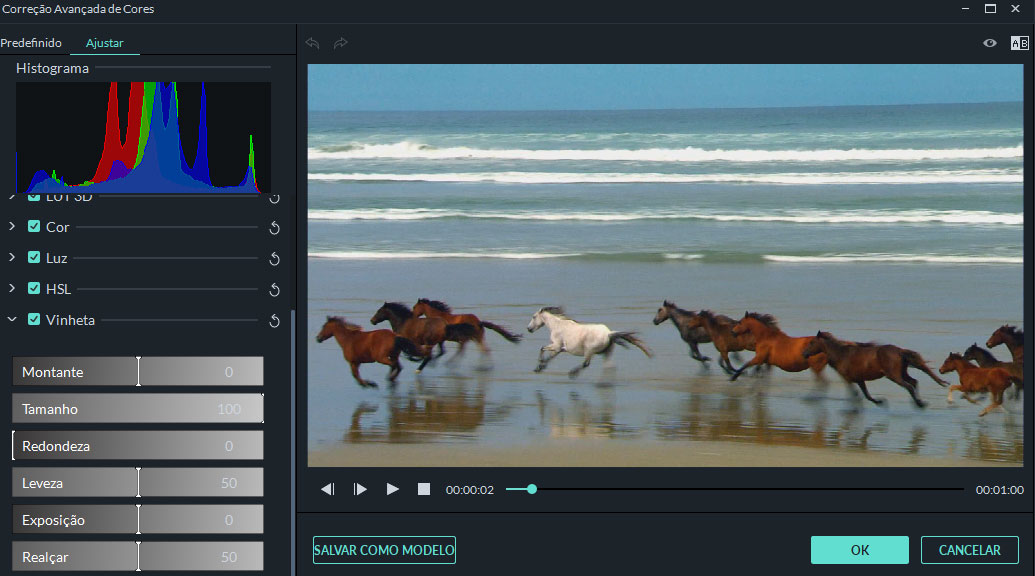
3 Pré-visualizar as suas Alterações
Quando terminar o ajuste, poderá visualizar o seu vídeo com o modo Comparar Antes/Depois. Pode visualizar o vídeo no modo de Visualização Lado a Lado, Dividir Visualização - Esquerda / Direita, Dividir Visualização - Topo / Inferior. Ou pode clicar no botão Mostrar original ou selecionar Desativar comparação para exibir o vídeo original.
Se não estiver satisfeito com o ajuste, clique no botão Desfazer / Refazer na janela de visualização e ajuste novamente.
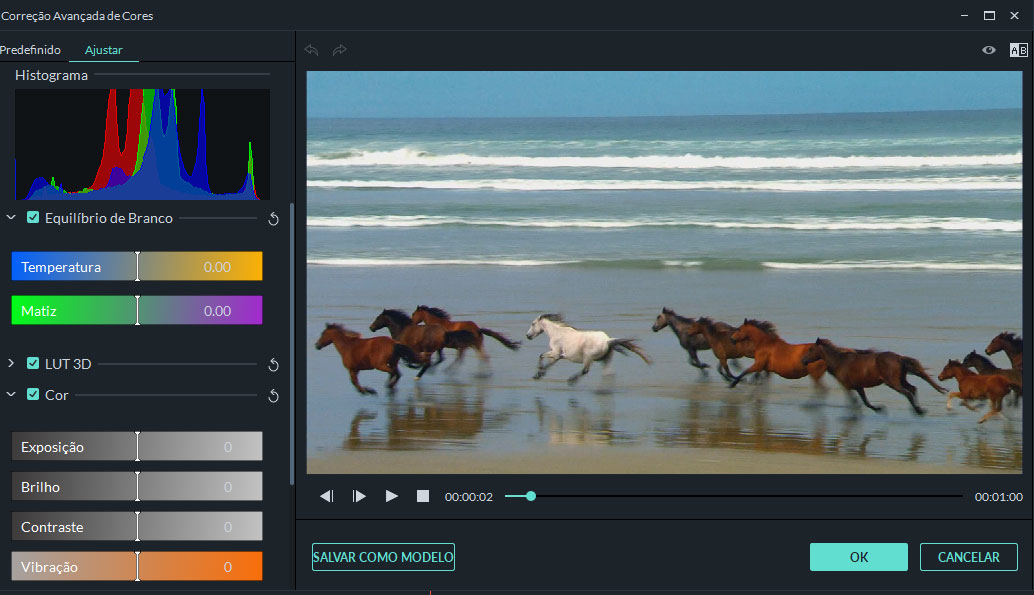
4 Salvar como Predefinição
Se gostar do ajuste, pode salvá-lo como uma predefinição. Clique simplesmente no botão "Salvar como Predefinição" para adicioná-lo à guia "Predefinições".