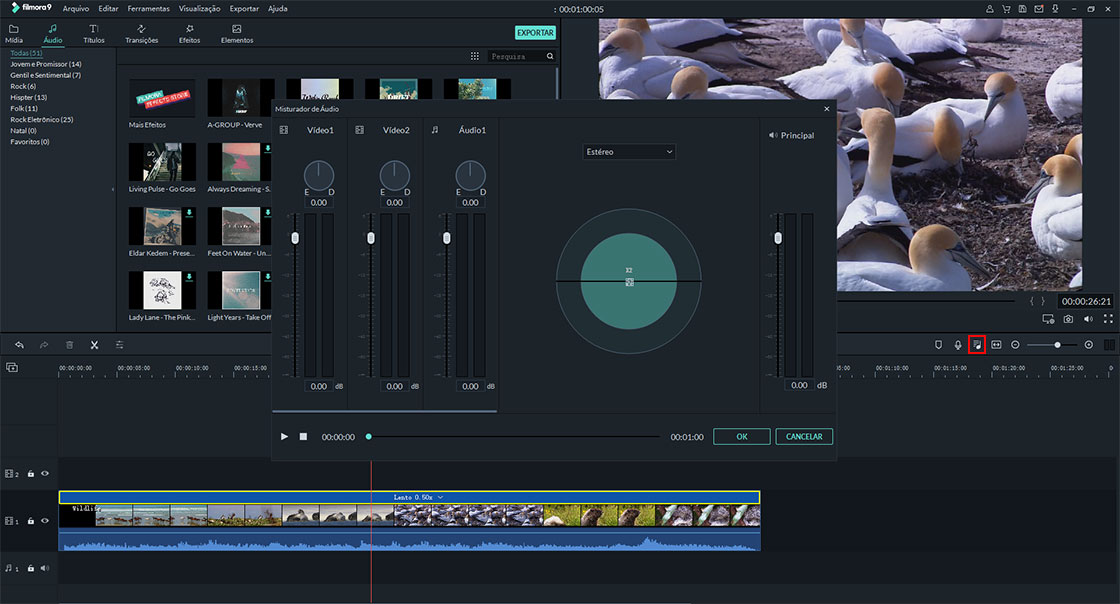Como Editar Áudio, Música ou um Clipe de Som?
O Filmora Video Editor oferece aos usuários vários efeitos sonoros e ferramentas de edição, para que as possa usar para personalizar e enriquecer o seu vídeo sozinho. Neste guia irás aprender detalhadamente como:
- Eliminar o Som ao Clipe de Vídeo
- Desvanecer Áudio (Fade Audio In / Out)
- Ajustar a Velocidade do Áudio
- Substituir o Áudio Original do Vídeo
1 Adicionar Música de Fundo (Efeitos Sonoros)
Existem duas formas que podes usar para adicionar música de fundo ao teu vídeo: uma importar o arquivo de música do teu computador local; a outra usar uma faixa de música do Filmora Video Editor.
- Importar Música do Computador Local
Clica simplesmente no botão "Importar" para escolheres um arquivo armazenado no teu computador. Quando encontrares a música ou o arquivo de áudio que queres, podes selecioná-lo e importá-lo para a Biblioteca de Mídia. Depois, podes arrastar e soltar o áudio para a faixa de áudio na linha de tempo para posterior edição.
- Usa a Música do Filmora Video Editor
Clica na guia "Música" na parte superior do menu, seleciona o efeito sonoro e arrasta-o para a faixa sonora na linha do tempo.
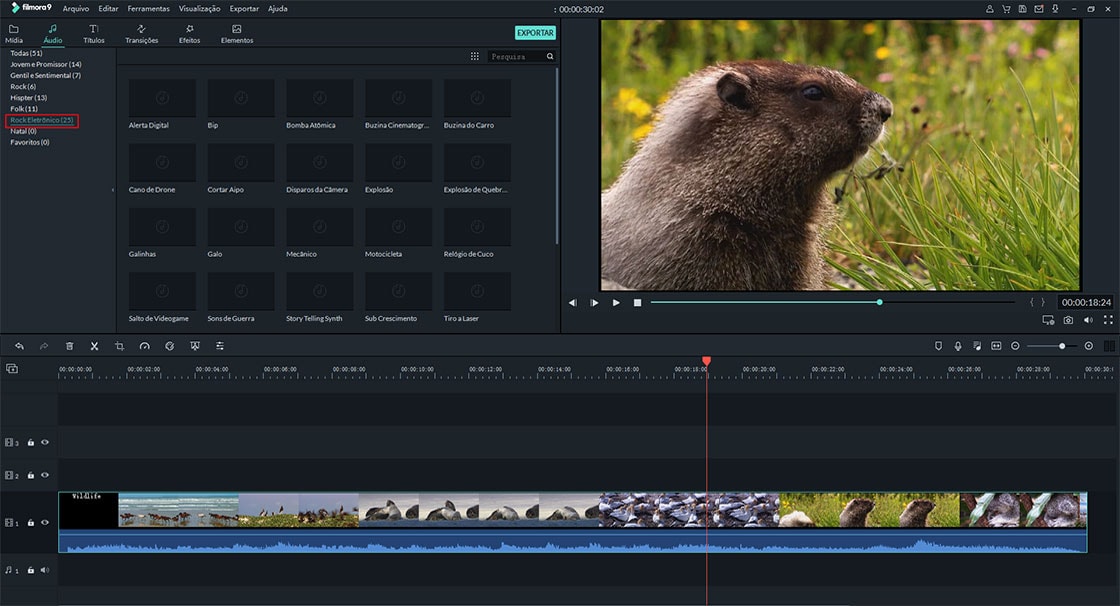
Necessitas ajustar o efeito sonoro?
Clica duas vezes na música na linha do tempo para abrir a janela de edição do áudio. Podes ajustar a velocidade do som, aplicar efeitos de desvanecimento e aparição gradual, volume e muito mais.Além disso, também podes remover o ruído de fundo.
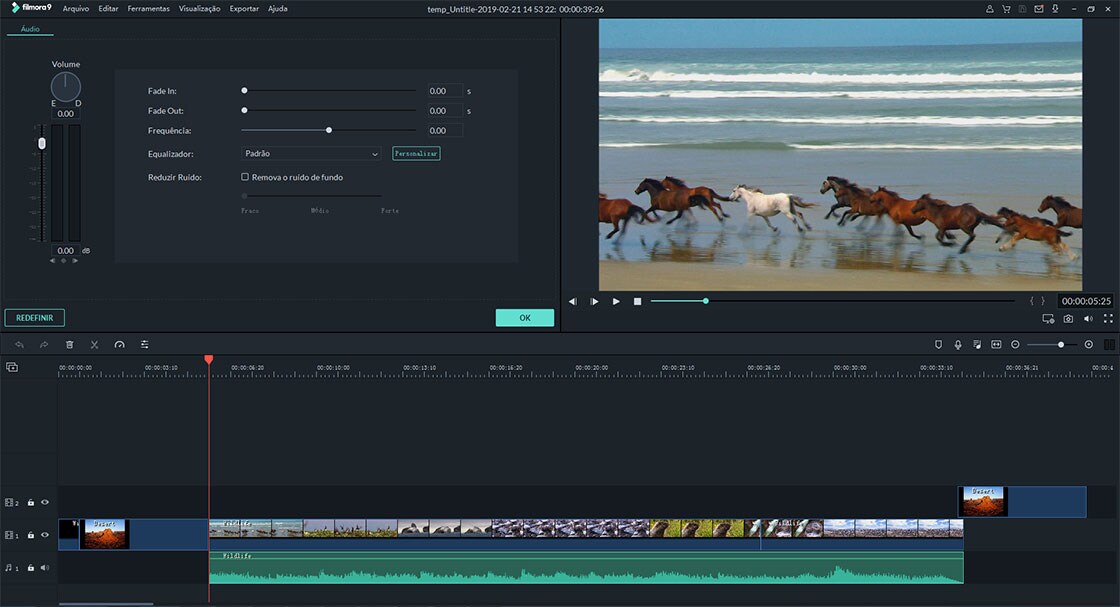
2 Dividir o Áudio
Move o controle deslizante para a parte de áudio onde queres fazer a divisão, clica com o botão direito do mouse no clipe na linha do tempo e seleciona "Dividir" para dividir o áudio. Também podes clicar no ícone da "Tesoura " para dividir o áudio.
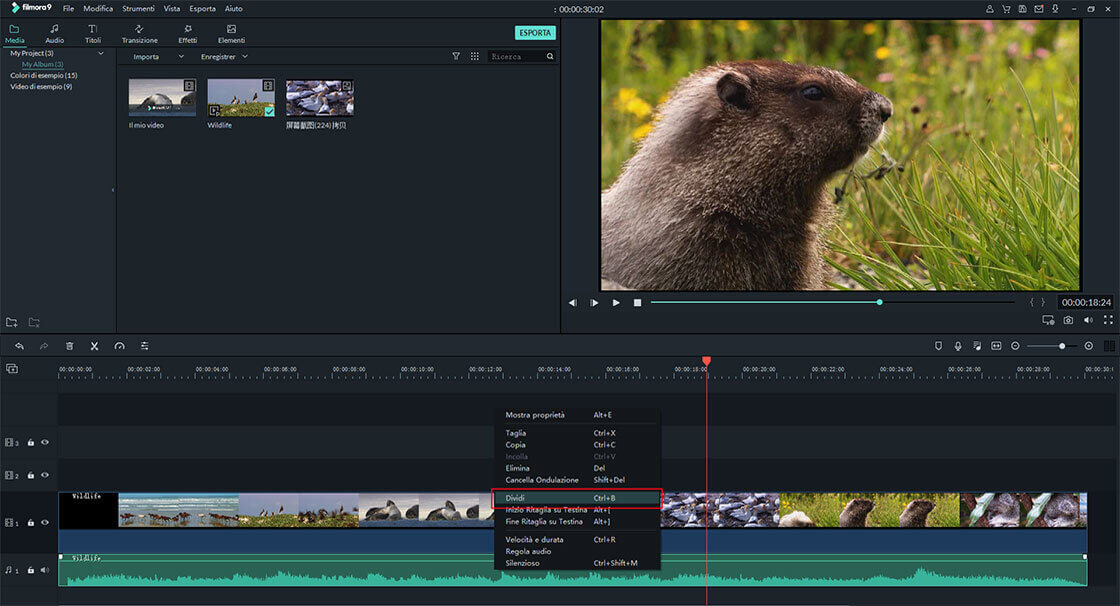
3 Adjustar o Áudio
O Filmora Video Editor permite ajustar as configurações do áudio. Clica duas vezes no clipe de áudio na linha do tempo e irá abrir-se o painel de controle de áudio. Neste painel podes ajustar as configurações de Velocidade, Volume, Fade in / out e Tom.
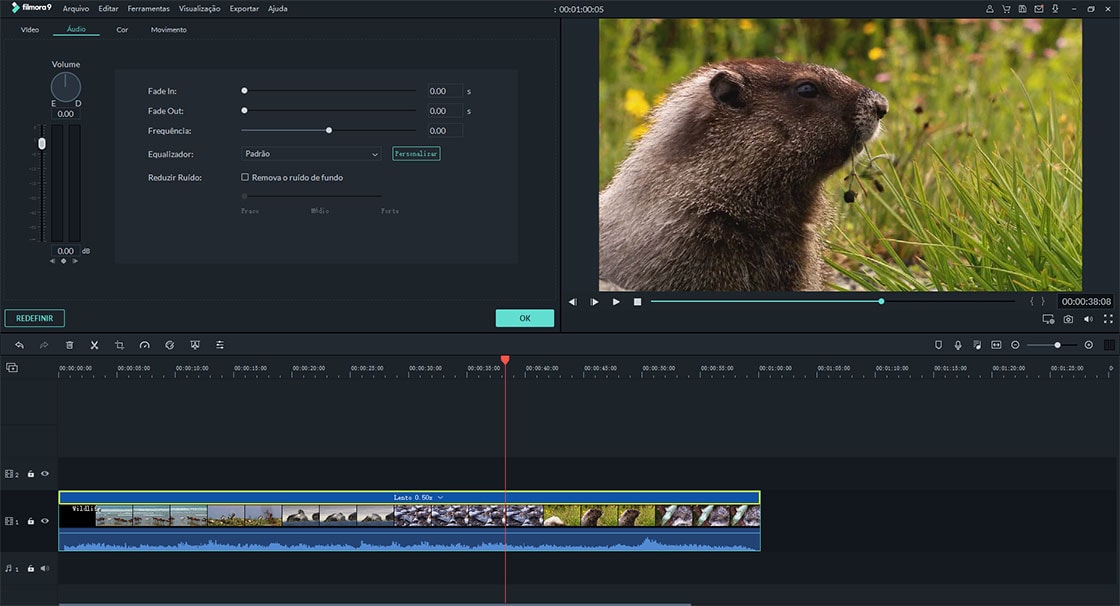
4 Eliminar o Som ao Clipe de Vídeo
Clica com o botão direito do mouse no clipe localizado na linha do tempo e seleciona "Silenciar".
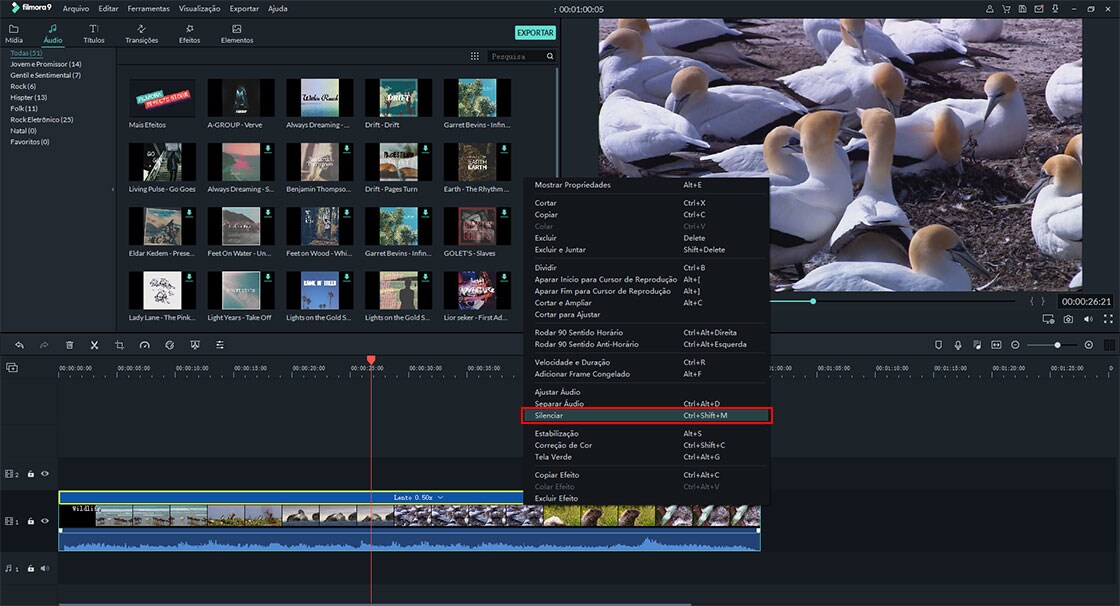
5 Extrair o Áudio a um Vídeo
Clica com o botão direito do mouse no clipe localizado na linha do tempo e seleciona a opção "Extrair Áudio ".
6 Cortar o Arquivo de Áudio
Após extraires o áudio, será adicionado à linha do tempo automaticamente. E então podes mover o cursor para o início ou fim da faixa de áudio para o cortar.
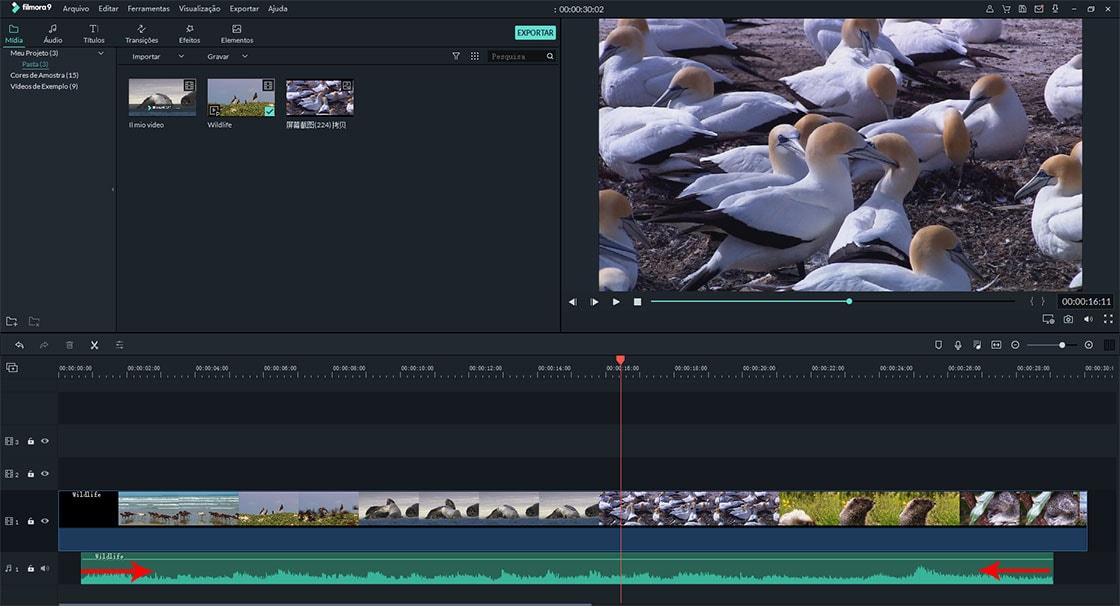
7 Personalizar os Controles da Linha do Tempo
- Adicionar Novas Faixas
O Filmora Video Editor permite adicionar 100 faixas na linha do tempo. Podes clicar no botão &"+" no canto superior esquerdo da linha do tempo e selecionar "Adicionar Faixa de Vídeo" ou "Adicionar Faixa de Áudio".
Para adicionar várias faixas de uma só vez, clica no ícone "+" e escolhe "Abrir Gerenciador de Faixas" e adiciona a quantidade de faixas que queres.
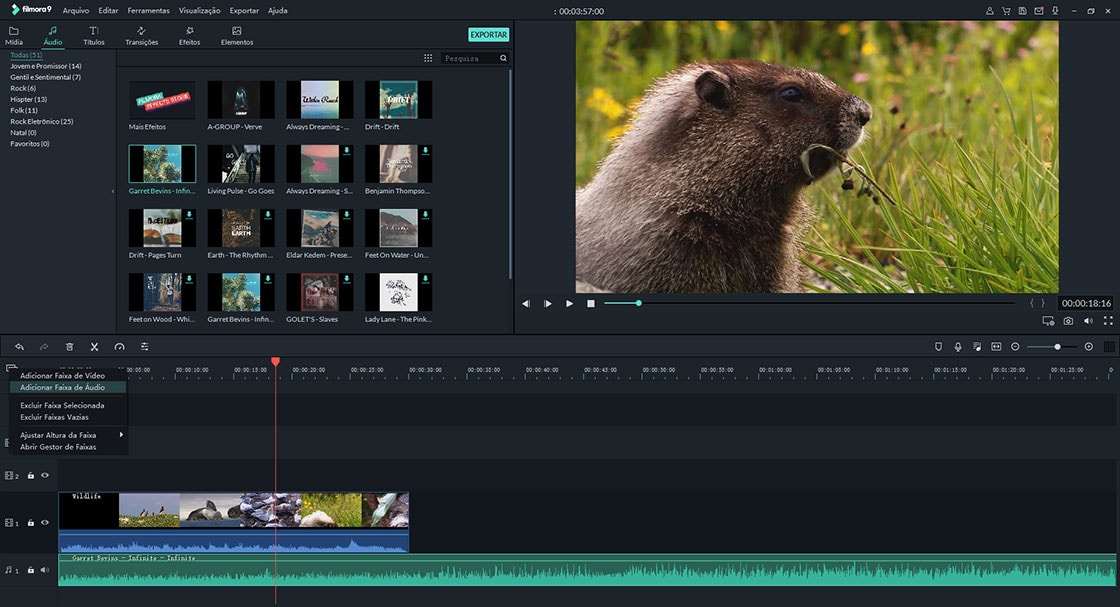
- Eliminar faixas Vazias
para eliminar faixas de áudio vazias, clica no ícone "+" e seleciona " Eliminar Faixas Vazias" para remover todas as faixas vazias diretamente.
- Ajustar a Altura das Faixas
Clica no ícone "+" no canto superior esquerdo da Linha do tempo, onde tens 3 opções: Pequena, Normal e Grande.
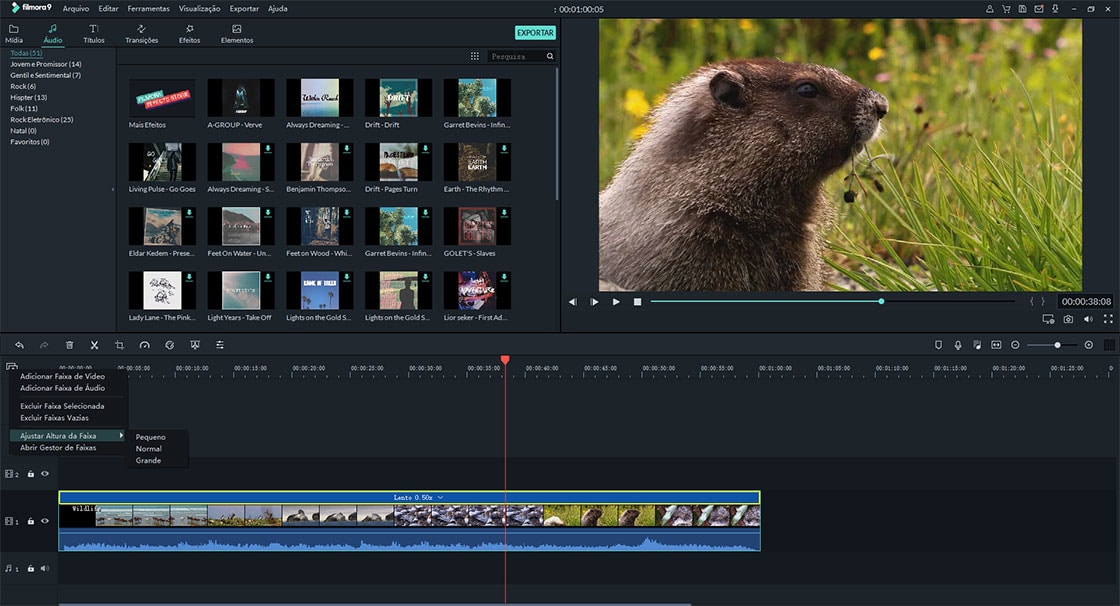
8 Ajustar o Volume do Áudio
Clica duas vezes no áudio na linha do tempo para ativar primeiro a janela Inspetor de áudio > vai à guia Volume. Na seção Volume podes arrastar o controle deslizante para cima ou para baixo para ajustar o volume do áudio.
9 Desvanecer Áudio (Fade Audio In / Out)
Clique duas vezes no áudio na linha do tempo e, na janela do inspetor de áudio, arrasta o controle deslizante na guia Fade in / out para aplicar o efeito Fade in ou Fade out.
10 Ajustar a Velocidade do Áudio
Primeiro clica no áudio na linha do tempo e seleciona a opção Tom na janela do inspetor de áudio. Ajusta a velocidade e o tom do áudio movendo o controle deslizante. Em seguida, clica em "OK" para confirmar.
11 Substituir o Áudio Original do Vídeo
Para substituir o áudio original do vídeo segue os passos abaixo:
1. Importa os arquivos de vídeo e áudio para a biblioteca de mídia no programa. Arraste o vídeo para a linha do tempo.
2. Clica com o botão direito do mouse no vídeo e seleciona a opção "Separar Áudio". E o vídeo e o áudio serão separados.
3. Clica no áudio na linha do tempo e clica em "Eliminar" para remover o áudio original.
4. Arrasta o áudio da biblioteca de mídia para a linha do tempo. Exporta o vídeo com a nova faixa de áudio.
12 Eliminar Ruído de Fundo
Clica duas vezes no áudio na linha do tempo. Na janela aberta do inspetor de áudio, marca a opção "Remover ruído de fundo" e arrasta o controlo deslizante até ao nível fraco, médio ou forte até à redução de ruído que necessitas.
13 Equalizador de Áudio (EQ)
O Equalizador de Áudio no Filmora Video Editor permite ajustar o áudio para obter uma boa mistura de som. De forma a permitir que diferentes vocais e instrumentos soem bem juntos.
Para ajustar o equalizador de áudio, abre a janela do inspetor de áudio clicando duas vezes no áudio na linha do tempo. Em seguida, no "Equalizador" podes selecionar entre as opções, Padrão, Pop, Rock 'n' Roll, Suave, Clássico, Baixo, Sparkle, Ska, Techno, Hard Rock, Acústico, Personalizado, Folk ou Blues. Ou também podes clicar no botão "Personalizar" para aceder às configurações avançadas.
14 Mesclador de Àudio
Para ativar o recurso "Mesclador de Áudio"no Filmora Video Editor, clica no botão "Mesclador de Áudio" na barra de ferramentas. Na janela pop-up, as faixas estão assinaladas aroxo. Podes alterar o som arrastando o pequeno círculo no painel. Ou podes clicar no botão "Master" para ajustar o volume principal para mais alto ou mais baixo.
Após as configurações concluídas, clica no botão "OK"