Wie man Text/Titel zu Videos hinzufügt?
Filmora Video Editor hilft Ihnen, Ihrem Video Titel und Texte hinzuzufügen. Sie haben Optionen wie Opener, Titel, Untertitel, Lower3RDS und End Credits.
- Text hinzufügen
- Texteffekte bearbeiten
- Speichern Sie benutzerdefinierte Texteffekte als Voreinstellungen
- Einen Titel entfernen
1 Text hinzufügen
Klicken Sie zum Hinzufügen von Text oder Titeln zu Videos auf das Symbol "T (Titel)" über dem Untermenü, um entzückende Titelvorlagen auszuwählen. Wenn Sie die Titelvorlage gefunden haben, ziehen Sie sie auf die Zeitleiste.
Hier können Sie eine Vorlage entsprechend der Kategorie im linken Bereich auswählen, z. B. Opener, Titel, Untertitel, usw.
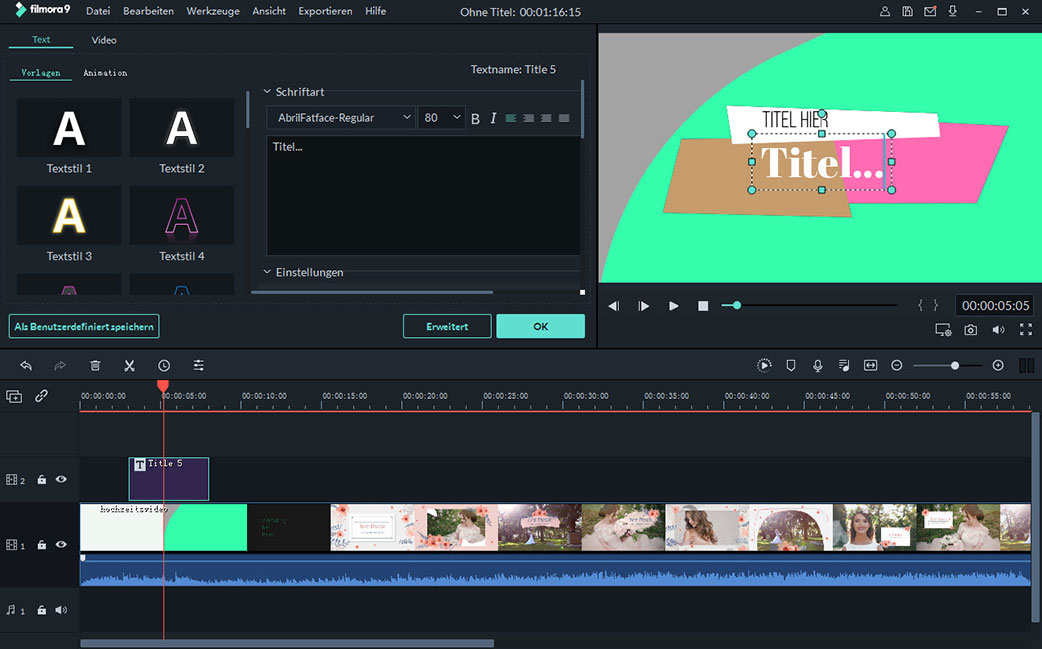
2 Text bearbeiten
Doppelklicken Sie auf den Text, den Sie zur Zeitleiste hinzugefügt haben, um das Fenster mit den Einstellungen zu aktivieren. Von dort können Sie die voreingestellte Farbe und Schriftart für den Text auswählen. Oder passen Sie die Videoeffekte selbst an. Zum Beispiel:
- Wählen Sie einen Schriftstil, eine Schriftgröße, einen Rand und eine Ausrichtung unter der Option "Schrift".
- Gehen Sie zu "Einstellungen", um die Textfarbe, den Abstand, den Zeilenraum, die Textebene usw. festzulegen.
- Gehen Sie zu "Transformieren" und drehen Sie Ihren Text oder Titel beliebig.
- Gehen Sie zu "Compositing", um den Mischmodus und die Deckkraft auszuwählen.
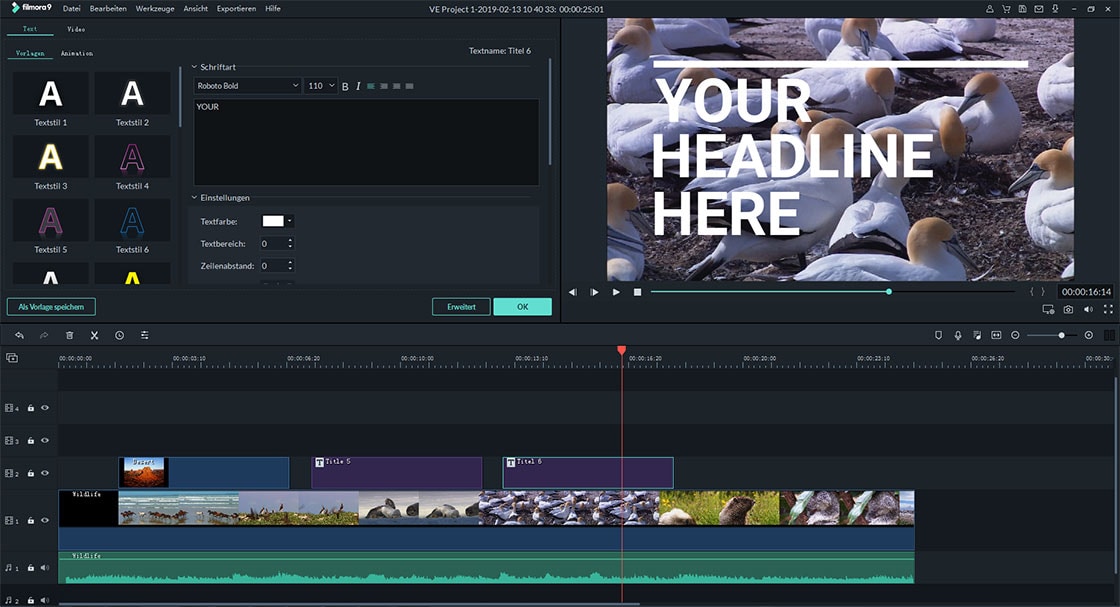
Wenn Sie mehr Text bearbeiten möchten, klicken Sie auf "Erweitert", um ein Textfeld, eine Textform, eine Bildüberlagerung usw. gemäß Ihren eigenen Anforderungen hinzuzufügen.
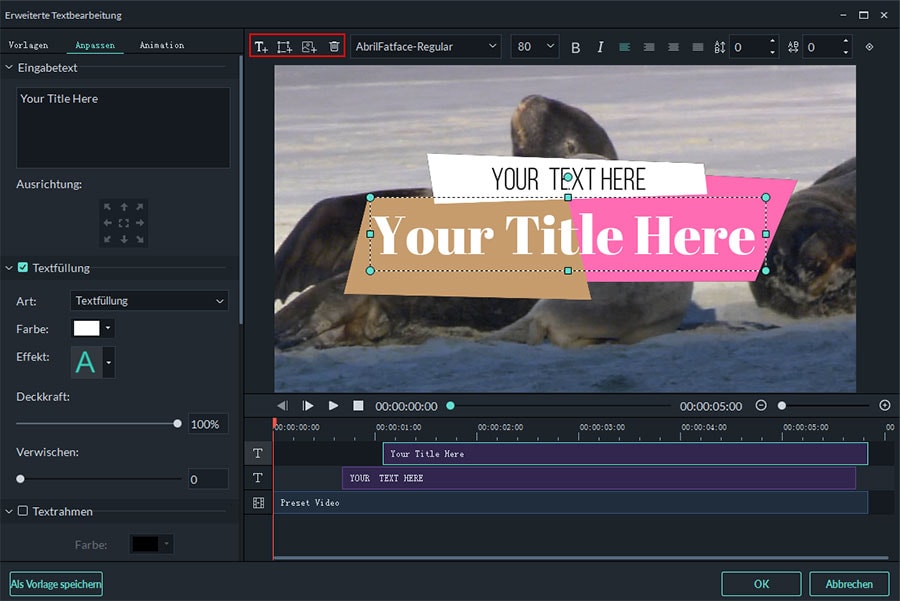
Hinweis: Die Standarddauer eines Texteffekts beträgt 5 Sekunden. Sie können diese ändern, indem Sie eine seiner Kanten in der Zeitleiste ziehen. Sie können auch auf das Uhrensymbol "Dauer" oben in der Zeitleiste klicken, um eine neue Dauer einzugeben.
3 Speichern Sie den benutzerdefinierten Texteffekt als Voreinstellung
Es gibt zwei Möglichkeiten, die benutzerdefinierten Texteffekte als Voreinstellung zu speichern:
1. Im Textbearbeitungsbereich können Sie direkt auf "Als Voreinstellung speichern" in der linken Ecke des Bereichs klicken, nachdem Sie Ihren Text angepasst haben. Geben Sie dann einen Namen für die neue Voreinstellung ein und klicken Sie auf "OK", um sie zu speichern.
2. Im erweiterten Textbearbeitungsbereich können Sie nach dem Anpassen des Textes auch auf "Als Voreinstellung speichern" klicken.
Die neu erstellte Voreinstellung wird im Ordner "Benutzerdefiniert" kategorisiert.
4 Einen Titel entfernen
Wenn Sie einen Texteffekt löschen möchten, können Sie direkt auf den Titel in der Zeitleiste klicken und auf "Löschen" drücken, um den ausgewählten Titel zu entfernen. Sie können auch auf das Löschsymbol in der Symbolleiste klicken, um die Aktion auszuführen.