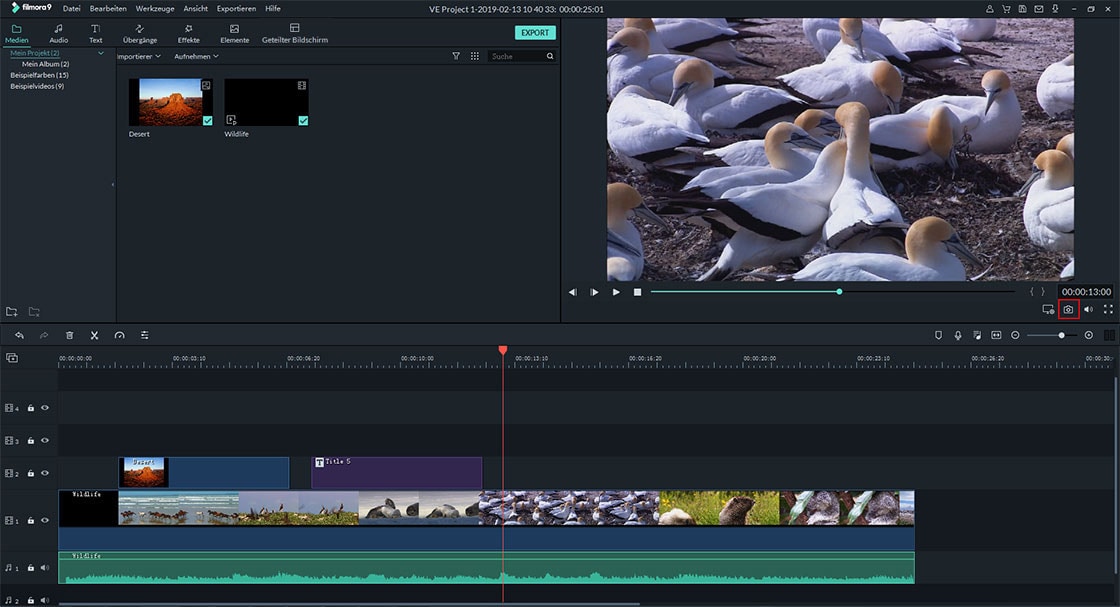Importieren von Mediendateien in den Filmora Video Editor
Teil 1: Importieren von Video/Bild/Audio in die Medienbibliothek
Teil 2: Video mit Filmora Video Editor aufnehmen
Teil 3: Mediendateien verwalten
1 Wie importiere ich Video/Bild/Audio in die Medienbibliothek?
#1. Vorhandenes Video, Foto und Audio importieren
Es gibt vier Möglichkeiten, Mediendateien, einschließlich Fotos, Videos und Audiodateien in Filmora Video Editor zu importieren.
1. Klicken Sie links im Hauptfenster auf "Mediendateien hier importieren", um die Mediendateien auf Ihrem Computer zu durchsuchen und in die Software zu importieren.
2. Klicken Sie im oberen Bereich der Software auf "IMPORTIEREN" und wählen Sie "Mediendateien importieren" oder "Medienordner importieren".
3. Gehen Sie zum Menü "Datei" und klicken Sie auf die Option "Medien importieren", um die Dateien aus Ihrem lokalen Ordner auszuwählen und in das Programm zu importieren.
4. Ziehen Sie Mediendateien direkt in die Software.

#2. Importieren Sie Mediendateien von Camcordern, Kameras und Telefonen
Sie können Videos und Fotos, die mit Camcordern, Kameras, iPhone oder Android-Geräten aufgenommen wurden, zur Bearbeitung direkt in Filmora Video Editor importieren.
Klicken Sie oben in der Software auf "IMPORTIEREN", um die Dropdown-Liste anzuzeigen. Wählen Sie dann die Quelle aus, von der Sie Mediendateien importieren möchten.
Tipps: Wenn Sie Dateien von Camcordern, Kameras und anderen Smartphones importieren müssen, verbinden Sie Ihr Gerät zuerst mit Ihrem Computer.
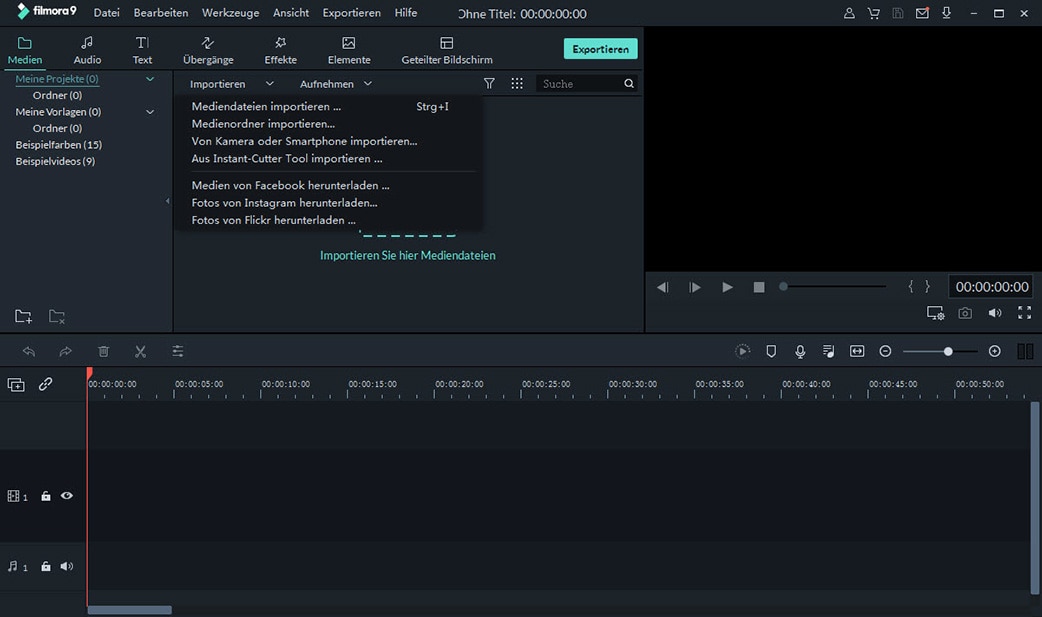
#3. Mediendateien von Facebook, Flickr, Instagram, usw. importieren
Um Dateien von Facebook, Flickr und Instagram zu importieren, klicken Sie auf das Menü "Datei" und dann auf die Option "Medien herunterladen". Wählen Sie dann aus, ob Sie Medien von Facebook, Instagram oder Flickr herunterladen möchten.
Tipps: Wenn Sie Mediendateien von Facebook, Flickr und Instagram importieren möchten, klicken Sie auf die entsprechende Option und geben Sie Ihre Kontoinformationen ein.
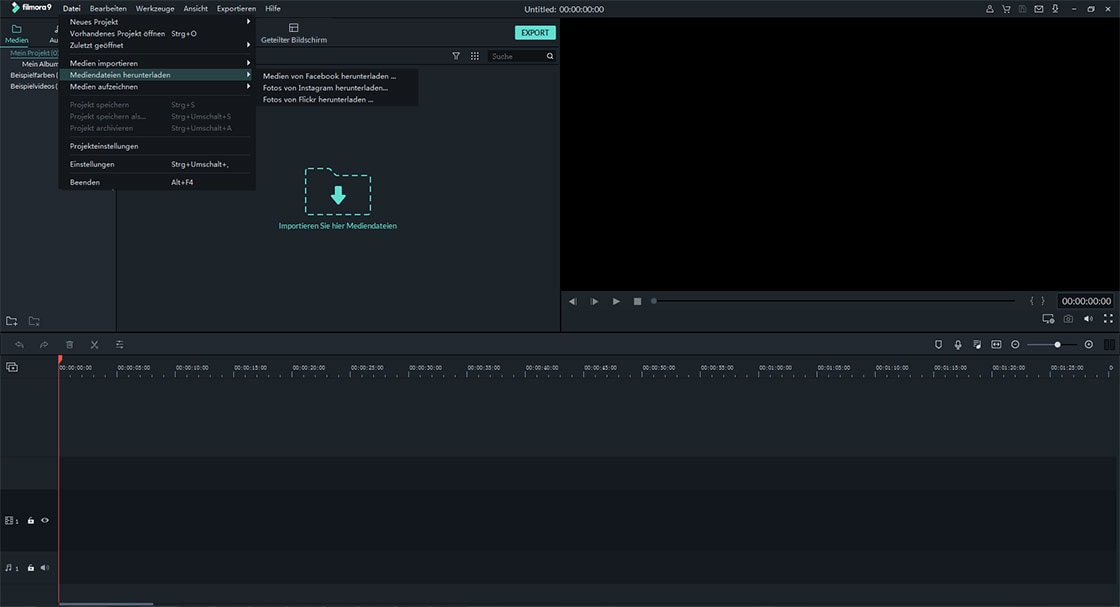
2 Wie zeichnet man ein Video mit dem Filmora Video Editor auf?
#1. Videos über die integrierte Webcam aufnehmen
Mit Filmora Video Editor können Sie Videos über die integrierte Webcam aufnehmen. Klicken Sie auf "AUFNAHME", um die Dropdown-Liste anzuzeigen. Wählen Sie "Von Webcam aufnehmen" > Klicken Sie im nächsten Popup auf "Erfassen", um zu beginnen. Nach der Aufnahme können Sie eine Vorschau des Videos anzeigen.
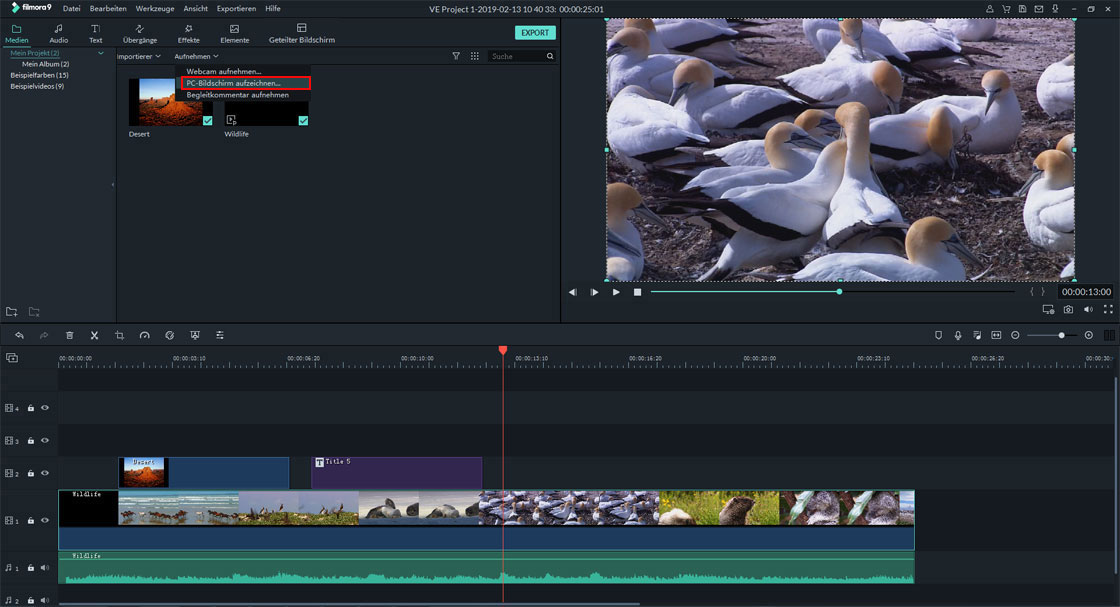
#2. PC-Bildschirm aufzeichnen
Filmora Video Editor kann den Bildschirm Ihres Computers aufzeichnen. Das bedeutet, dass Sie Ihre Lieblings-Videospiele oder andere auf dem Computer ausgeführte Software aufzeichnen können. Klicken Sie auf "AUFNAHME" > in der Dropdown-Liste wählen Sie "PC-Bildschirm aufzeichnen" > und klicken Sie dann auf das rote Symbol "Aufnahme", um die Aufnahme zu beginnen. Klicken Sie auf das Zahnradsymbol, um Ihre Einstellungen für das aufgenommene Video festzulegen.
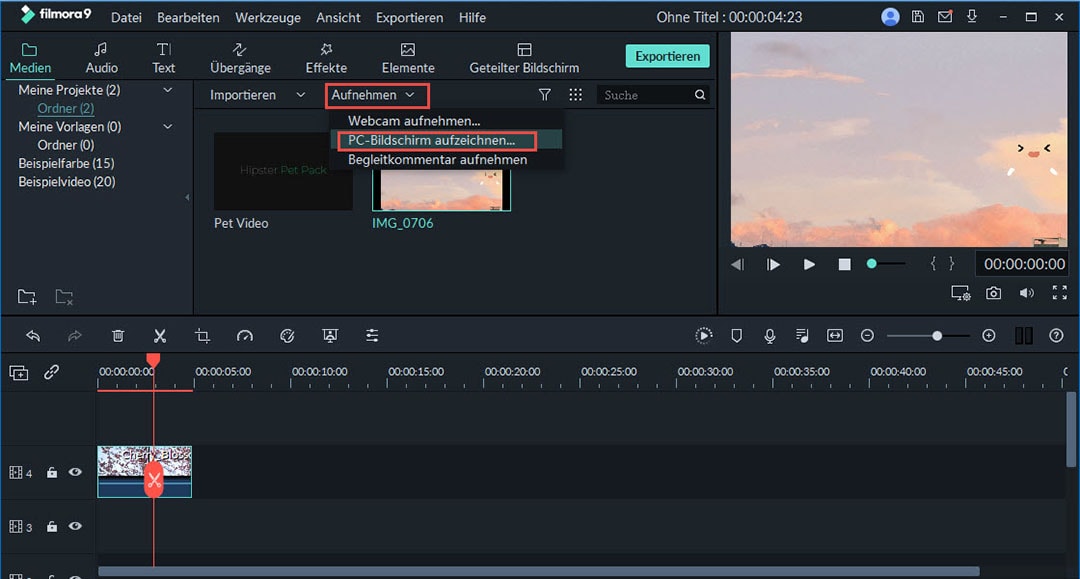
#3. Voiceover aufnehmen
Genau wie Videos können Sie mit Filmora Video Editor auch Voiceover aufnehmen. Klicken Sie auf "AUFNAHME" und wählen Sie im Dropdown-Menü die Option "Voiceover aufnehmen". Klicken Sie dann in der Popup-Eingabeaufforderung auf das Mikrofonsymbol, um das Voiceover aufzunehmen. Nach der Aufnahme wird der Voiceover-Audiospur sowohl in der Medienbibliothek, als auch in der Zeitleiste angezeigt.
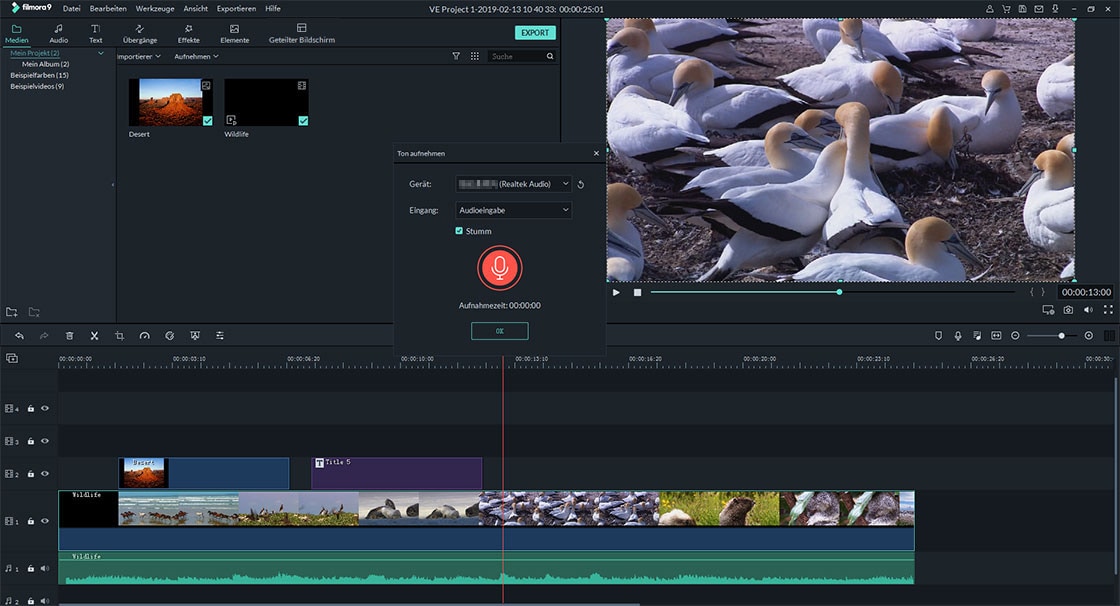
3 Wie verwalte ich Mediendateien?
Nachdem Sie die Mediendateien in Filmora Video Editor importiert haben, können Sie die Mediendateien nach Bedarf verwalten.
#1. Filtern von Mediendateien
Sie können Videos, Fotos und Audios nach Dateityp filtern.
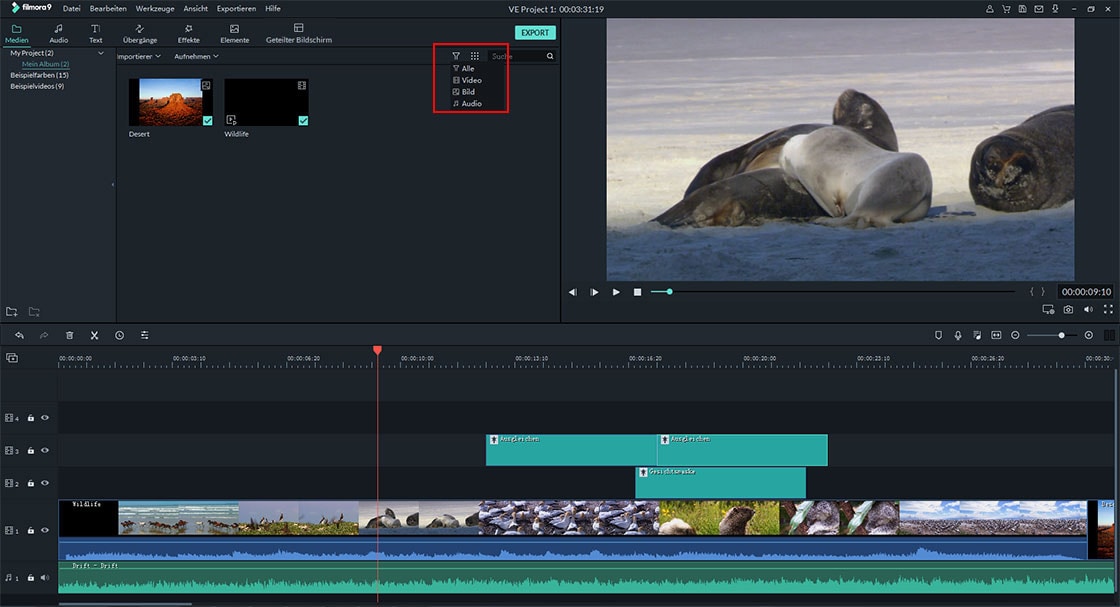
#2. Mediendateien sortieren
Sie können die Dateien nach Name, Dauer, Erstellungsdatum, Aufsteigend oder Absteigend sortieren.
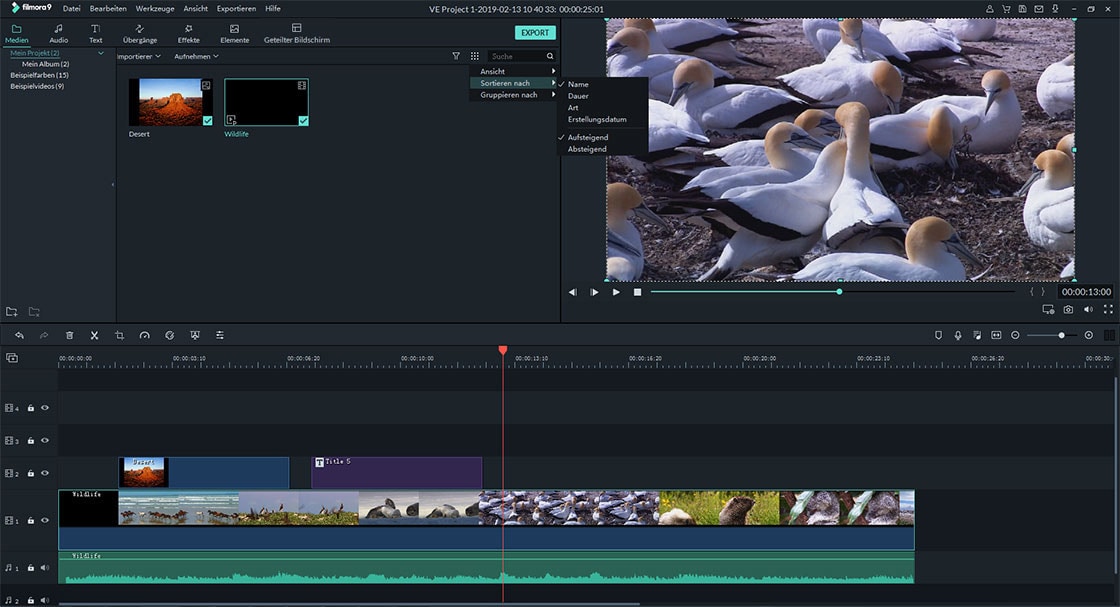
#3. Mediendateien suchen
Sie können Ihr Video, Foto oder Audio suchen, indem Sie den Namen in die Suchleiste eingeben.
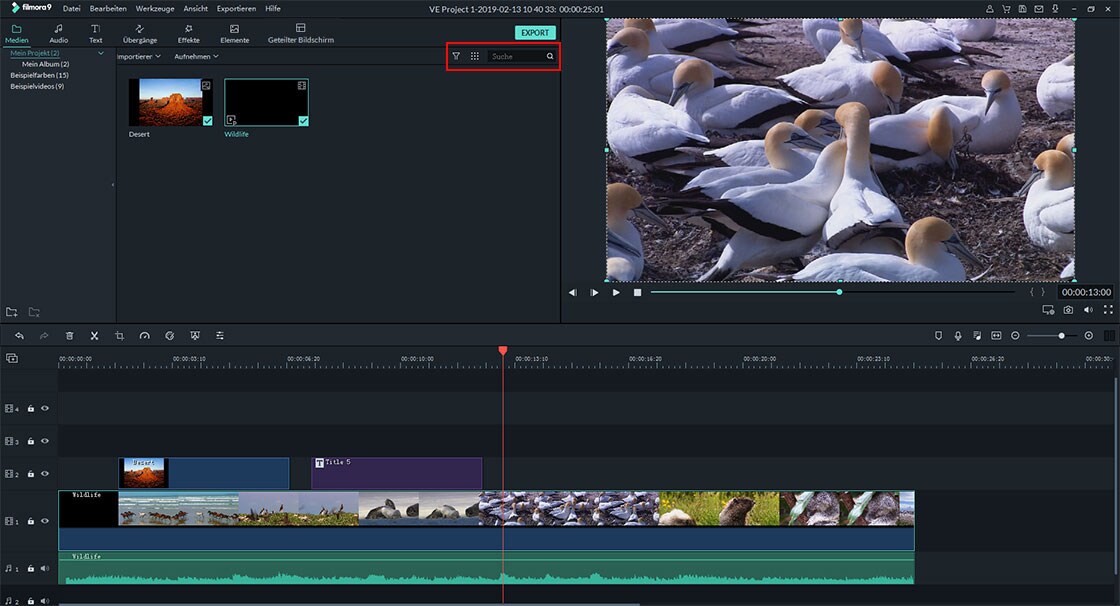
#3. So nehmen Sie Schnappschüsse von Videos auf
Im unteren Bereich des Videovorschaufensters befindet sich ein kleines Kamerasymbol. Um Schnappschüsse eines Videos aufzunehmen, wählen Sie das Video in der Medienbibliothek aus und geben Sie es im Vorschaufenster wieder. Danach klicken Sie auf das Kamerasymbol.