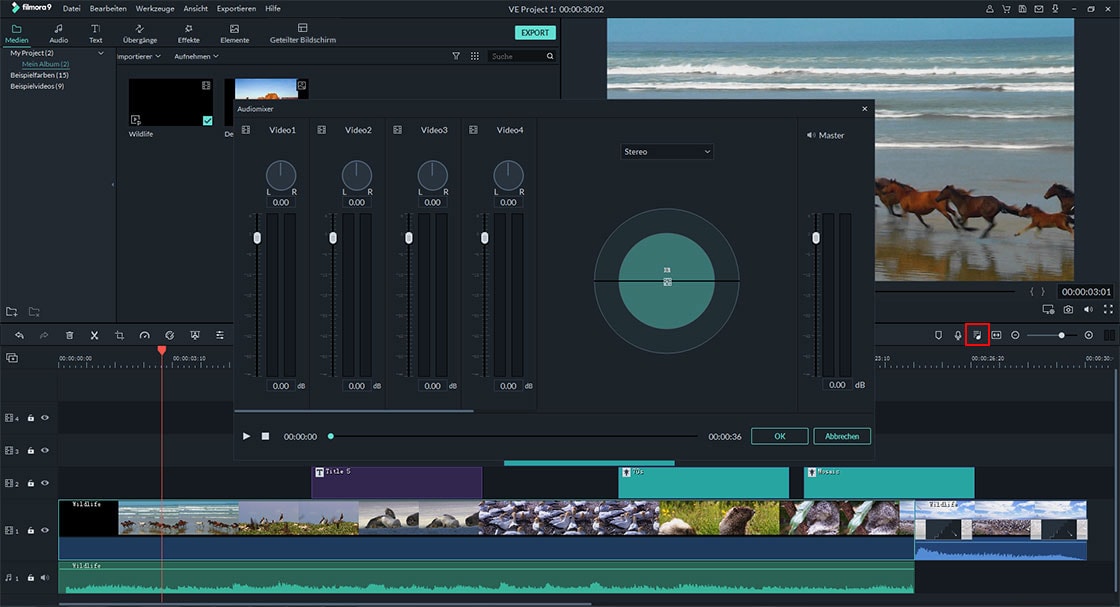Wie bearbeitet man Audio, Musik oder Soundclips?
Filmora Video Editor bietet Benutzern verschiedene Soundeffekte und Bearbeitungstools, mit denen Sie die Videoleistung selbst anpassen und verbessern können. Lassen Sie uns nun die detaillierten Schritte durchgehen:
- Trennen Sie die Audiospur aus dem Video
- Geschwindigkeit und Tonhöhe anpassen
- Original-Audio des Videos ersetzen
1 Hintergrundmusik hinzufügen (Soundeffekt)
Sie haben zwei Möglichkeiten, Ihrem Video Hintergrundmusik hinzuzufügen: Zum einen können Sie Musikdateien von Ihrem lokalen Computer importieren. Die andere Möglichkeit ist Verwendung des Musiktitels von Filmora Video Editor.
- Musik vom lokalen Computer importieren
Klicken Sie einfach auf "Importieren", um auf Ihrem Computer nach Audiodateien zu suchen. Wenn Sie die gewünschte Musik- oder Audiodatei gefunden haben, können Sie diese auswählen und in die Medienbibliothek importieren. Danach können Sie das Audio zur weiteren Bearbeitung in die Audiospur der Zeitleiste ziehen.
- Integrierte Musik aus dem Filmora Video Editor verwenden
Klicken Sie oben im Menü auf den Tab "Musik", wählen Sie den Soundeffekt aus und ziehen Sie ihn auf die Tonspur in der Zeitleiste.
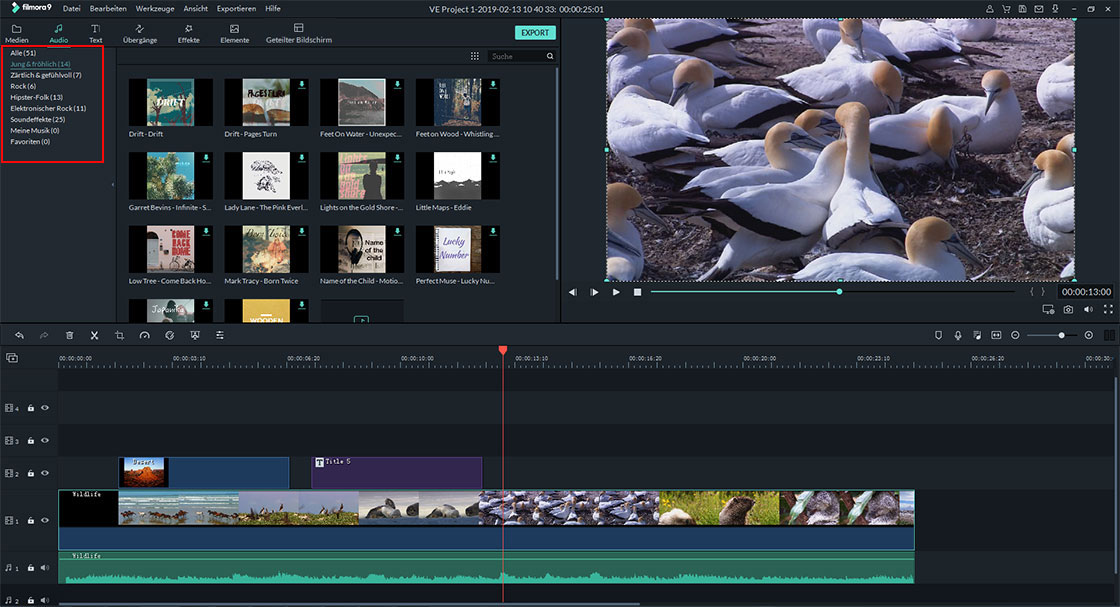
Sie müssen den Soundeffekt anpassen?
Doppelklicken Sie auf die Tonspur in der Zeitleiste, um das Soundbearbeitungsfenster zu öffnen. Sie können die Soundgeschwindigkeit anpassen, Ein- und Ausblenden, Lautstärke regeln und mehr. Sie können auch Hintergrundgeräusche entfernen.
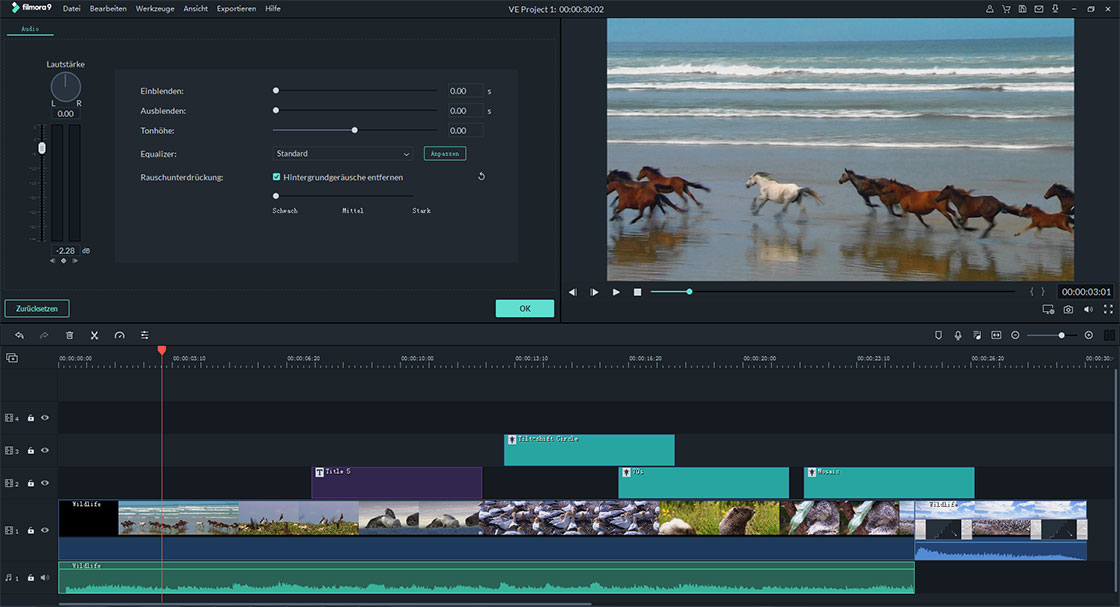
2 Audio splitten
Bewegen Sie den Schieberegler auf den Audioteil, den Sie teilen möchten, klicken Sie mit der rechten Maustaste auf die Musikspur in der Zeitleiste und wählen Sie "Teilen", um das Audio zu teilen. Sie können auch auf das Symbol "Schere" klicken, um das Audio zu teilen.
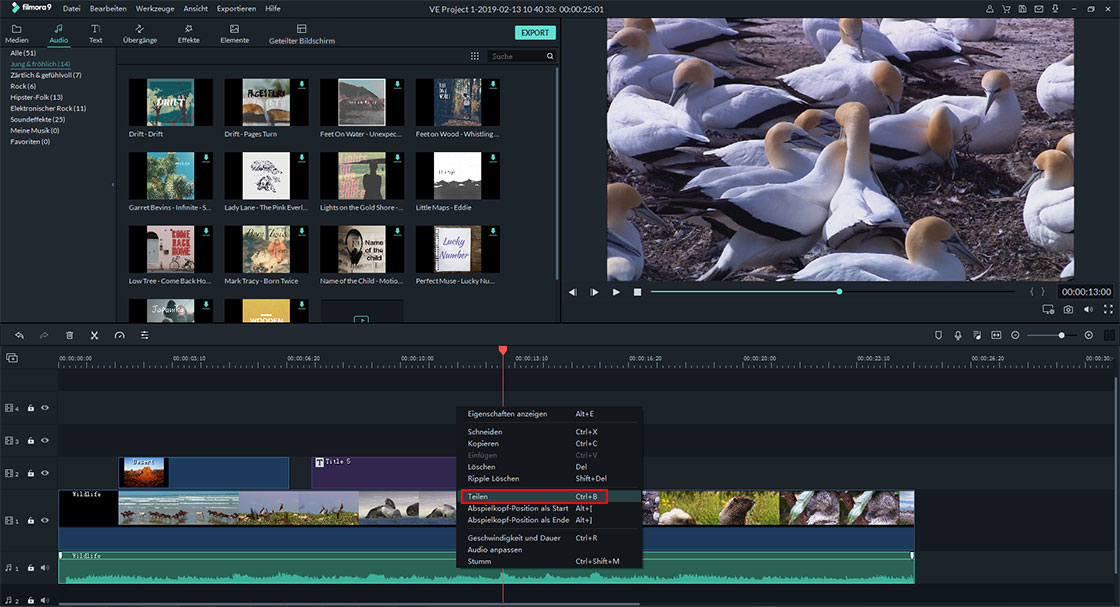
3 Audio anpassen
Mit dem Filmora Video Editor können Sie die Standard-Audioeinstellungen anpassen. Doppelklicken Sie auf das Audio in der Zeitleiste und das Audiosteuerungsfeld wird geöffnet. Sie können die Einstellungen für Geschwindigkeit, Lautstärke, Ein-/Ausblenden und Pitch anpassen.
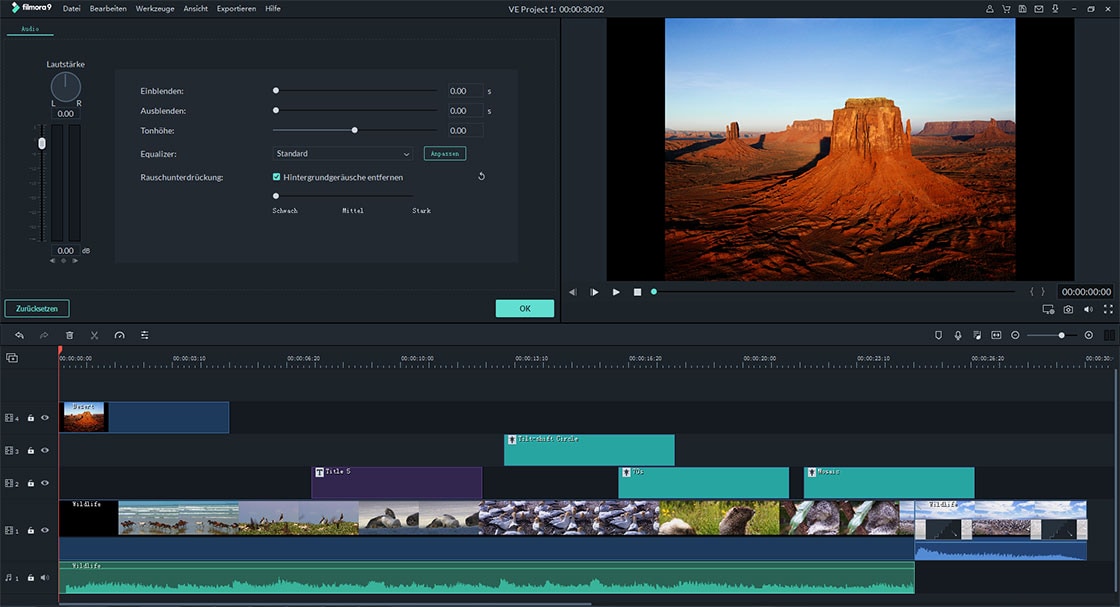
4 Videoclip stummschalten
Klicken Sie mit der rechten Maustaste auf das Video in der Zeitleiste und wählen Sie "Stummschalten".
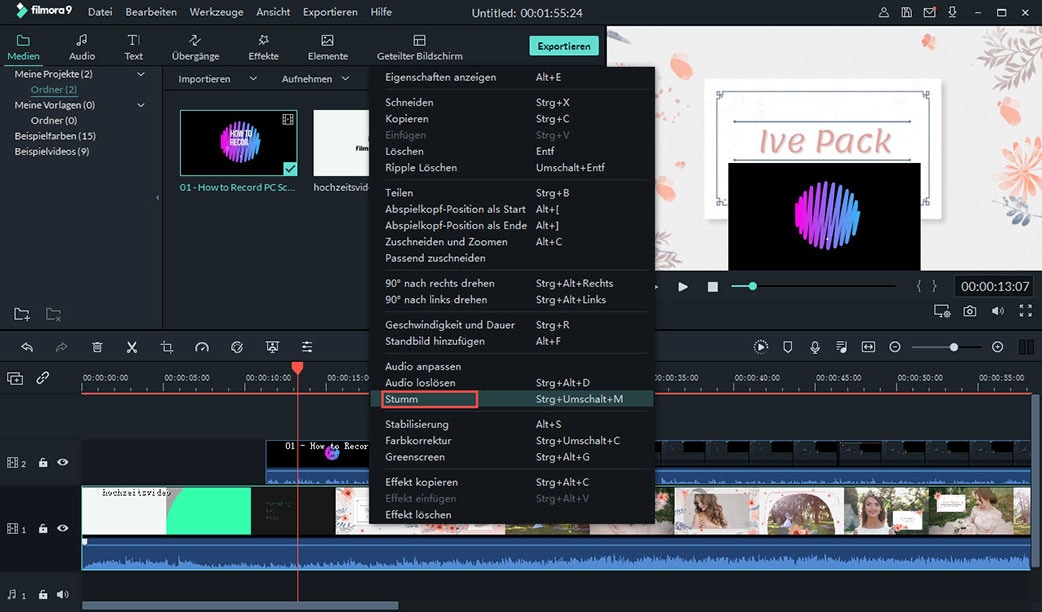
5 Die Audiospur aus dem Video trennen
Klicken Sie mit der rechten Maustaste auf das Video in der Zeitleiste und wählen Sie die Option "Audio trennen".
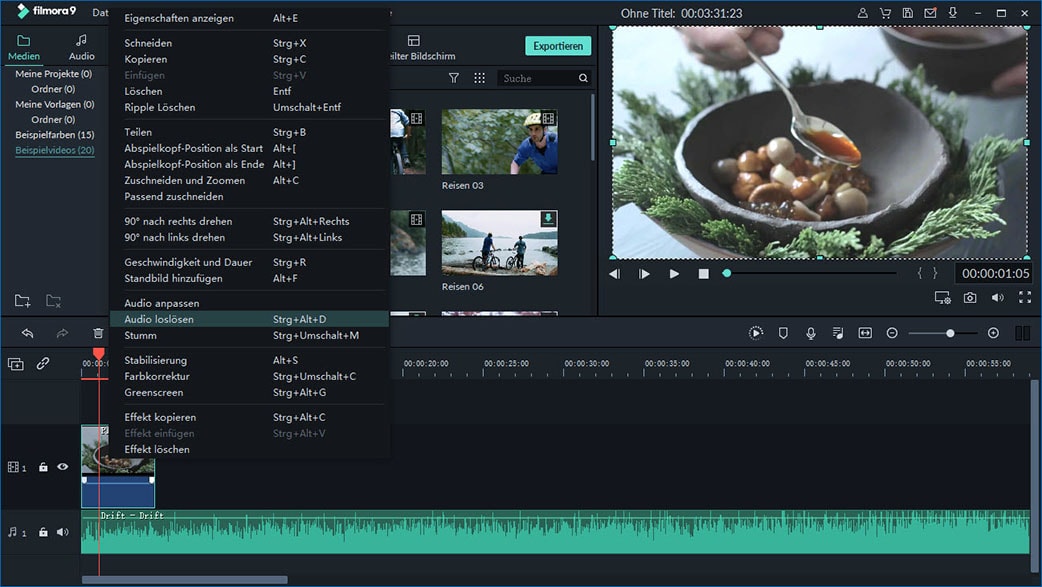
6 Audiodatei trimmen
Nachdem Sie das Audio abgetrennt haben, wird es automatisch zur Zeitleiste hinzugefügt. Sie können dann den Cursor am Anfang oder Ende der Audiospur bewegen, um sie zu trimmen.
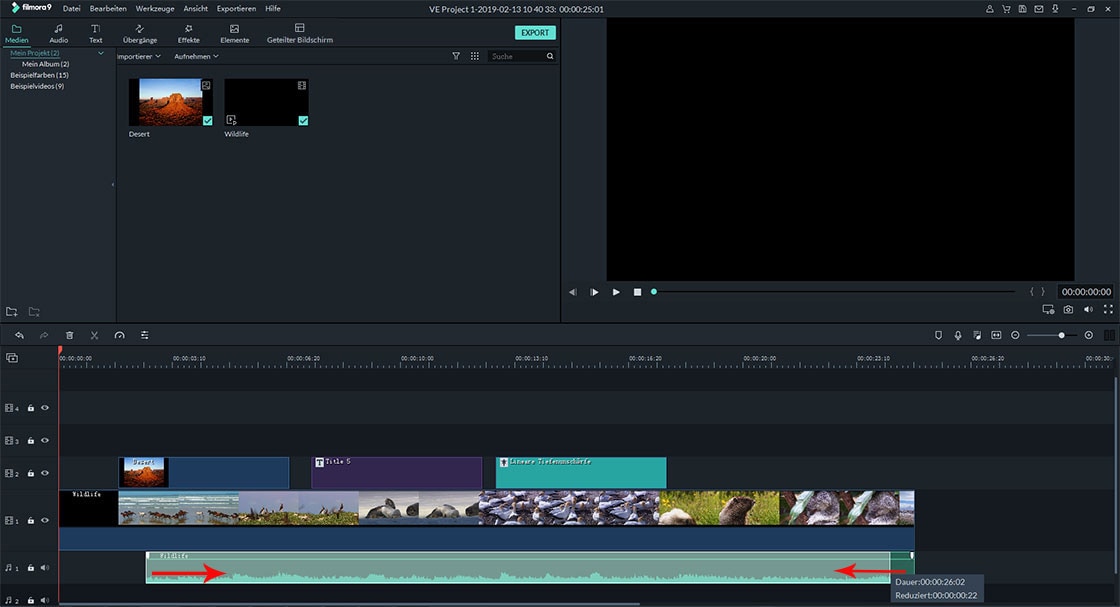
7 Spursteuerung der Zeitleiste anpassen
- Neue Tracks hinzufügen
Mit Filmora Video Editor können Sie bis zu 100 Spuren in die Zeitleiste einfügen. Sie können in der linken oberen Ecke der Zeitleiste auf "+" klicken und "Videotrack hinzufügen" oder "Audiotrack hinzufügen" auswählen.
Wenn Sie mehrere Titel gleichzeitig hinzufügen möchten, klicken Sie auf das Symbol "+" und wählen Sie "Track-Manager öffnen". Fügen Sie dann die gewünschten Titel gemeinsam hinzu.
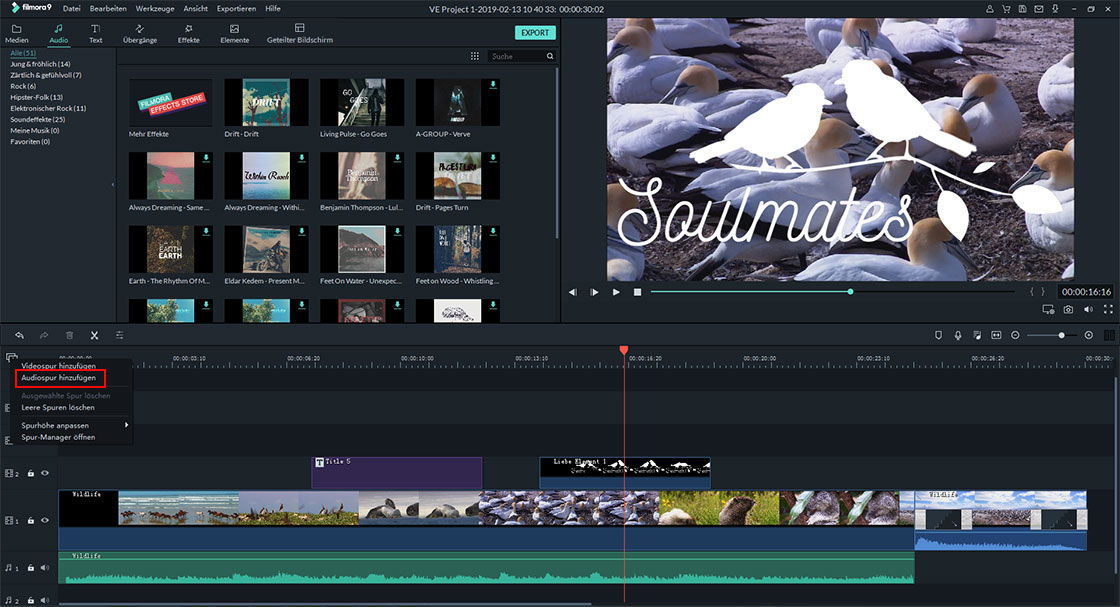
- Leere Tracks löschen
Wenn Sie den leeren Titel löschen möchten, drücken Sie das Symbol "+" und wählen Sie "Leere Titel löschen", um alle leeren Titel direkt zu entfernen.
- Spurhöhe anpassen
Klicken Sie auf das Symbol "+" in der linken oberen Ecke der Zeitleiste. Dann haben Sie 3 Optionen: Klein, Normal und Groß.
8 Audio-Lautstärke anpassen
Doppelklicken Sie auf das Audio in der Zeitleiste, um zuerst das Audio-Inspector-Fenster zu aktivieren. Gehen Sie dann zum Tab Lautstärke. Von dort aus können Sie den Schieberegler nach oben oder unten ziehen, um die Lautstärke einzustellen.
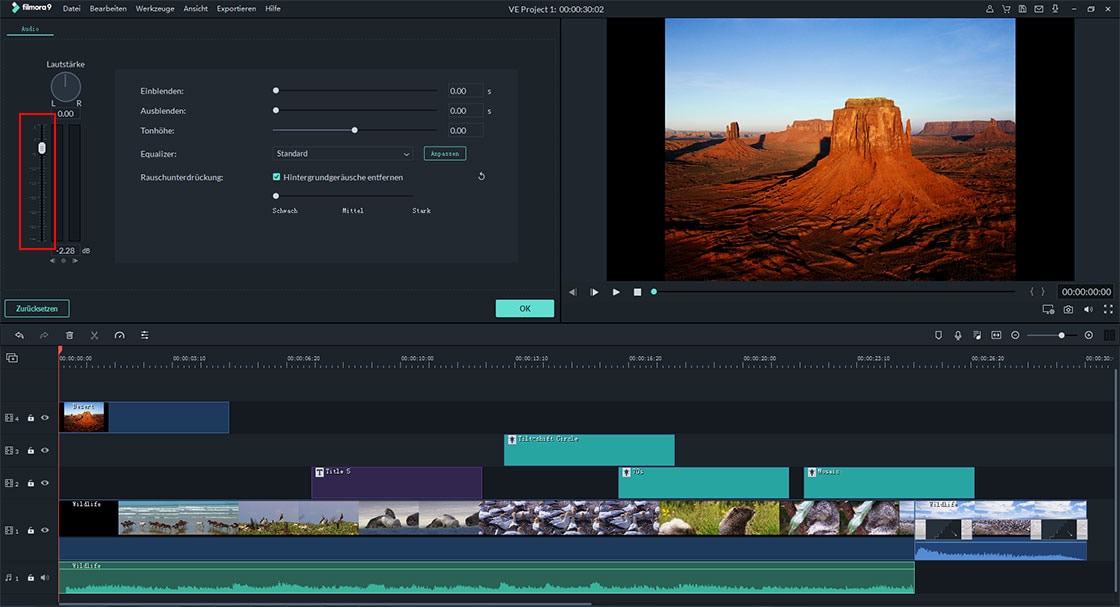
9 Musik ein-/ausblenden
Doppelklicken Sie auf das Audio in der Zeitleiste und ziehen Sie im Audio-Inspector-Fenster den Schieberegler im Tab Ein-/Ausblenden, um den Effekt Einblenden oder Ausblenden anzuwenden.
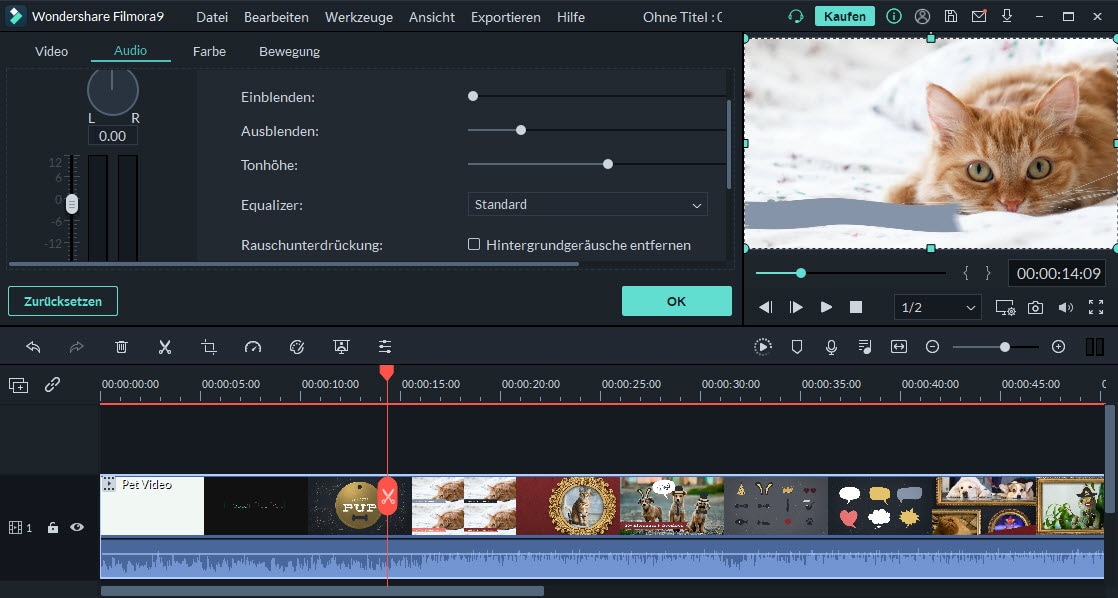
10 Geschwindigkeit und Tonhöhe anpassen
Klicken Sie zunächst auf das Audio in der Zeitleiste und suchen Sie im Audio-Inspector-Fenster nach der Option "Pitch". Passen Sie die Audiogeschwindigkeit und die Tonhöhe an, indem Sie den Schieberegler verschieben. Klicken Sie auf "OK", um zu bestätigen.
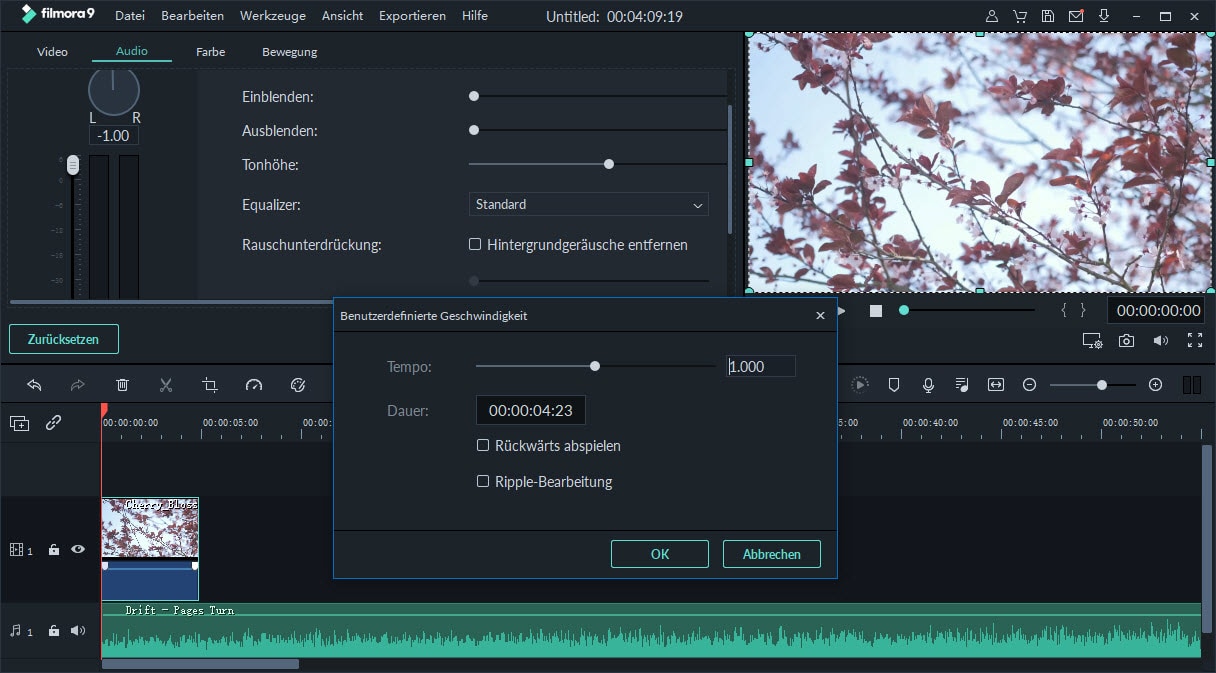
11 Original-Audio des Videos ersetzen
Führen Sie die folgenden Schritte aus, um das ursprüngliche Audio aus dem Video zu ersetzen:
1. Importieren Sie die Video- und Audiodateien in die Medienbibliothek des Programms. Dann ziehen Sie das Video auf die Zeitleiste.
2. Klicken Sie mit der rechten Maustaste auf das Video und wählen Sie die Option "Audio trennen". Video und Audio werden voneinander getrennt.
3. Klicken Sie auf das Audio in der Zeitleiste und klicken Sie auf "Löschen", um das ursprüngliche Audio zu entfernen.
4. Ziehen Sie das Audio aus der Medienbibliothek auf die Zeitleiste. Exportieren Sie danach das Video mit einer neuen Audiospur.
12 Audio Rauschunterdrückung
Doppelklicken Sie auf das Audio in der Zeitleiste. Aktivieren Sie im geöffneten Audio-Inspector-Fenster die Option "Hintergrundrauschen entfernen" und wechseln Sie zwischen schwach, mittel und stark, um das Audio anzupassen.
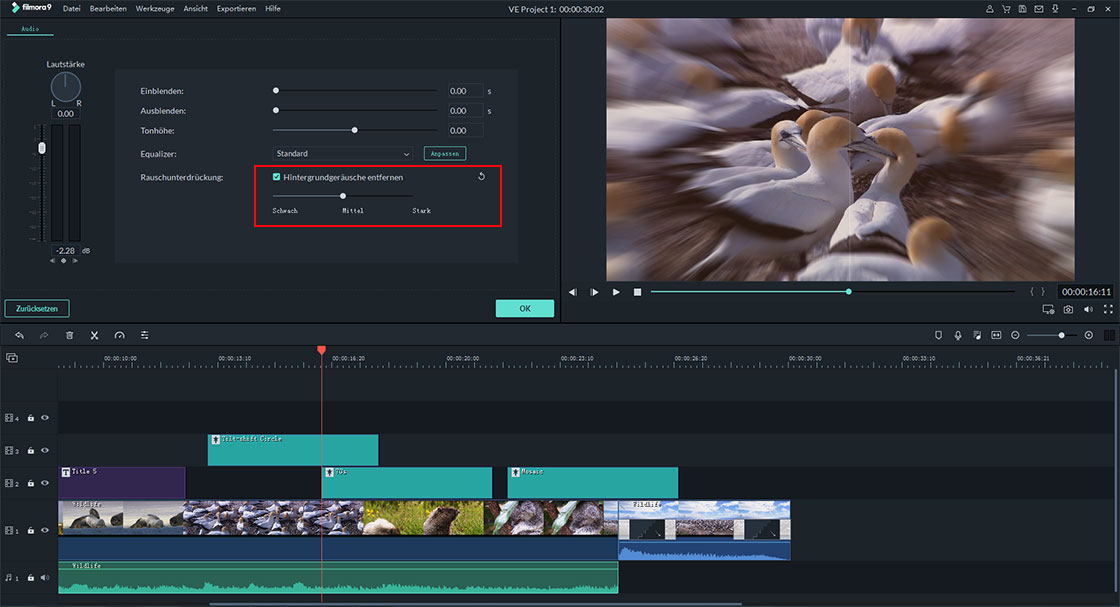
13 Audio-Equalizer
Mit der Funktion Audio-Equalizer in Filmora Video Editor können Sie den Ton anpassen, um eine gute Klangmischung zu erzielen. So können verschiedene Vocals und Instrumente zusammen gut klingen.
Um den Audio-Equalizer anzupassen, öffnen Sie das Audio-Inspector-Fenster durch Doppelklick auf das Audio in der Zeitleiste. Wählen Sie dann im Tab "Equalizer" die Optionen Standard, Pop, Rock 'n' Roll, Soft, Klassisch, Low Bass, Sparkle, Ska, Country, Techno, Hard Rock, Akustisch, Custom, Folk, Blues. Sie können auch auf "Anpassen" klicken, um erweiterte Einstellungen vorzunehmen.
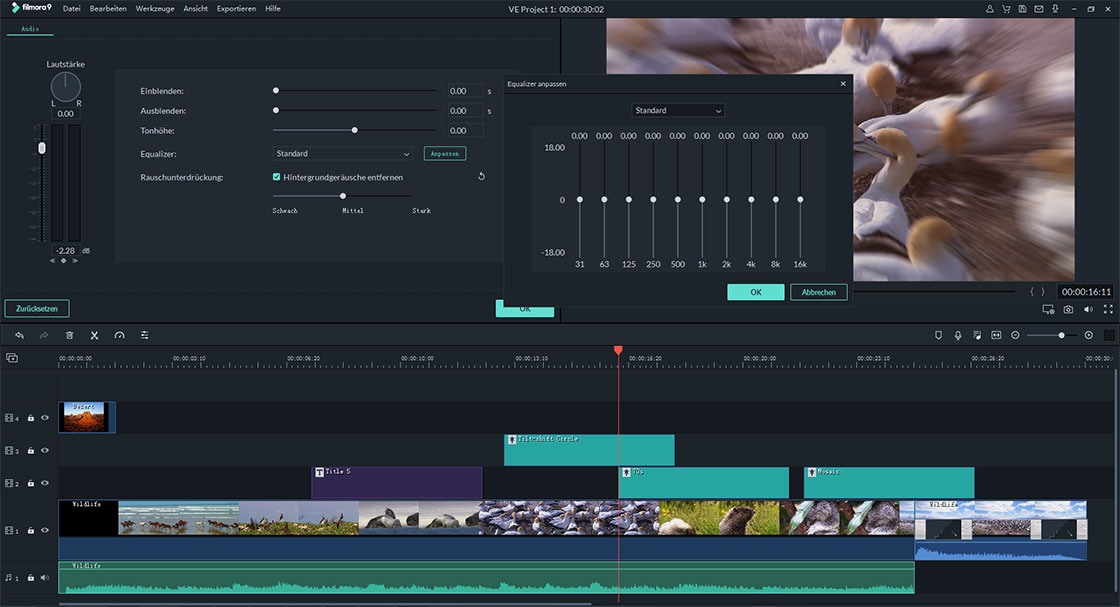
14 Audio-Mixer
Um die Funktion "Audio-Mixer" in Filmora Video Editor zu aktivieren, klicken Sie in der Symbolleiste auf "Audio-Mixer". Im Popup-Fenster werden die Spuren violett hervorgehoben. Sie können den kleinen Kreis drehen, um den Ton zu wechseln. Oder Sie klicken Sie auf "Master", um die Master-Lautstärke höher oder niedriger einzustellen.
Wenn die Einstellungen abgeschlossen sind, klicken Sie auf "OK"