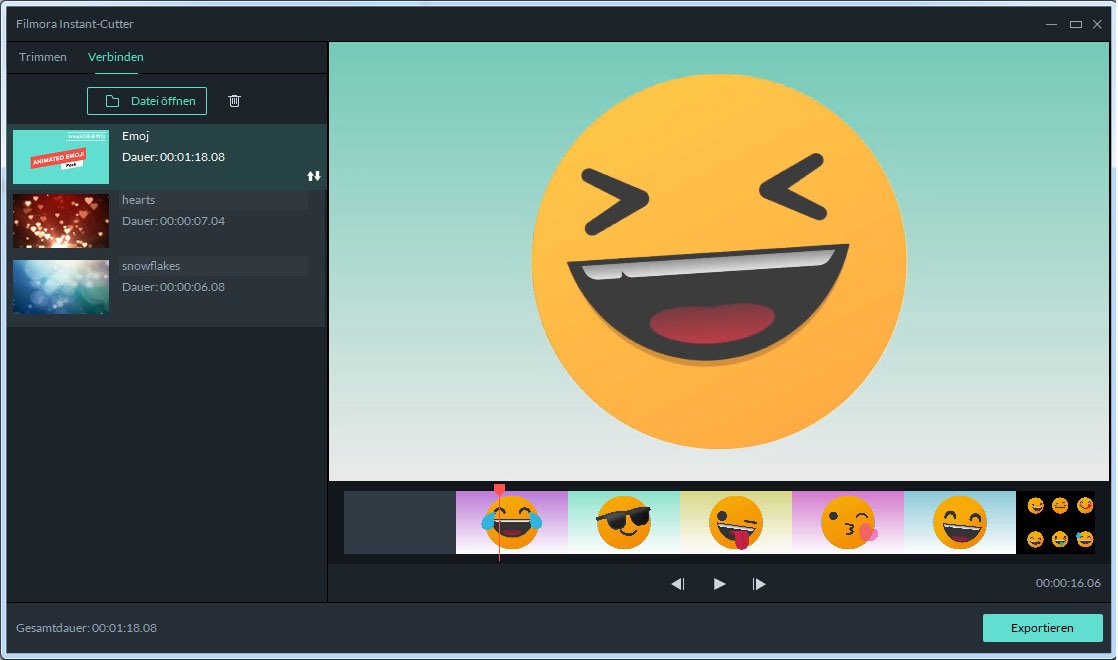Instant Cutter Tool
Mit dem Instant Cutter Tool können Sie Videos hochladen, die mit Ihrer Bewegungskamera aufgenommen wurden, einschließlich GoPro und Videos im Format MTS/M2TS oder MP4/MOV, sodass Sie Videos direkt zuschneiden und zusammenführen können, ohne das Video neu zu codieren.
Sie müssen nur auf das Symbol "Importieren" im oberen Menü klicken und "Importieren mit Instant Cutter Tool" wählen, um diese Funktion auszuführen. Damit können Sie:
Video trimmen
Schritt 1 Video importieren
Klicken Sie auf "Datei öffnen", um Ihre Videodatei auszuwählen und sie in das Programm zu importieren. Sie können das Video auch direkt aus Ihrem lokalen Ordner ziehen und ablegen. Es unterstützt die Bearbeitung der Formate MP4/MOV und MTS/M2TS.
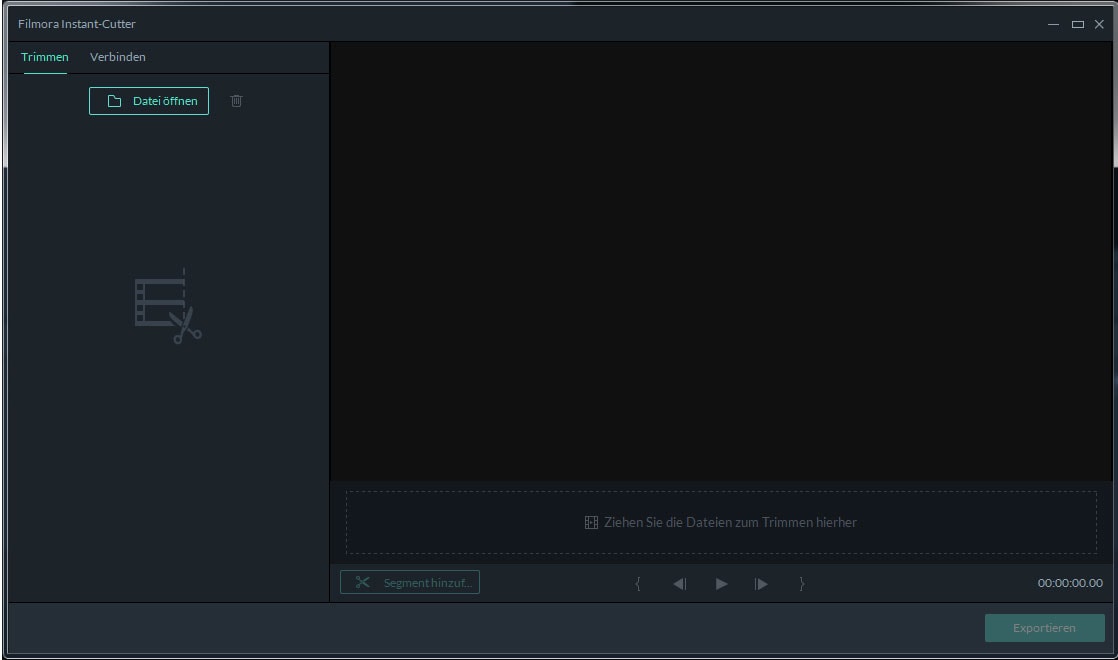
Tipps: Sie können eine 8-GB-Videodatei innerhalb von 2 Minuten in den Filmora Video Editor importieren. Sie können nur ein Video auf einmal importieren.
Schritt 2 Trimmen Sie das Video auf drei Arten
1. Verwenden Sie den Schieberegler zum Trimmen: In der Zeitleiste sehen Sie den blauen Schieberegler. Sie können einfach den Schieberegler herein ziehen, um den Anfang festzulegen, und den Schieberegler nach außen ziehen, um das Ende festzulegen. Das Video wird dann nur noch mit dem hervorgehobenen Teil beschnitten, den Sie behalten möchten.
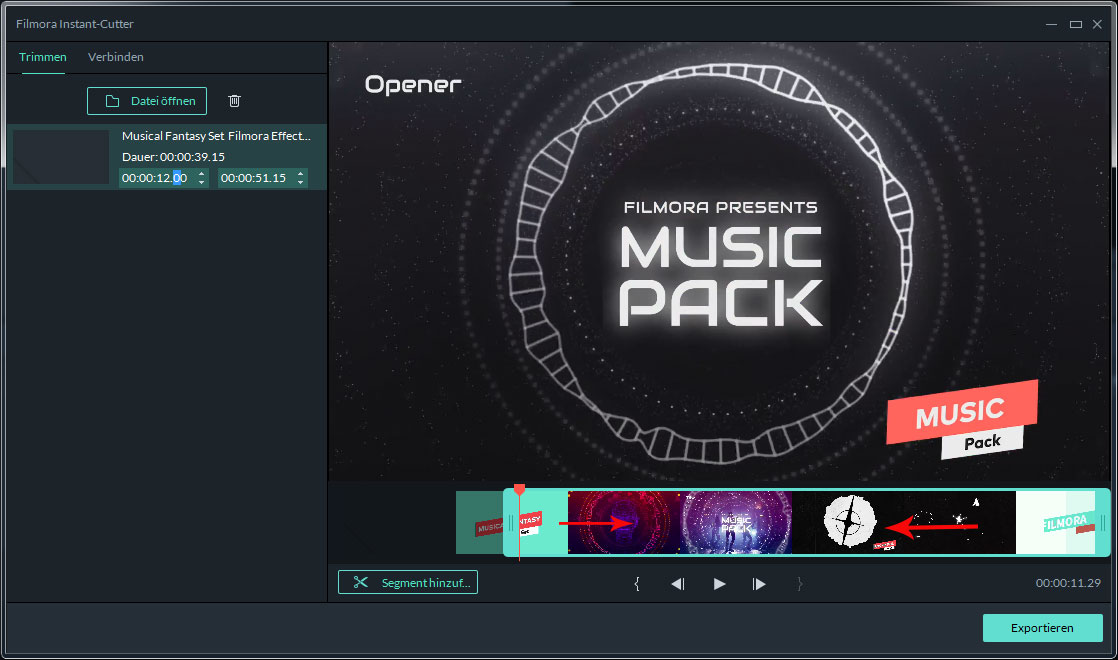
2. Verwenden von In/Out-Punkten setzen: Unter der Zeitleiste befindet sich die Schaltfläche In/Out-Punkte setzen. Platzieren Sie zuerst den Abspielkopf an der Position, die Sie als Anfang festlegen möchten. Klicken Sie dann auf "In-Punkt setzen". Der Schieberegler springt zur Abspielposition, um ihn als Anfang festzulegen. Platzieren Sie dann den Abspielkopf an der Position, die Sie als Endpunkt festlegen möchten. Klicken Sie auf "Out-Punkt setzen". Der Schieberegler springt zur Abspielposition, um ihn als Endpunkt festzulegen. Fertig.
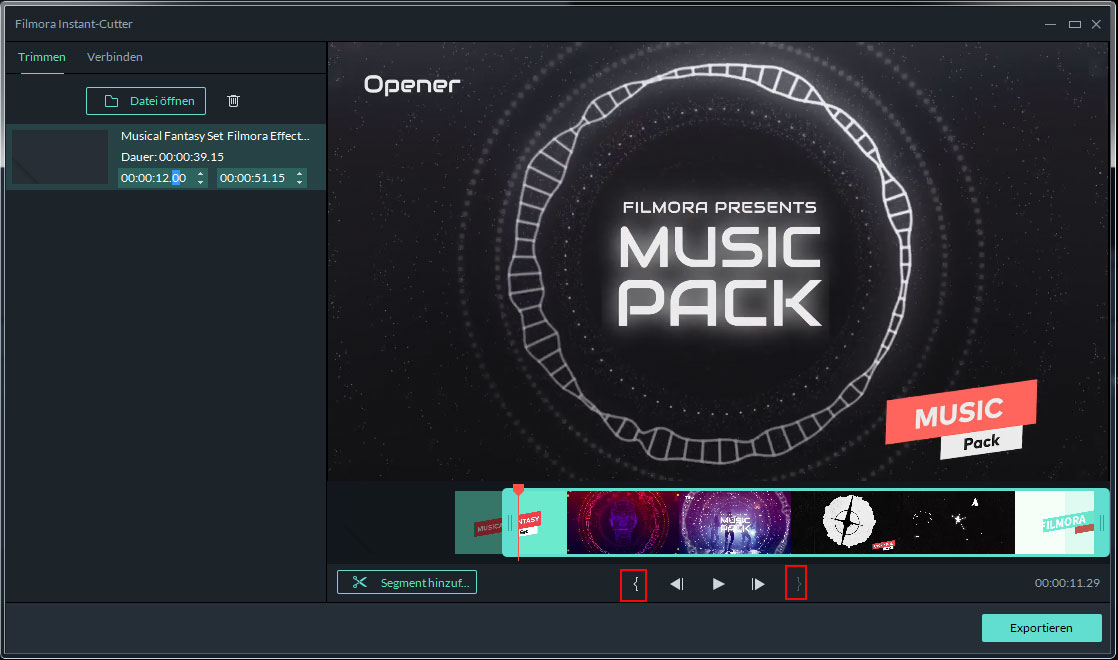
3. Zeitdauer einstellen: Klicken Sie auf die Miniaturansicht des Videos auf der linken Seite der Trimmoberfläche, und Sie können die Start- und Endzeit für das Trimmen des Videos direkt festlegen.
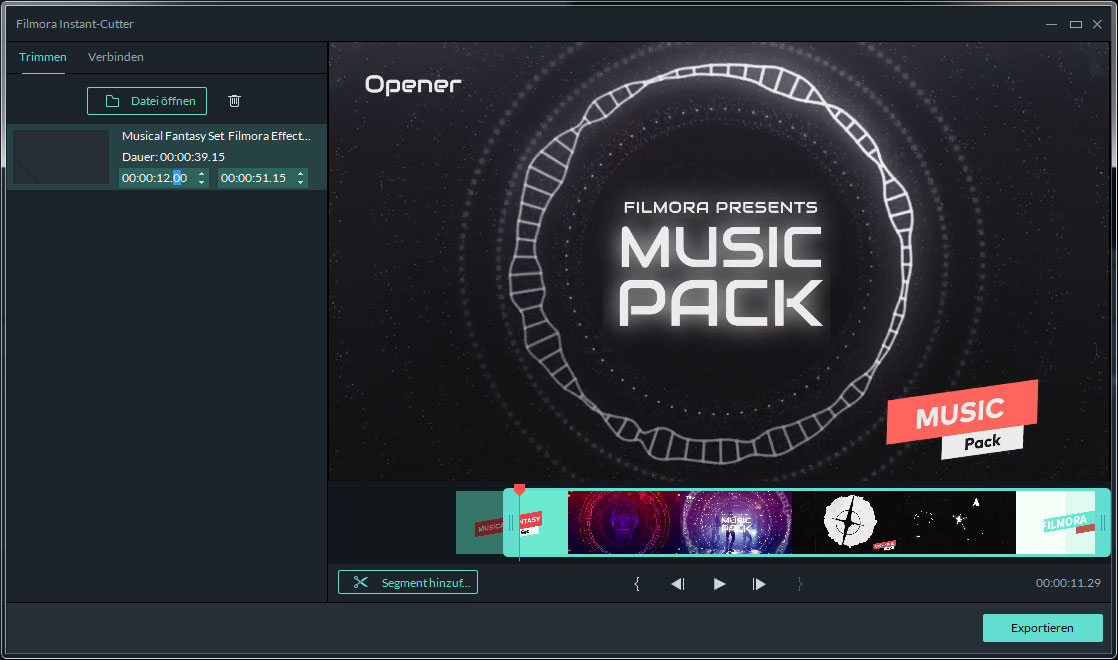
Schritt 3 Segment hinzufügen
Platzieren Sie den Abspielkopf an einer beliebigen Stelle des Videoclips und klicken Sie auf die Schaltfläche "Segment hinzufügen". Ein neues Video wird vom Beginn des Videos bis zur Abspielposition automatisch generiert.
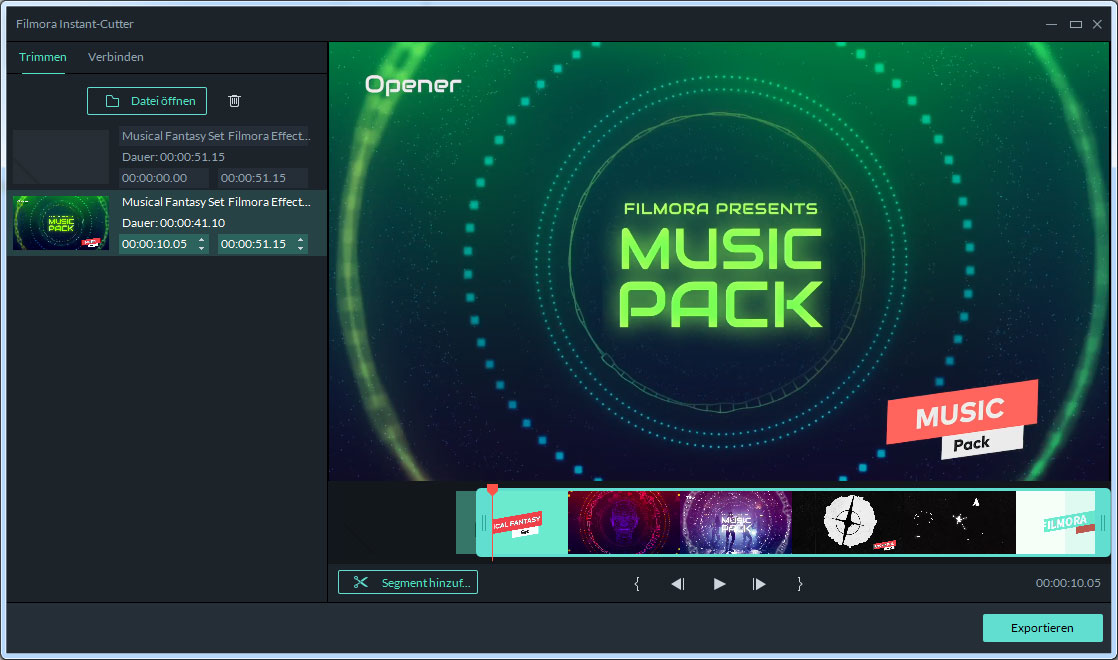
Schritt 4 Eine Vorschau des Videos anzeigen
Sie können auf das Symbol "Abspielen" klicken, um eine Vorschau des zugeschnittenen Videos anzuzeigen.
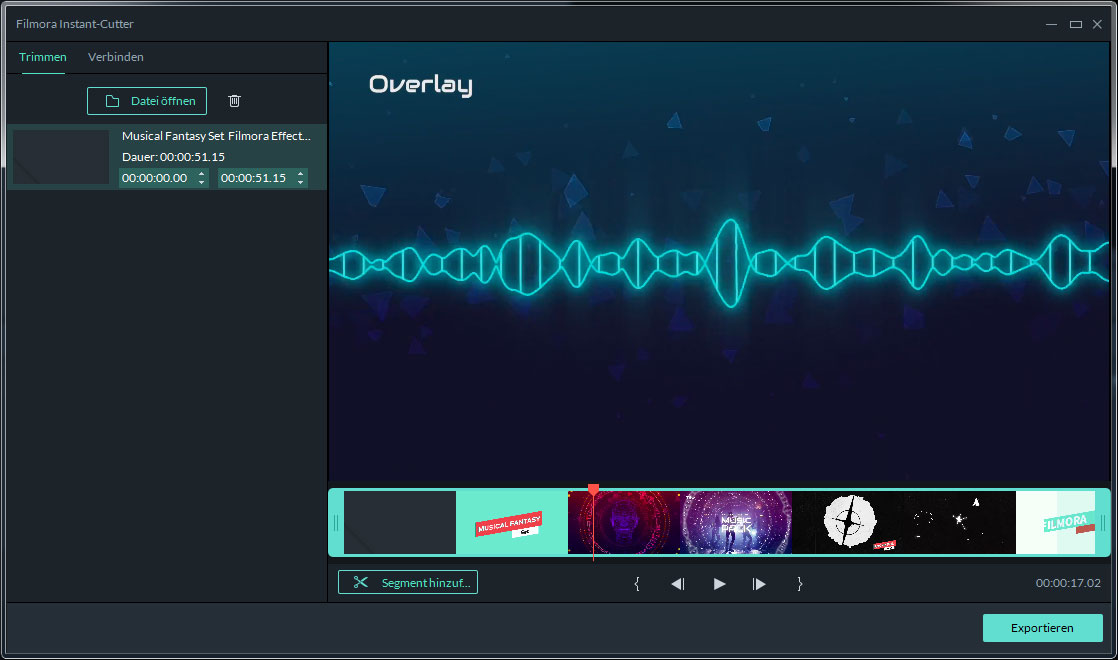
Videos zusammenführen
Schritt 1 Videoclips importieren
Öffnen Sie Filmora Instant Cutter, gehen Sie zum Tab "Zusammenführen" und klicken Sie auf "Datei öffnen", um die Videos auszuwählen, die Sie zusammenführen möchten. Importieren Sie sie dann in das Programm.
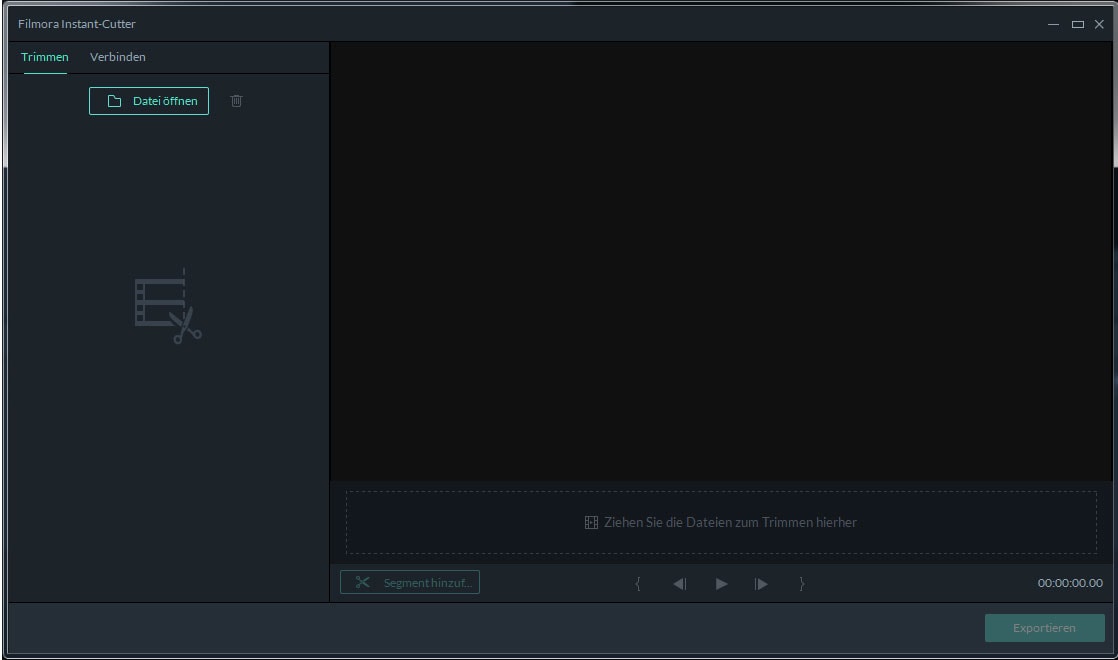
Tipps: Die Videos sollten von denselben Geräten aufgenommen werden, um Videos zusammenzuführen. Das heißt, sie sollten dieselbe Auflösung und denselben Frame haben.
Schritt 2 Ordnen Sie die Videos neu an
Klicken Sie in der Medienbibliothek auf den Pfeil "Nach oben" oder "Nach unten", um die Videos neu anzuordnen.
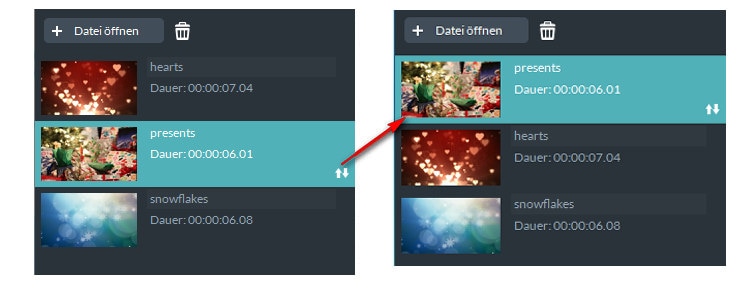
Schritt 3 Videos zusammenführen
Videos in der Vorschau ansehen. Klicken Sie anschließend auf "Exportieren". Die Videos werden in einem Video gespeichert.