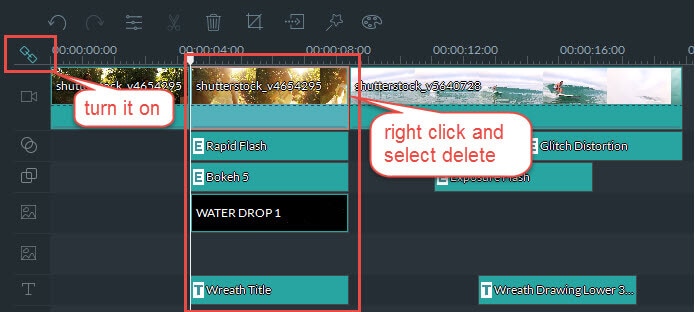Video mit Filmora Video Editor verbessern
So stellen Sie Helligkeit, Kontrast, Farbton und Sättigung für das Video ein
Doppelklicken Sie auf den Videoclip in der Zeitachse oder auf das Symbol "Bearbeiten" über der Zeitachse, um das Fenster des Videoinspektors zu aktivieren. Von dort aus können Sie sehen, dass Sie die Helligkeit, den Kontrast, den Farbton und die Sättigung des Videos anpassen können.
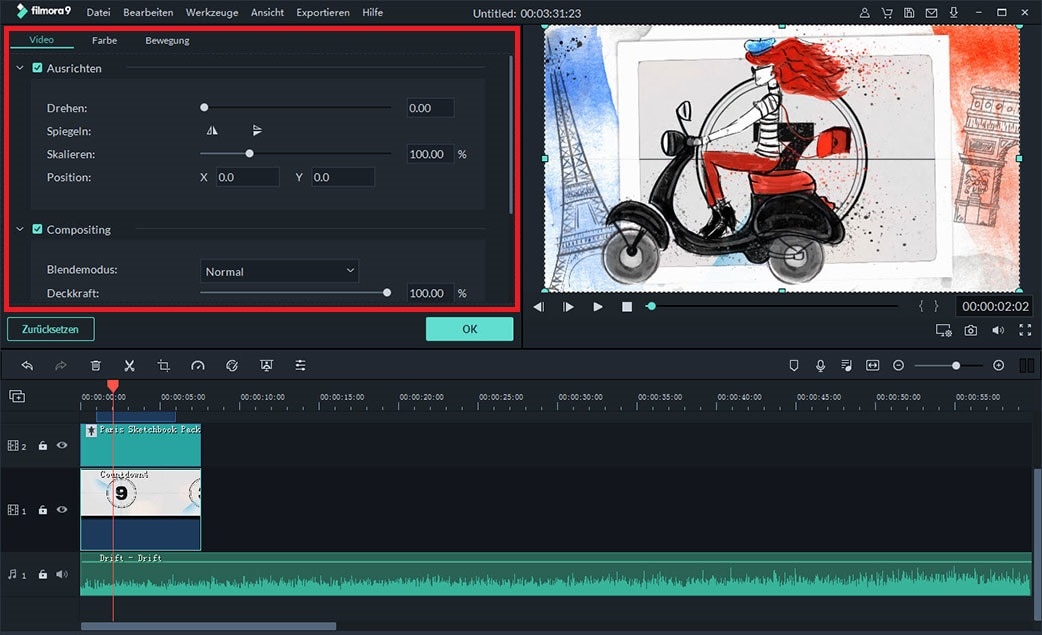
Automatisches Verbessern eines Videos
Filmora Video Editor ermöglicht es Ihnen, die automatische Rauschunterdrückung zu aktivieren und den ausgewählten Clip zu verbessern, indem Sie das Kontrollkästchen "Automatisch verbessern" aktivieren.
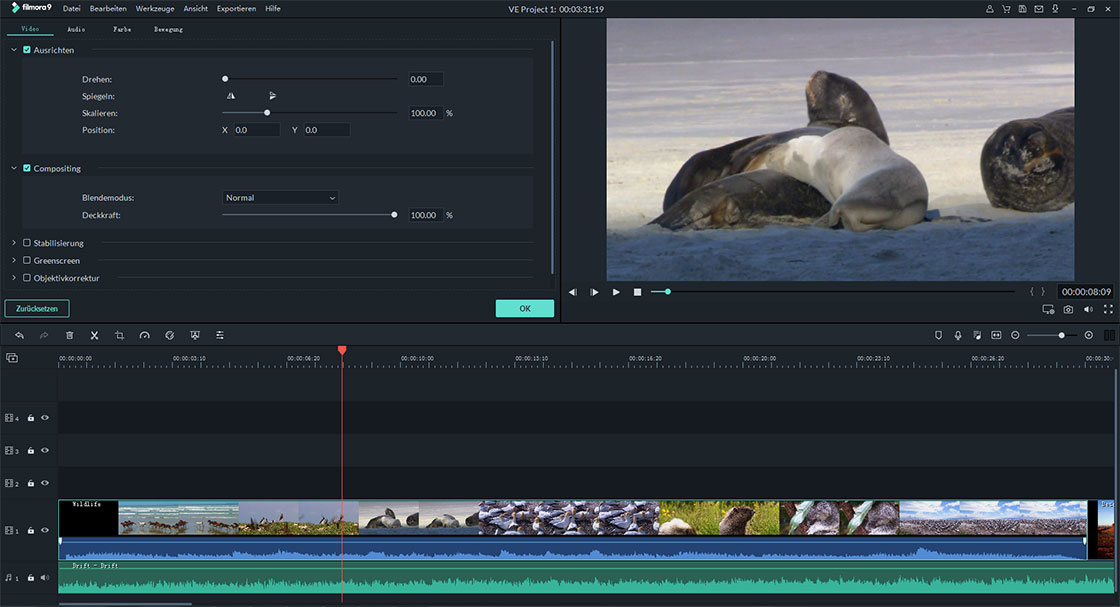
Videowiedergabegeschwindigkeit ändern
Klicken Sie auf das Symbol "Bearbeiten", um das Inspektorfenster zu öffnen. Ziehen Sie den Schieberegler auf der Geschwindigkeits-Registerkarte, um die Videogeschwindigkeit zu ändern. Sie können die Videogeschwindigkeit auf 0,20x, 0,25x, 0,33x, 0,5x, 1,0x, 2,0x,3,0x, 4,0x, 5,0x ändern.
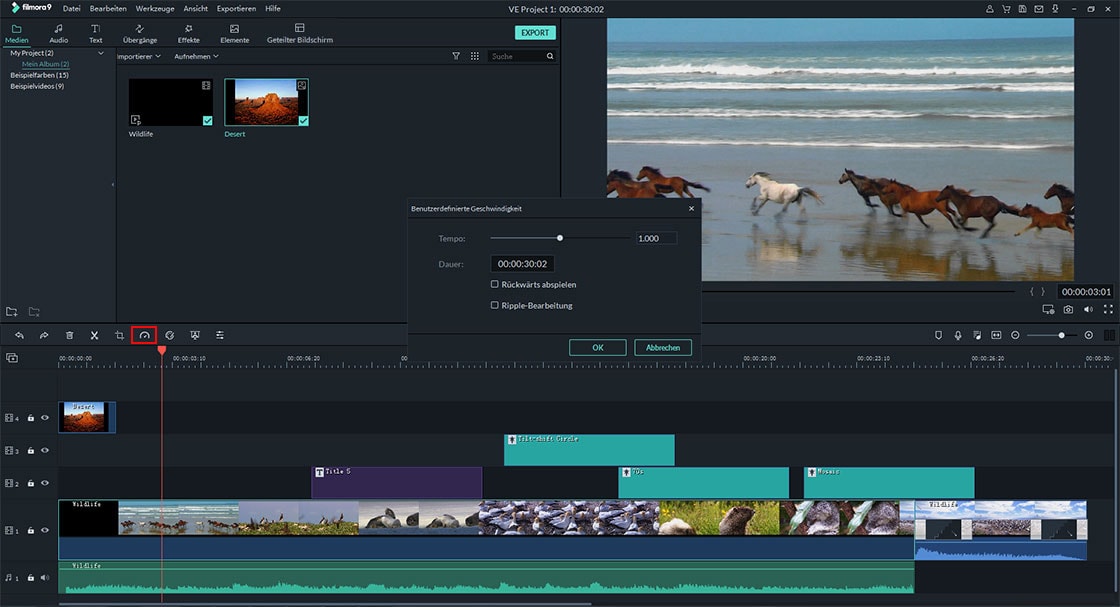
Neuanordnung der Clip-Reihenfolge in einer Videospur
Sie können den Clip einfach per Drag-and-Drop in die Zeitachse ziehen, um die Reihenfolge der Clips in einer Videospur neu anzuordnen.
Zeitachse Vergrößern/Verkleinern
Sie finden den Schieberegler Vergrößern/Verkleinern in der rechten Ecke der Zeitachse. Schieben Sie einfach auf Vergrößern und Verkleinern des Videos. Oder Sie können auf die Schaltfläche "Auf die Zeitachse zoomen" klicken, um automatisch auf die Zeitachse zu zoomen.
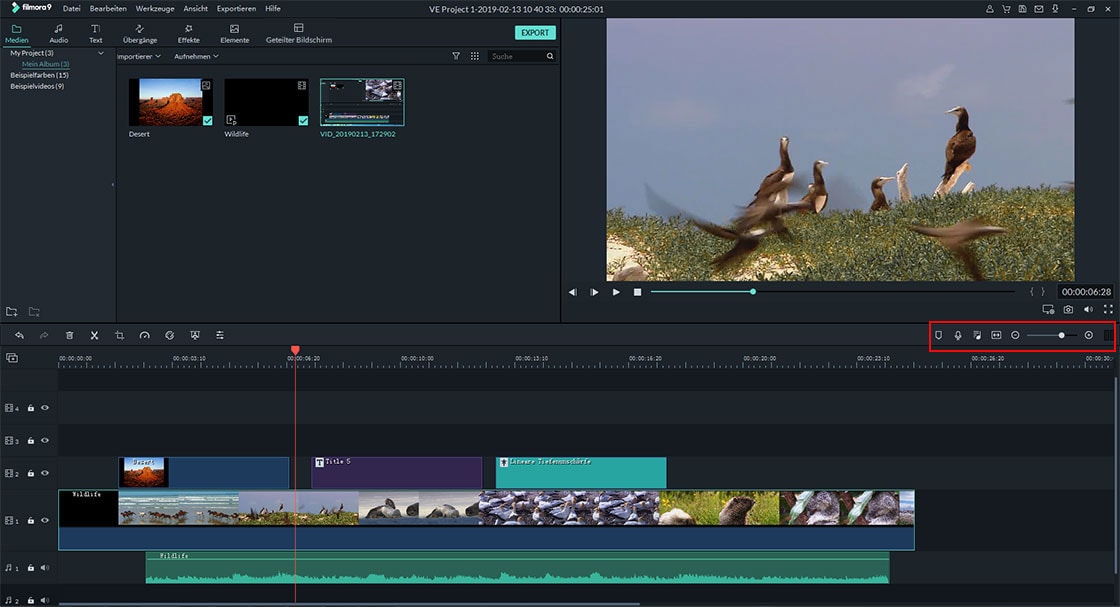
Größe des Videos ändern
Filmora Video Editor ermöglicht es Ihnen, die Größe des Videos auf 3 Arten zu verändern.
1. Sie können das Video auf die Zeitachse ziehen und den unerwünschten Teil ausschneiden, um die Videogröße zu reduzieren.
2. Sie können auch zum Ausgabefenster gehen und den Videoparameter ändern, einschließlich Auflösung, Bitrate und Bildrate.
3. Eine andere Möglichkeit, die Größe eines Videos zu ändern, besteht darin, das Video in der Zeitachse zu beschneiden und dann die Auflösung anzupassen.
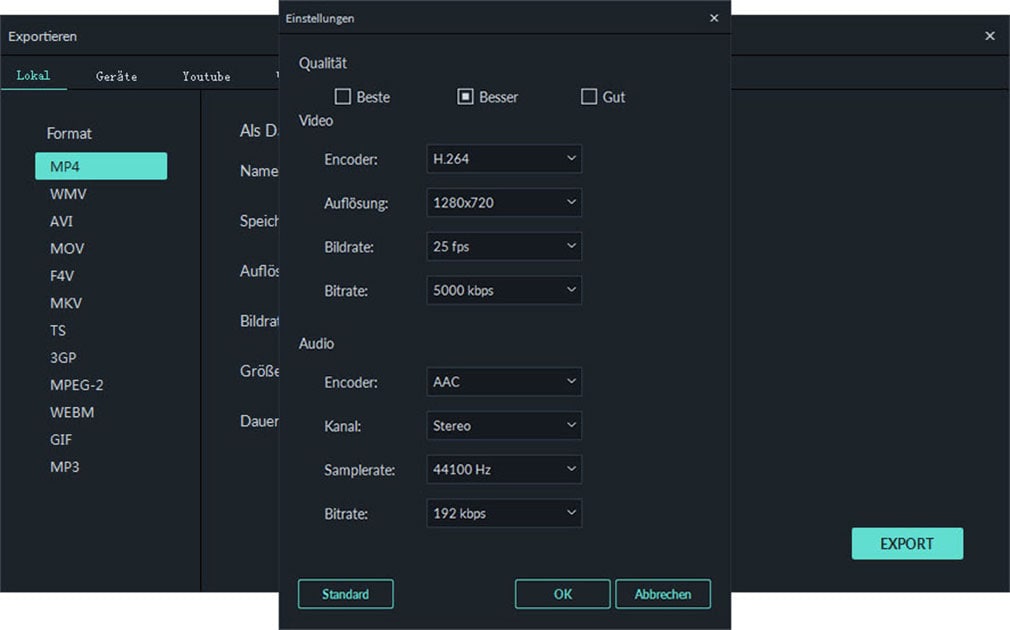
Ripple bearbeiten
Wenn Sie die Option "Auto Ripple" einschalten, wird der Rest des Videos mit einem einzigen Editier-Ripple bearbeitet, um alles so zu gestalten, wie Sie es selbst entworfen haben. Wenn Sie dem Projekt ein neues Element hinzufügen, werden alle hinzugefügten Effekte als Gruppe verschoben. Sie können auf das Symbol "Kette" klicken, um die Kombination zu entsperren.
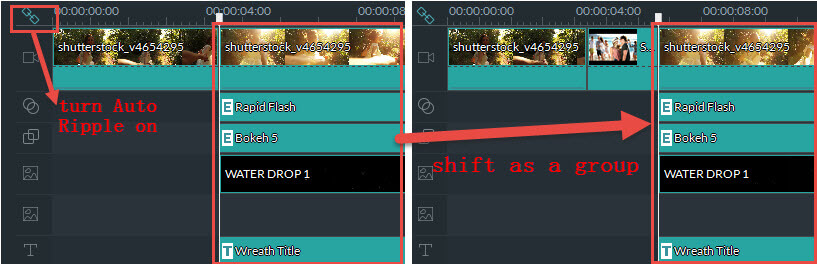
Sie können auch die Funktion "Ripple bearbeiten" verwenden, um Ripple zu löschen, ohne andere Elemente in der Videospur zu beeinflussen. Schalten Sie die Funktion "Auto Ripple" ein und wählen Sie den Clip aus, und klicken Sie dann mit der rechten Maustaste auf "Löschen", um alle angewandten Effekte zu löschen. Während die anderen Elemente nicht beeinflusst werden, und die Reihenfolge der anderen Elemente wird nicht verändert.