Was ist Videostabilisierung? Wie kann man verwackeltes Video stabilisieren?
Bei der Videoaufnahme mit einer Kamera oder einem Handy verwenden die meisten Menschen keine Stative oder Kardanringe, sondern halten ihr Gerät von Hand. Durch die ruckartige Körperbewegung und die natürliche Unsicherheit der Hand kommt es zu einer Verzerrung des aufgenommenen Videos, wodurch das Material wackelig und wackelig wird. Das resultierende wackelige Video reduziert nicht nur die Videoqualität, sondern kann den Betrachter auch von der Nachricht oder Geschichte in Ihrem Video ablenken.
Wenn Sie nicht in teure Kameraausrüstung zur Stabilisierung von verwackelten Videos investieren möchten, werden Sie sich freuen, den Weg zur Behebung der durch die manuelle Aufzeichnung verursachten verwackelten Videoprobleme zu kennen.
In diesem Beitrag möchte ich Ihnen allen 5 verschiedene Möglichkeiten zeigen, ein Video zu stabilisieren. Sie können sie vergleichen und aufgreifen, um Ihr eigenes wackeliges Video leicht zu stabilisieren.
Also, fangen wir an...
- Auswahl des Redakteurs: Filmora Video Editor - mächtige Videobearbeitungssoftware für PC/Mac
- Methode 2. iMovie verwackeltes Video stabilisieren [Nur für Mac-Benutzer]
- Methode 3. Video in Windows Movie Maker stabilisieren [Nur für Windows-Benutzer]
- Methode 4. Video in After Effects stabilisieren [für Profis]
- Methode 5. Video stabilisieren online
Methode 1. Filmora Video Editor – gutes Videoschnittprogramm zur Videostabilisierung für Anfänger & Semi-Profis
Filmora Video Editor oder Filmora Video Editor für Mac wird von Videoprofis und Erstkünstlern gleichermaßen wegen seiner einfachen Bedienung, der schönen Benutzeroberfläche und der hochwertigen Ergebnisse geschätzt. Das Schnittprogramm ermöglicht Ihnen, ein verwackeltes Video mit Leichtigkeit zu stabilisieren. Mit dieser leistungsstarken Software können Sie nicht nur verwackelte Videos reparieren, sondern auch Videos trimmen, schneiden, zuschneiden, zusammenfügen und auch Filter und mehr als 500+ Videoeffekte hinzufügen.
Klingt gut? Lassen Sie uns einen kurzen Blick auf die großartigen Funktionen der Filmora Videostabilisierungssoftware werfen:
- Stabilisieren Sie ein verwackeltes Video in 3 einfachen Schritten: importieren - stabilisieren - exportieren - & teilen;
- Vollständige Palette von Videobearbeitungswerkzeugen, einschließlich Farbabstimmung, Audiomischung, Videosplitting, Trimmen, Greenscreen, PIP, Videooptimierung, etc;
- Über 1000 Spezialeffekte zum einfachen Erstellen eines Videoclips, einschließlich Übergänge, Filter, benutzerdefinierte Titel, Text, Überlagerungen, Elemente usw;
- Speichern, exportieren und konvertieren Sie Videos in alle gängigen Formate, einschließlich MP4, MOV, M4V, FLV, MKV, etc.
- ...
Wie kann man verwackeltes Videomaterial mit Filmora Video Editor stabilisieren?
Schritt 1. Start & Import von verwackelten Videos
Angenommen, Sie haben das Programm bereits heruntergeladen und installiert, öffnen Sie Filmora Video Editor und importieren Sie Ihre wackelige Videodatei. Sie können dies tun, indem Sie entweder auf die Schaltfläche Importieren klicken, um die Videodatei(en) aus Ihrem Speicherordner auszuwählen, oder einfach per Drag-and-Drop auf die Timeline ziehen. Sie können auch ein Gopro Video importieren und das Gopro Video einfach mit der Videostabilisierung Software zu stabilisieren.

Schritt 2. Video stabilisieren
Klicken Sie mit der rechten Maustaste auf Ihr Video in der Timeline und wählen Sie "Stabilisierung", um das Fenster der Videostabilisierung zu öffnen.
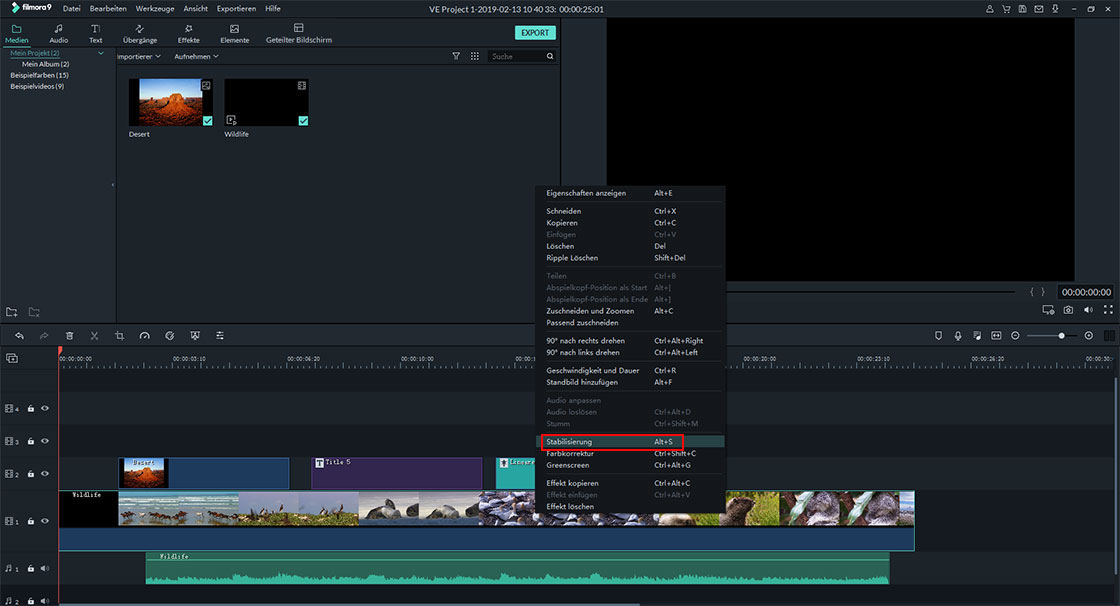
Aktivieren Sie nun die Option der Schaltfläche "Stabilisierung" > "Analysieren", um das verwackelte Video automatisch zu analysieren und zu stabilisieren. Wenn der Prozess abgeschlossen ist, spielen Sie das Video im Vorschaufenster ab, um das Ergebnis zu sehen. Wenn Sie den Stabilisierungsgrad anpassen müssen, verwenden Sie den Schieberegler "Smooth Level", um den Stabilisierungseffekt zu erhöhen oder zu verringern.
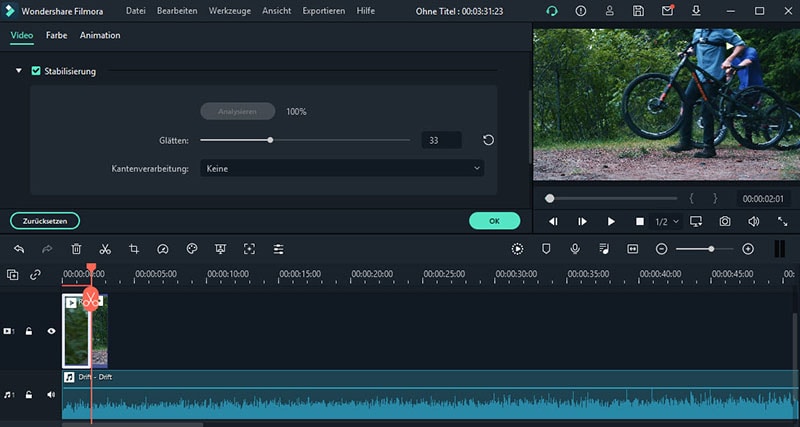
Schritt 3. Speichern & Exportieren
Sobald Sie mit der Stabilisierung fertig sind, können Sie Ihr Video weiter bearbeiten und Filter oder Videoeffekte hinzufügen. Wenn Sie mit den Ergebnissen zufrieden sind, klicken Sie auf "Exportieren", um Ihr stabilisiertes Video im Format Ihrer Wahl zu speichern.
Wenn nicht, können Sie den folgenden Tutorials folgen, um Ihr Video vor dem Export zu bearbeiten oder anzupassen:
- Wie man Videos wie ein Profi bearbeitet
- So erstellen Sie ein PIP-Effektvideo (Overlay-Video)
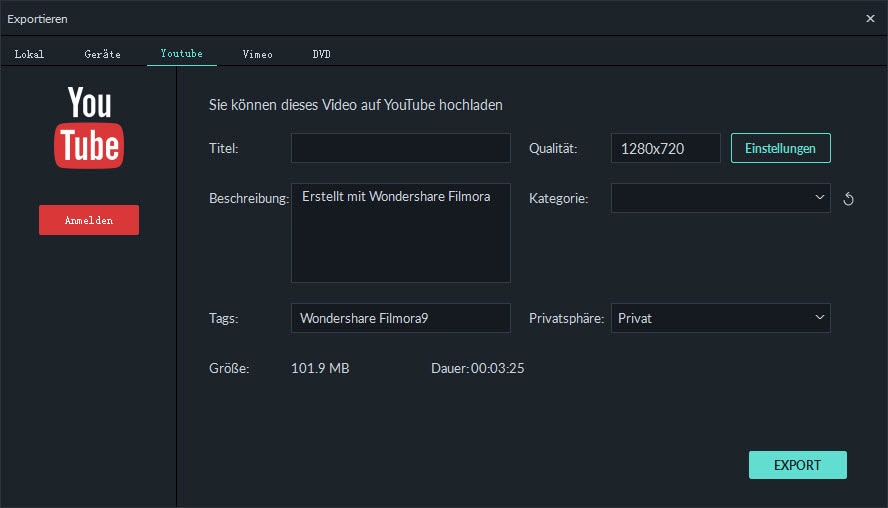
Methode 2. iMovie verwackeltes Video stabilisieren
Ein weiteres Software-Tool, mit dem Sie verwackelte aufgezeichnete Videos stabilisieren können, ist iMovie für Mac. Mit der Videostabilisierungsfunktion von iMovie können Benutzer Verwacklungen beheben und auch Rolling-Shutter-Verzerrungen korrigieren, die durch schnelle Handbewegungen bei der Videoaufnahme entstehen. Installieren Sie die offizielle Version aus dem Apple App Store kostenlos.
Schritt 1. Öffnen Sie iMovie, importieren Sie Ihr wackeliges Video in den Ereignisbrowser und fügen Sie es dann der Timeline hinzu. Um Videos zu importieren, navigieren Sie entweder zum Ordnerort oder verwenden Sie Drag-and-Drop.
Schritt 2. Wählen Sie auf der Zeitachse die Videodatei aus, die Sie stabilisieren möchten, und klicken Sie dann auf das Stabilisierungssymbol in der Einstellleiste über dem Viewer. Klicken Sie anschließend auf das Kontrollkästchen Verwackeltes Video stabilisieren und ziehen Sie dann den Schieberegler, um den Grad der auf das Video angewandten Stabilisierung zu erhöhen oder zu verringern.
Schritt 3. Spielen Sie Ihr Video ab, um eine Vorschau der Stabilisierungseffekte zu erhalten, und wenn Sie zufrieden sind, speichern Sie das Video.
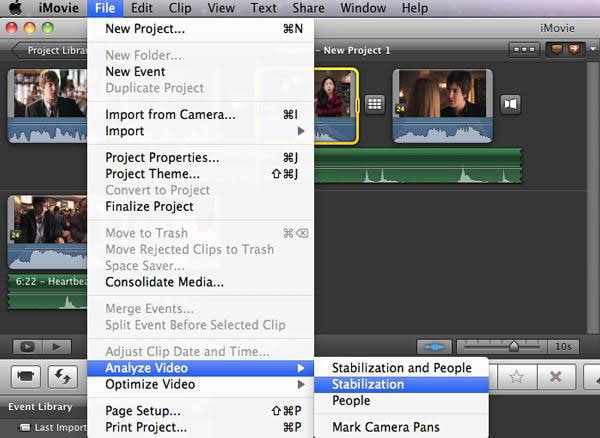
Methode 3. Video in Windows Movie Maker stabilisieren
Windows Movie Maker bietet grundlegende Videobearbeitungswerkzeuge, die eine Videostabilisierung beinhalten. Es ist jedoch anzumerken, dass Windows Movie Maker nicht im Lieferumfang von Windows 10 enthalten ist und nur verfügbar ist, wenn Sie Windows Essentials 2012 auf Ihrem PC installiert haben und Windows 8 oder höher verwenden. (Sie möchten vielleicht die beste Alternative zu Windows Movie Maker benutzen).
Der Prozess der Stabilisierung von verwackelten Videos mit Windows Movie Maker ist unkompliziert und umfasst nur zwei Schritte:
Schritt 1. Öffnen Sie Windows Movie Maker und klicken Sie auf das Symbol Videos und Fotos hinzufügen, um die Videodatei zu importieren, die Sie stabilisieren möchten.
Schritt 2. Wählen Sie auf der Video-Timeline den Abschnitt, der verwackeltes Video enthält, und klicken Sie dann auf die Registerkarte "Bearbeiten", um auf die Tools zur Videostabilisierung zuzugreifen: Anti-Shake, Anti-Shake & Wackelkorrektur (niedrig) und Anti-Shake & Wackelkorrektur (hoch). Verwenden Sie das Tool, das Ihr Video am besten stabilisiert.
Jetzt können Sie das Video abspielen, um eine Vorschau der Ergebnisse zu erhalten. Wiederholen Sie den Vorgang, bis Sie zufrieden sind.
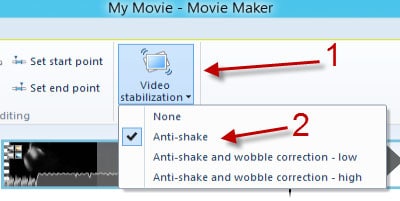
Methode 4. Video in After Effects stabilisieren - Stabilisierung eines verwackelten Videos in 4 Schritten
Adobe After Effects ist nicht nur ein beliebtes Compositing- und Motion-Graphics-Programm, sondern auch ein hervorragendes Werkzeug zur Stabilisierung von verwackelten Videos. Es ist zwar in der Lage, erstaunliche Ergebnisse zu erzielen, aber es ist nicht einfach zu bedienen und eignet sich besser für Videografen.
In der folgenden Schritt-für-Schritt-Anleitung erfahren Sie, wie Sie mit dem Warp Stabilizer VFX von Adobe verwackeltes Material korrigieren können.
Schritt 1. Importieren Sie das Video: Fügen Sie das Video, das Sie stabilisieren möchten, der Benutzeroberfläche hinzu, indem Sie zu Datei > navigieren; Importieren. Sie können alternativ per Drag-and-Drop in das Projektfenster ziehen.
Schritt 2. Erstellen Sie eine neue Komposition: Ziehen Sie Ihr Video per Drag-and-Drop auf die Schaltfläche "Create A New Composition" unten im Fenster. Dadurch wird eine neue Kompositionstabelle und Zeitleiste angezeigt. Sie haben die Möglichkeit, das Material im Vorschaufenster vorab zu betrachten, bevor Sie mit dem nächsten Schritt fortfahren.
Schritt 3. Stabilisieren Sie Ihr Video: Wählen Sie Ihre Videoebene im Timeline Panel aus und wählen Sie Animation > Warp Stabilizer VFX. Der Stabilisierungseffekt wird sofort angewendet. Zeigen Sie das Video in der Vorschau an, sobald der Effekt die Bearbeitung beendet hat. Wenn Sie mit den Ergebnissen immer noch nicht zufrieden sind, passen Sie die Einstellungen im Fenster "Effect Controls" an, um die Verwacklung des Videos weiter zu reduzieren.
Schritt 4: Speichern Sie Ihr Video: Exportieren Sie Ihr stabilisiertes Video in ein Format Ihrer Wahl.
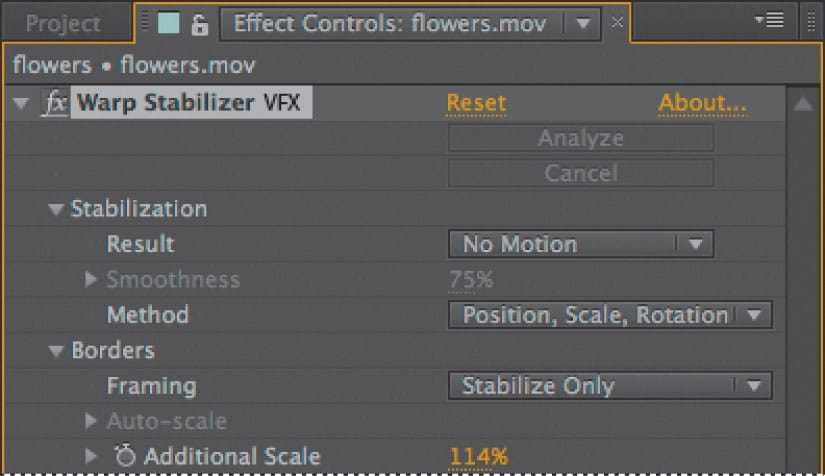
Weitere Informationen über andere Adobe-Bearbeitungswerkzeuge finden Sie in einem anderen Beitrag, in dem Sie die detaillierten Informationen über Adobe Videobearbeitungssoftware erfahren.
Methode 5. Verwackelte Videos stabilisieren online
Wenn Sie aus irgendeinem Grund nicht in der Lage oder nicht bereit sind, einen professionellen Videoeditor auf Ihrem Computer zu installieren, gibt es mehrere Online-Videostabilisierungswerkzeuge, die Sie verwenden können. Stabilizo ist einer von vielen Online-Videostabilisatoren, mit denen Benutzer Video-Shake-Probleme korrigieren können. Um ein verwackeltes Video mit diesem Tool schnell und kostenlos online zu stabilisieren, führen Sie die folgenden Schritte aus.
Hinweis: Bitte beachten Sie, dass dies Ihr letzter Ausweg sein sollte, da browserbasierte Softwaretools nicht nur unzuverlässig sind, sondern Ihren Computer auch Malware und Viren aussetzen können.
Schritt 1. Öffnen Sie Stabilizo in Ihrem Browser und laden Sie Ihr verwackeltes Video hoch. Beachten Sie, dass die maximale Dateigröße, die Sie hochladen können, 500 MB beträgt. Da es sich um ein Online-Tool handelt, kann es je nach Website-Traffic, der Größe Ihres Videos und Ihrer Internet-Geschwindigkeit länger dauern, bis Sie es hochladen.
Schritt 2. Die Datei beginnt automatisch mit der Stabilisierung. Wenn es fertig ist, wählen Sie einen Zielordner, um das Video zu speichern.
Vergleich: Welche Methode ist für Sie geeignet?
Die oben genannten 5 Methoden beheben alle ein verwackeltes Video, aber die Qualität der Ergebnisse variiert. Die Ergebnisse lassen sich wie folgt zusammenfassen:
1. Obwohl iMovie einfach zu bedienen ist und mit einer Vielzahl von Tools ausgestattet ist, leistet es nicht die beste Arbeit, um das Material zu stabilisieren. Sie ist auch durch die Anzahl der im Apple-Ökosystem verfügbaren Videodateiformate begrenzt.
2. Windows Movie Maker schneidet auch in Bezug auf die Videostabilisierung nicht gut ab und wird von Microsoft nicht mehr unterstützt. Die Installation erforderte einen langwierigen Prozess, der nicht wirklich lohnenswert ist.
3. Adobe After Effects erwies sich als leistungsstarkes und leistungsfähiges Werkzeug, das sehr hochwertige Ergebnisse lieferte. Die Software ist jedoch ziemlich teuer und fühlt sich eher für technisch versierte Profis geeignet, was bedeutet, dass sie Anfänger wahrscheinlich überwältigen wird. Es ist auch ressourcenintensiv und erfordert High-End-Computer.
4. Stabilizo hat eine einfache, sehr einfach zu bedienende Benutzeroberfläche. Es dauerte jedoch mehr als eine Stunde, um ein kleinformatiges wackeliges Video zu stabilisieren, und das nach mehreren gescheiterten Versuchen. Auf der Website fehlt auch ein Sicherheitszertifikat, das Sicherheitsbedenken aufwirft.
Insgesamt lieferte Filmora Video Editor die besten Ergebnisse bei der Videostabilisierung. Es ist einfach zu bedienen und sparsam mit den Systemressourcen. Es wird auch unter Windows und Mac unterstützt. Um Filmora Video Editor zur effektiven Stabilisierung Ihres verwackelten Videos zu verwenden, müssen Sie die Vollversion kaufen oder Ihre kostenlose Testversion HIER herunterladen.







