Clonar la imagen de uno mismo en un video es una de las cosas más divertidas de hacer, en lo que respecta a la edición de video. Ya sea que quieras mantener una conversación contigo mismo o crear un gemelo tuyo en un video, la auto-clonación es el camino a seguir.
En este tutorial utilizaremos Filmora como editor de videos para crear clones en un clip. Los métodos a seguir son bastante simples, sigue los pasos descritos en este tutorial y podrás crear un clon realista de ti mismo en un instante.
- Parte 1. Método Simple: Clonarse en un Video Usando el Efecto Imagen en Imagen
- Parte 2. Método Avanzado: Clonarse Utilizando el Efecto de Pantalla Verde
Método Simple: Clonarse en un Video Usando el Efecto Imagen en Imagen
El efecto Imagen en Imagen en Filmora Video Editor implanta un video sobre otro. Lo que te permitirá grabar dos o más imágenes de ti mismo en un único video. En resumen: filmas tus clips con una cámara estable, los guardas, luego los combinas en la línea de tiempo, aplicas filtros para crear un fondo uniforme y ¡listo!.
Estos son los pasos detallados involucrados en la clonación de imágenes en un video, utilizando el efecto Pintura-en-Pintura con Filmora:
Paso 1: Graba tu material
Mientras grabas los clips asegúrate de mantener la cámara estable: si es posible, monta tu cámara en un trípode. Independientemente del dispositivo que elijas usar, ya sea una cámara digital o tu teléfono celular, lo más importante es mantener la cámara inmóvil, enfocada en un solo plano y con una imagen de fondo fija.
Para comenzar usaremos dos clips: en el primer video grábate a ti mismo realizando alguna acción, y en el segundo video (sin mover la cámara ni cambiar el fondo) grábate realizando otra acción diferente, quizás vestido con otro atuendo. Es posible que quieras grabar tus videos rápidamente, para evitar cambios significativos en la iluminación de fondo.
Importante, ten en cuenta de coordinar correctamente el tiempo de las acciones entre los dos personajes, si es que tu clon va a tener una conversación contigo mismo.
Paso 2: Abre Filmora, crea un proyecto e importa tus archivos
Inicia Filmora Video Editor (un software de edición de video que deberás instalar en tu dispositivo, si aún no lo tiene). A continuación, crea un nuevo proyecto e importa los dos clips a la carpeta de medio del programa.

Paso 3: Fusiona videos y aplica efectos
Ahora, aquí viene la parte divertida:
Con tus dos clips ahora en Filmora, arrastra y suelta el primer video a la Línea de Tiempo. Seguidamente, arrastra y suelta el segundo justo encima del primero, en la línea de tiempo.
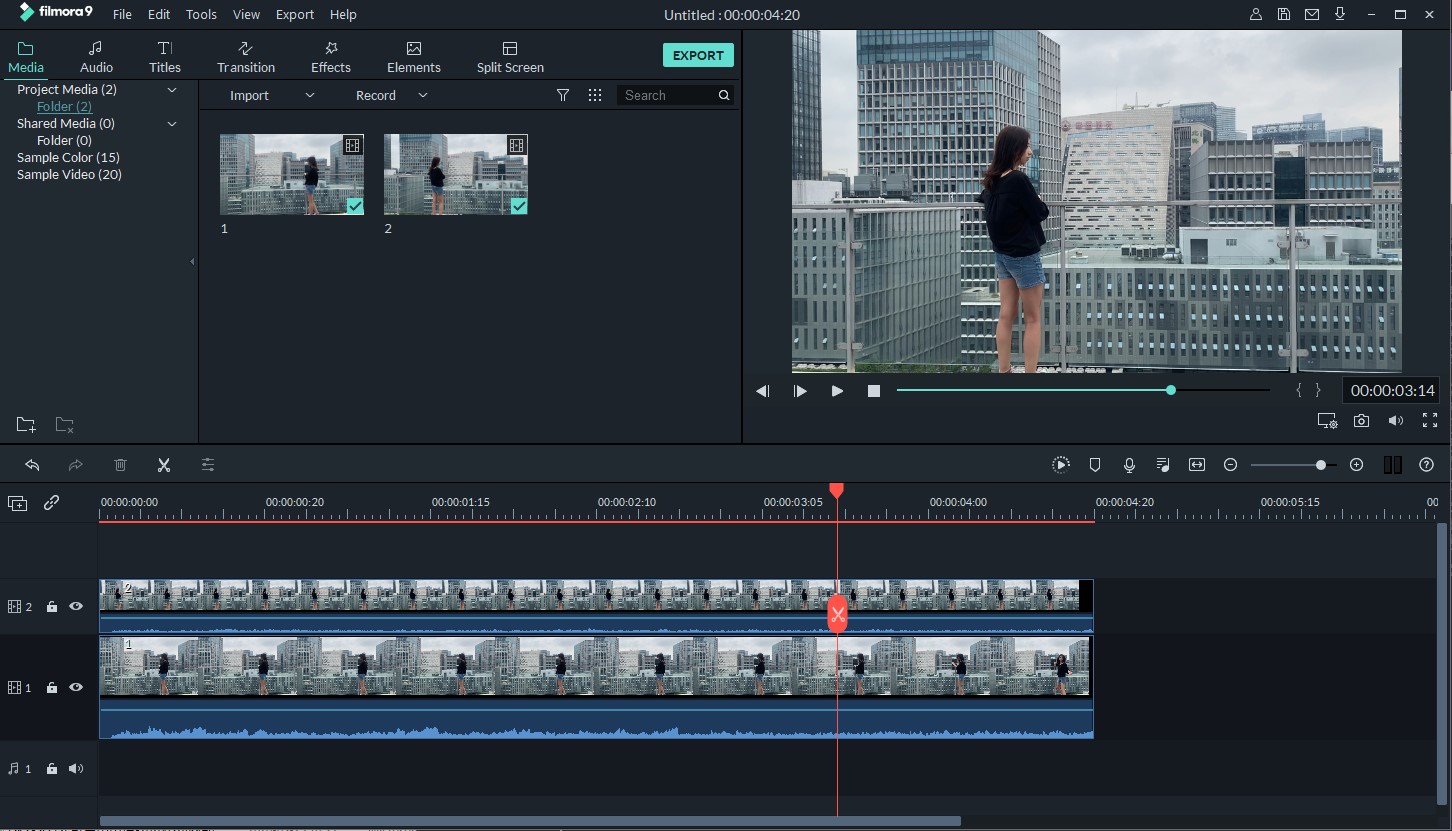
A continuación, haz clic en Efectos, ubicado en la barra superior a los archivos agregados a tu proyecto; luego selecciona la opción Utilidad en la barra lateral. Desde la carpeta de utilidades, busca el efecto Imagen Máscara y arrastra y suéltalo en la segunda capa de la línea de tiempo (es decir, sobre el segundo clip que insertaste en la línea de tiempo), y haz clic en ella.
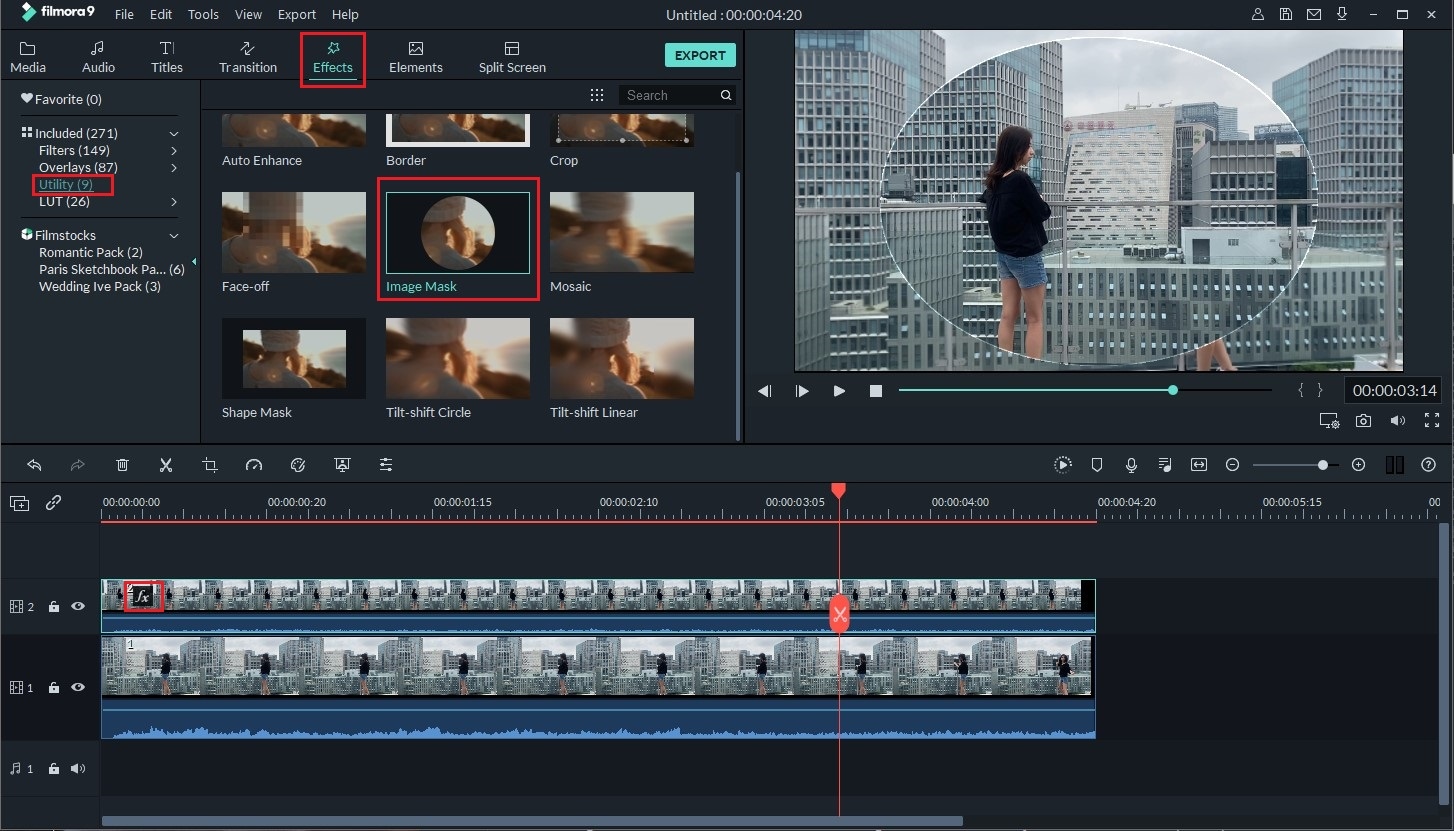
Desde el área superior izquierda de la ventana, haz clic en Efectos de Video. En la sección Máscara Preestablecida, desplázate hasta el final y selecciona el último elemento de la lista.
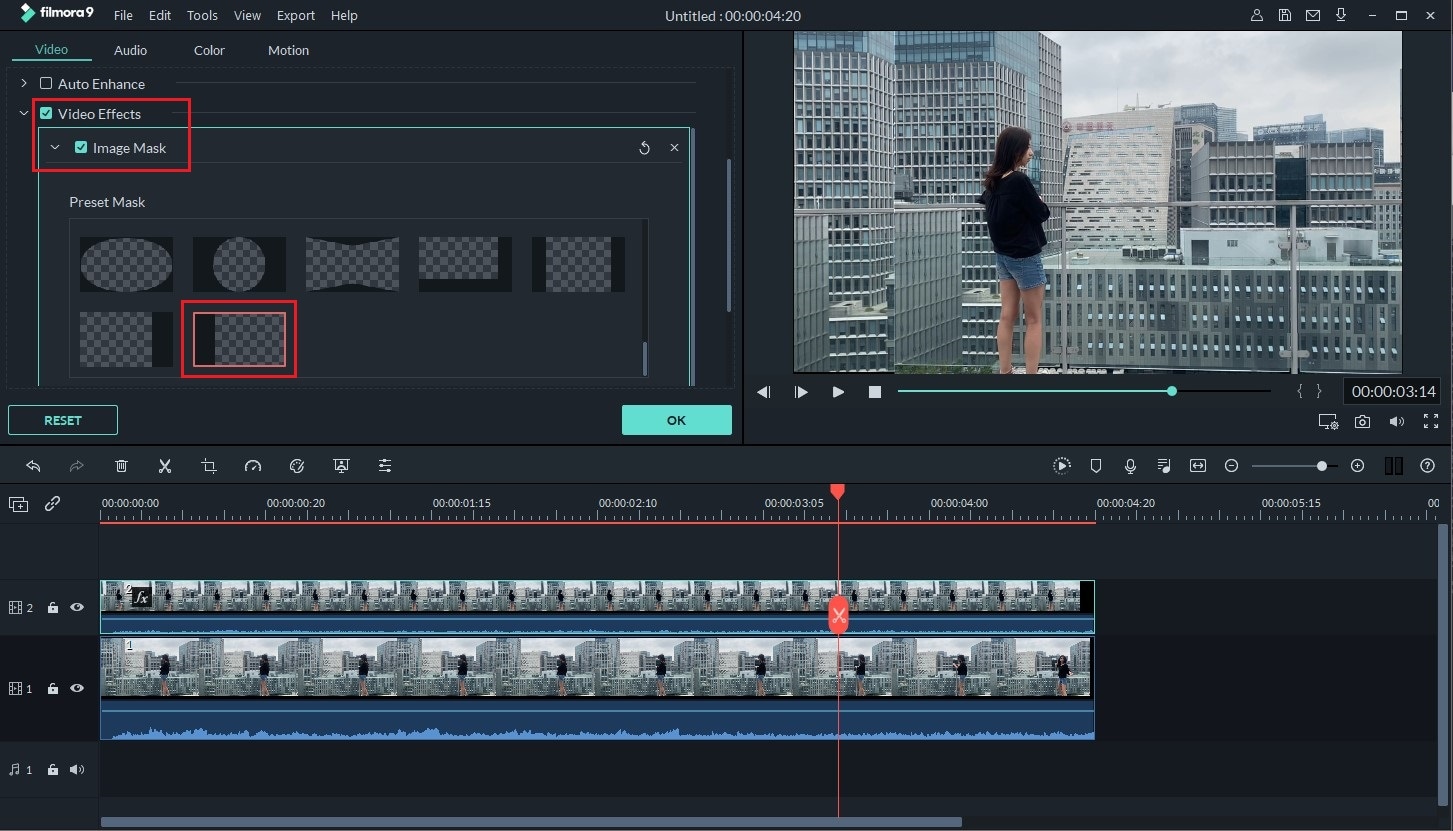
En la siguiente ventana, ve hacía la X y desliza la barra hacia la derecha o la izquierda, hasta que tus videos ocupen espacios iguales. Si notas que los fondos no coinciden, simplemente ajusta la barra de Pluma y ¡viola!
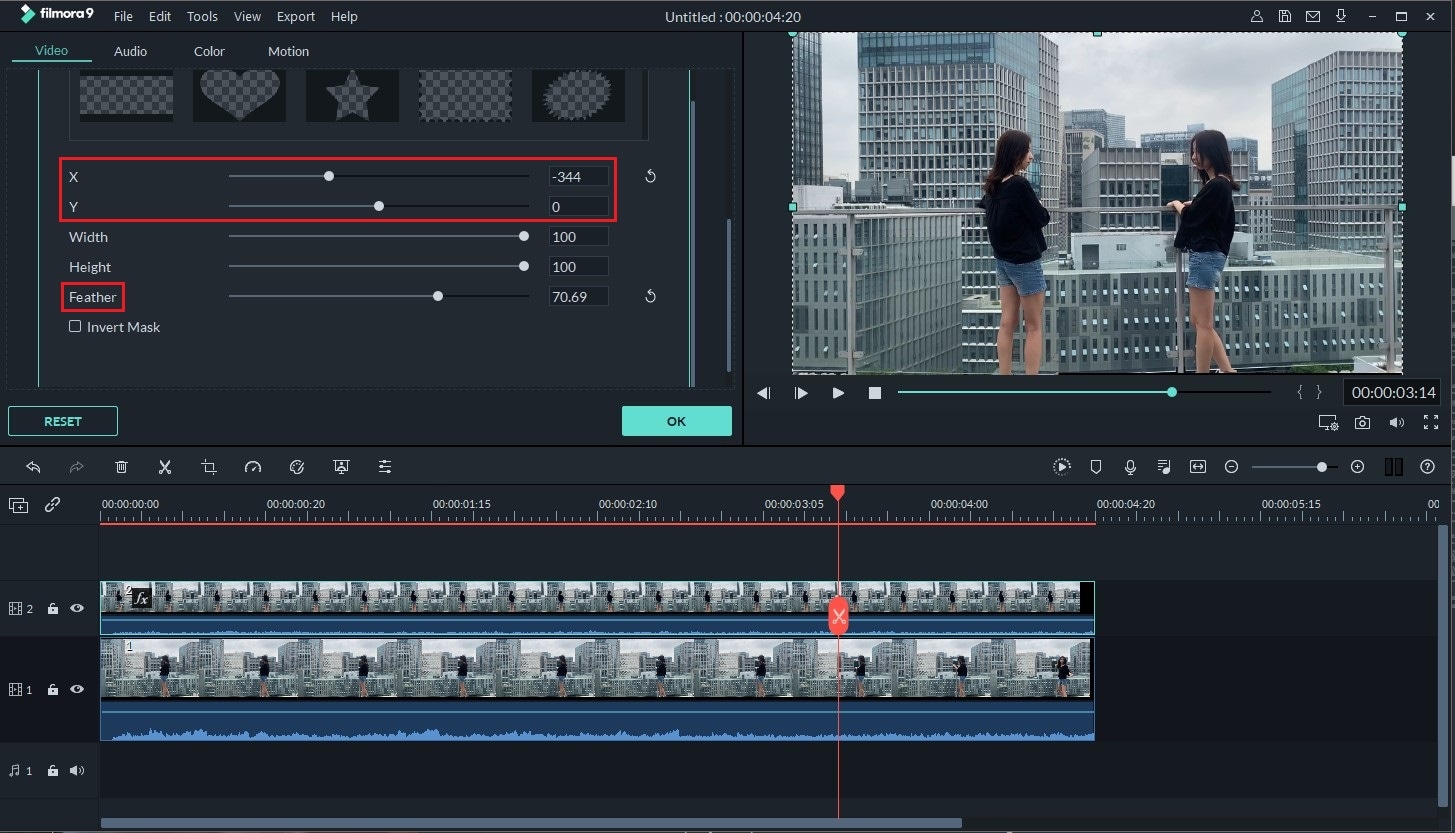
Método Avanzado: El Paso a Paso de Cómo Clonarse Utilizando una Pantalla Verde
Para el método con pantalla verde tendrás que capturar tu video con una pantalla verde que cubra todo el fondo de tu toma. Como en la imagen a continuación:

Las pantallas verdes profesionales pueden ser un poco costosas, sin embargo, se puede improvisar. De hecho, no tiene que ser exactamente un fondo verde. Puede ser rojo, rosa, azul o cualquier color, siempre y cuando sea simple y uniforme, no una mezcla de colores. Puedes usar hojas, cartulinas, carteles, cintas, luces, paneles, paredes de color, o lo que tengas a mano. Una vez que hayas terminado de configurar tu fondo, simplemente continúa con los pasos a continuación.
Paso 1: Graba tu video
Configura y acomoda la cámara de tal manera, que el fondo verde cubra toda el área visible de la toma. Obviamente, debes evitar usar ropa que coincida con el color del fondo (verde en este caso). Podrías filmarte caminando de izquierda a derecha, de esquina a esquina, todo dependiendo de lo que quieras lograr en el video. Después de filmar (preferiblemente en HD), continúa con el siguiente paso:
Paso 2: Importa y agrega tus videos
Inicia Filmora, crea un nuevo proyecto o abre uno existente y agrega tus clips al programa. Importa todos los archivos que necesitarás para tu edición, desde clips adicionales hasta fondos y música.
Arrastra y suelta el primer video a la primera capa en la línea de tiempo. Ahora agrega el clip con fondo verde, colócalo justo encima del anterior.
NOTA: La imagen o el video que desees mostrar como fondo, es decir, después de eliminar el fondo verde, debe ser el primero en agregarse.

Paso 3: Clónate en el video
Después de realizar todos esos pasos, simplemente haz clic derecho en el video de fondo verde ubicado en la línea de tiempo, y selecciona la opción Pantalla Verde del menú desplegado.
Nota: Si utilizaste otro color para el fondo de tus clips como el azul, haz clic en Seleccionar Color en el menú de Chroma Key. Aparecerá una paleta de colores donde podrás seleccionar el color que utilizaste como fondo (verde en este caso), y observar cómo desaparece el fondo de color.
Si ya tienes una imagen de fondo o un video en la parte inferior de tu línea de tiempo, notarás cómo se llena automáticamente todo el fondo, reemplazando el antiguo color que hayas utilizado. Repite el mismo procedimiento para eliminar el fondo de color del resto de los videos.
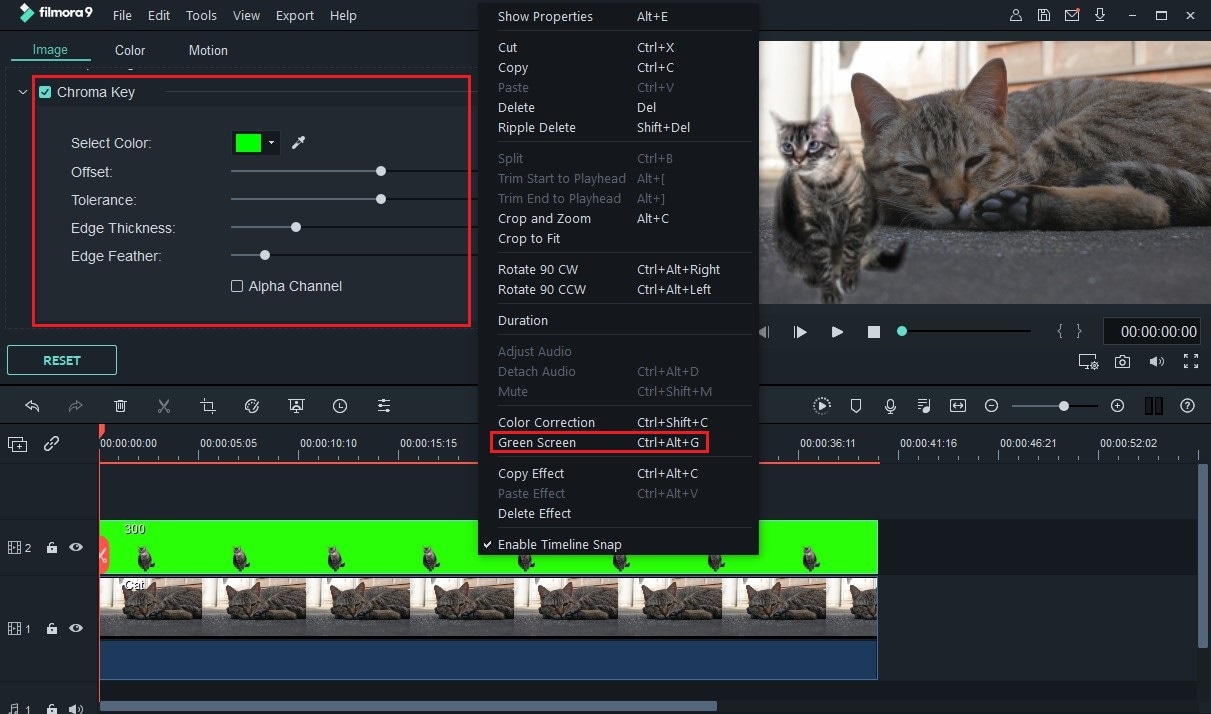
Para organizar, redimensionar o re posicionar cualquier clip, haz clic en ese mismo clip en la línea de tiempo, y selecciona Efectos de Video. Entre las opciones de Máscara Preestablecida, desplázate hacia el final y selecciona el último elemento de la lista. En la siguiente ventana, ve a X y desliza la barra. Observarás cómo se ajusta el espacio ocupado por ese video en particular. Es más, puedes cambiar su tamaño haciendo clic en el video al que aplicaste la máscara desde la ventana de vista previa; esto es particularmente útil si lo que deseas es crear un clon mucho más pequeño. ¡Al finalizar reproduce tu video para ver el resultado final!
Conclusión
En esta publicación has aprendido 2 formas sencillas para clonarte en un video. ¿Cuál te gustaría probar primero?
Si bien el método Pintura-en-Pintura puede satisfacer las necesidades de cineastas principiantes y aficionados, los profesionales preferirán el método de Pantalla Verde.
De todas maneras,
¡Haz clic en el botón a continuación para explorar más formas divertidas de edición por ti mismo!
Pónte en Contacto con el Centro de Soporte para Obtener una Solución Rápida >






