¿Cómo edito archivos de video?
La mayoría de la gente, cuando intentaron editar un video por sí mismos, encontraron que no es una tarea sencilla porque un video impresionante siempre requiere un software de edición de videos profesional y aptitudes técnicas para la edición de videos. Entonces, si eres un principiante en la edición de videos, sentirás que al principio es abrumador, pero cuando adquieras más destreza, también te darás cuenta de que la edición de videos no es tan difícil como te lo imaginaste antes. Y durante el proceso, encontrar un software de edición de video profesional pero fácil de usar como asistente puede ayudarte a ahorrar mucho tiempo.
Aunque las herramientas como Adobe Premiere Pro, After Effects, etc. se han señalado como las mejores herramientas de edición de videos y también son bienvenidas y populares entre los profesionales del cine o el video. Pero tengo que decir que estas herramientas no son fáciles de usar para un principiante en la edición de videos. Porque siempre son demasiado complicadas y el precio es un poco más alto si tu presupuesto no es suficiente. Pero, no te preocupes, aquí me gustaría recomendarte un editor de videos profesional y fácil de usar para que lo tengas en cuenta: Filmora Video Editor .
Este programa es un software de edición de videos para principiantes y semiprofesionales, que brinda a los usuarios las herramientas de edición profesionales y cientos de efectos especiales, como filtros, superposiciones, transiciones, títulos, etc. para personalizar tu video por tí mismo. Además, el diseño de la interfaz fácil de usar y la guía paso a paso en la pantalla pueden ayudarte a dominarlo tan pronto como sea posible.
Si quieres saber más sobre el programa de edición de video para profesionales, puedes hacer clic aquí.
Filmora Video Editor - Edita Videos Sin Perder Calidad
Filmora Video Editor o Filmora Video Editor para Mac tiene las mismas funciones que Adobe Pr y AE, pero es más fácil de usar que el software de edición de video de Adobe. Y combina Pr y AE en una sola herramienta, de modo que puede usar directamente Filmora Video Editor para cortar, dividir o recortar clips de video como desees, y también usarlo para agregar títulos de películas, introducciones, filtros y transiciones a tu gusto. . ¿No te parece genial?
Funciones Clave:
- Modos Diferentes: tienen tanto el Modo Fácil como el Modo de Funciones Completas. El Modo Fácil está diseñado para usuarios que desean editar videos informales, mientras que el Modo avanzado de funciones completas ofrece todas las funciones de alto nivel.
- Funciones Creativas: Filmora ofrece una variedad de funciones creativas, como la capacidad de agregar superposiciones y filtros para mejorar la apariencia de tus videos. El programa también te permite agregar títulos, textos, transiciones y elementos en movimiento.
- Compatible con Formatos De Archivo: el software es compatible con casi todos los formatos de videos, imágenes y videos disponibles. Además, ofrece soporte para archivos GIF y videos en resolución 4K. Además, el programa te permite importar imágenes y clips de Facebook, Twitter y otros canales de medios sociales.
- Funciones Básicas para Editar Videos: La aplicación incluye las diferentes funciones básicas que esperarías de una aplicación de edición de videos, como control de la velocidad, eliminación de ruido, vista previa de encuadre y ajuste de color, solo para mencionar unas pocas.
- Funciones Avanzadas: Además de las funciones básicas, la aplicación también ofrece funciones avanzadas como el mezclador de audio y la compatibilidad de imagen en imagen.
¿Cómo Editar un Video con Filmora Video Editor desde Principiantes hasta Profesionales?
- - Importar Archivos de Videos, Fotos o Audio a La Biblioteca de Medios
- - Selecciona & Eliminar Clips en la Biblioteca de Medios
- - Agregar un Video a la Línea de Tiempo para Editar
- - Eliminar Clips de Video de la Línea de Tiempo
- - Recortar Clips de Video
- - Dividir Clips de Video y Detección de Escenas
- - Girar Clips de Video
- - Cortar Clips de Video
- - Unir Clips de Video
- - Mejorar Clips de Video
- - Cambiar Tamaño de Videos
- - Agregar Marca de Agua o Logotipo al Video
- - Agregar Efectos al Video
Preparación:
Para comenzar, necesitas descargar e instalar Filmora Video Editor en tu ordenador Windows o Mac, luego iniciarlo y elegir el tamaño y modo de edición necesarios. Aquí, elegimos "16: 9" y "Modo Función Completa" para disfrutar de la función completa.

1. Importar Video, Audio y Fotos a la Biblioteca de Medios
Hay 3 formas diferentes de cargar los archivos de origen en la biblioteca de medios:
- Haz clic en "Importar Archivos de Medios Aquí" para seleccionar y cargar videos desde tu disco local al programa;
- Pulsa la opción "Importar" y elige una forma de tu lista desplegable para cargar archivos multimedia;
- Arrastra y Suelta directamente tus archivos de destino en el programa.

2. Selecciona & Eliminar Clips en la Biblioteca Multimedia
- Selecciona clips en la biblioteca de medios : Haz clic en una miniatura para seleccionar un archivo de medios; Mantén presionado " Ctrl " y haz clic en la miniatura que desees para seleccionar un lote de archivos de medios; Haz clic en la primera miniatura que necesitas y mantén presionado el botón" Shift " luego haz clic en la última miniatura para elegir un lote de archivos de medios.
- Clips Eliminados : Haz clic con el botón derecho en el video en la biblioteca de medios y selecciona " Eliminar ".
También puedes usar la barra de búsqueda para buscar, filtrar y ubicar fácilmente tus archivos multimedia de destino.
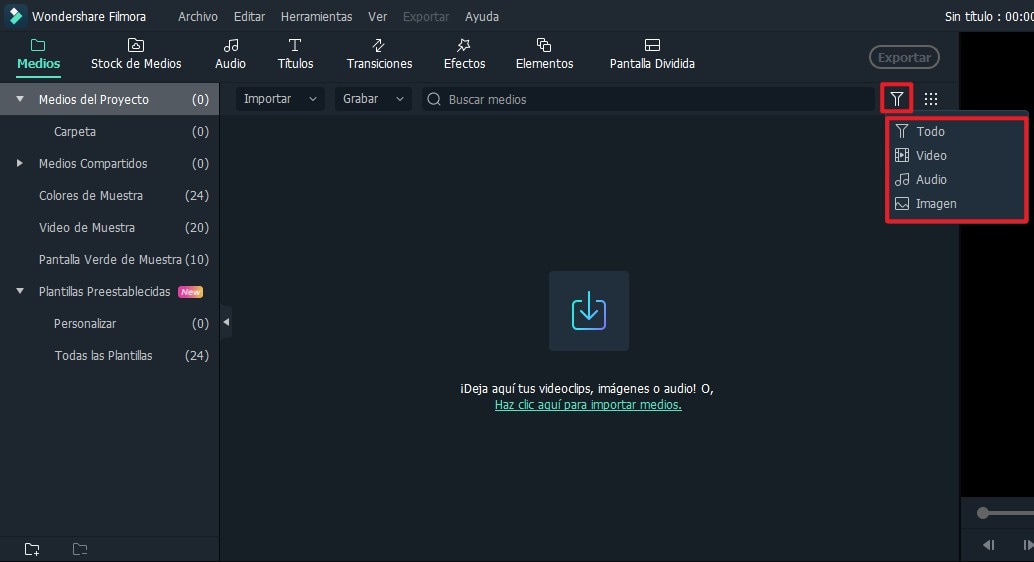
3. Añadir Vídeos a la Línea de Tiempo
- Mueve el ícono de tu ratón al video que deseas agregar a la línea de tiempo y presiona el "+" icono de la línea de tiempo predeterminada del video.
- Arrastra y suelta directamente el video de destino en la línea de tiempo que desees. (En la actualidad, tienes dos pistas de video que puedes usar en el programa).
- Haz clic con el botón derecho en el video en la biblioteca de medios y selecciona "Agregar al Proyecto" Aquí, también puedes elegir la opción "Aplicar IEI" para hacer una edición avanzada "Imagen en imagen".
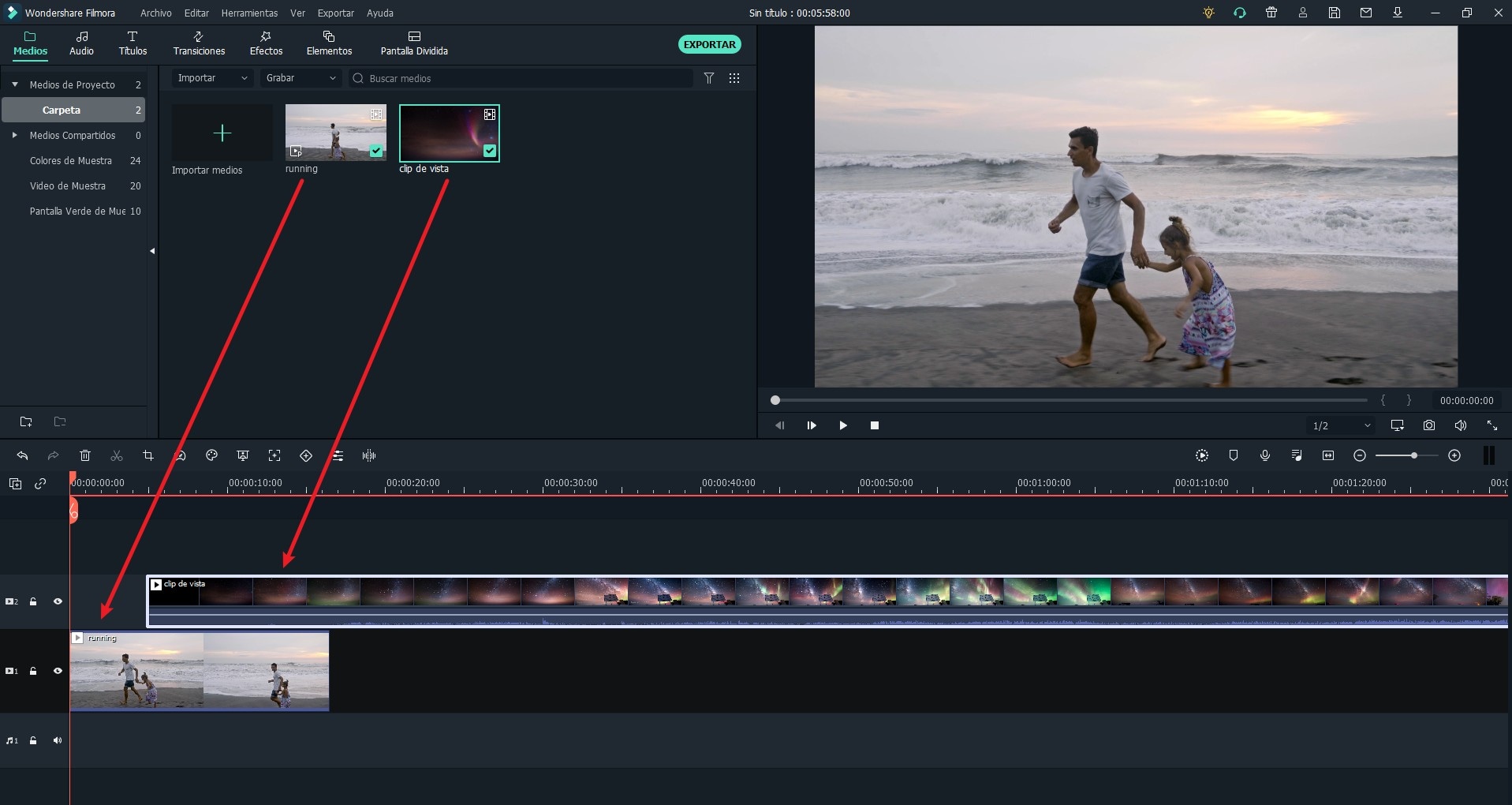
4. Elimina Clips de Vídeo de la Línea de Tiempo
- Haz clic con el botón derecho en el video en la línea de tiempo y haz clic en la opción "Eliminar" para que se ejecute la orden.
- Haz clic en el clip del video destino en la línea de tiempo y presiona el ícono de la papelera para eliminar el video.
5. Recorta Clips de Vídeo
- Si deseas recortar el video al principio o el final del video, solo tienes que colgar el ratón al principio o al final del video, y arrastrar el pasador hacia adelante o hacia atrás para cortar directamente el video.
- Si desea recortar cualquier clip en el video, entonces necesita arrastrar el pasador al principio y al final del clip que no quieres, y presionar el icono tijera para dividir primero el video. Luego selecciona la parte dividida y presiona el ícono "Eliminar" para eliminarlo.
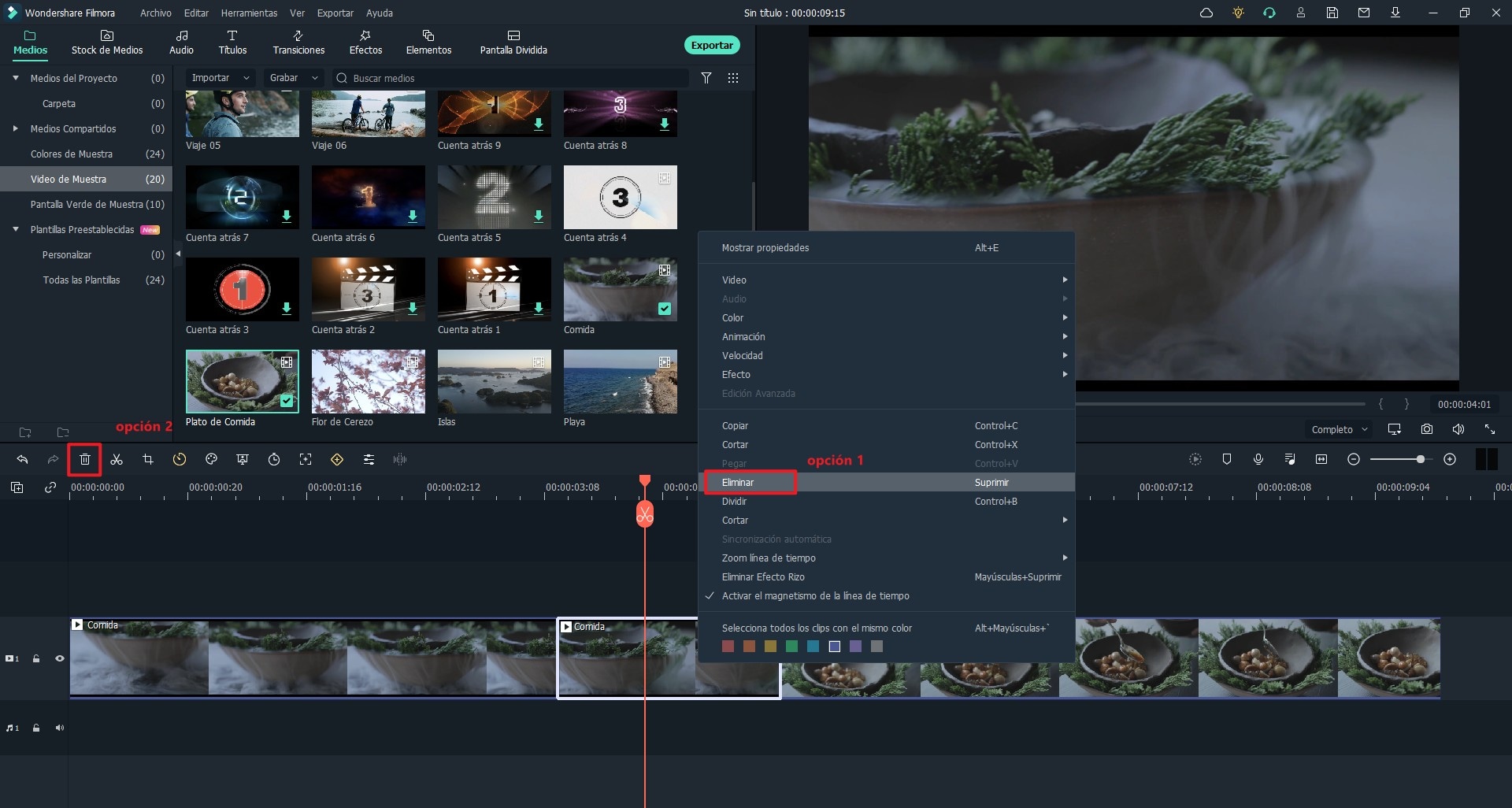
6. Dividir Clips de Video y Detección de la Escena
- Arrastra el pasador a la posición que deseas dividir, haz clic con el botón derecho y elige la opción "Dividir". O directamente presiona "Ctrl + B" para dividir tu video como quieras.
- Si deseas dividir el video usando la Detección de Escena, tienes que hacer clic con el botón derecho en el archivo de video en la biblioteca de medios, y seleccionar la opción "Detección de Escena".
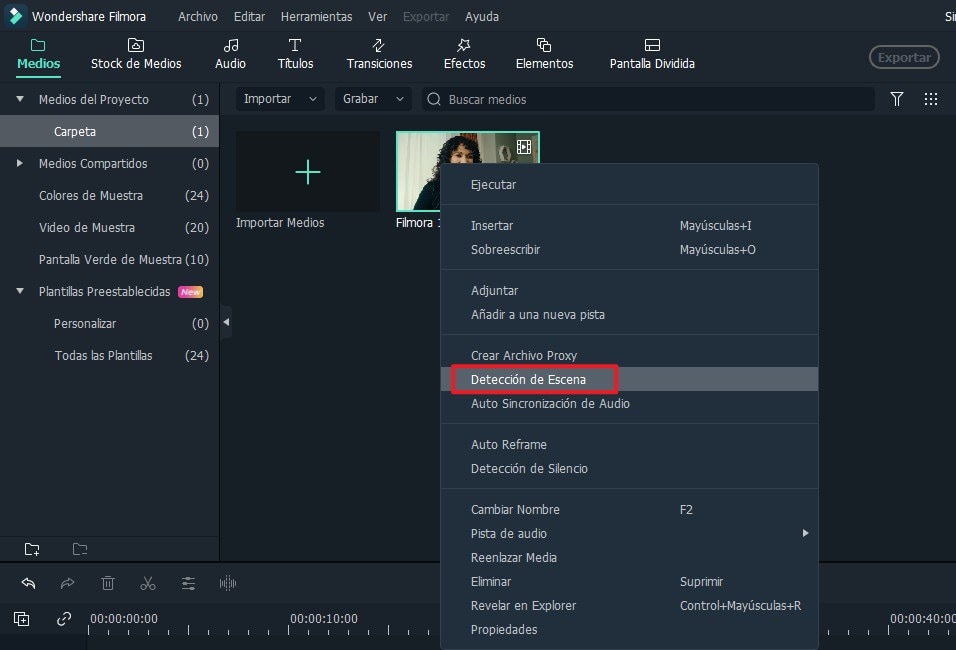
En la ventana emergente, haz clic en el botón "Detectar" para detectar las escenas, y cuando haya terminado, simplemente puedes seleccionar la escena no deseada y presionar el botón "Eliminar" para eliminar el clip.
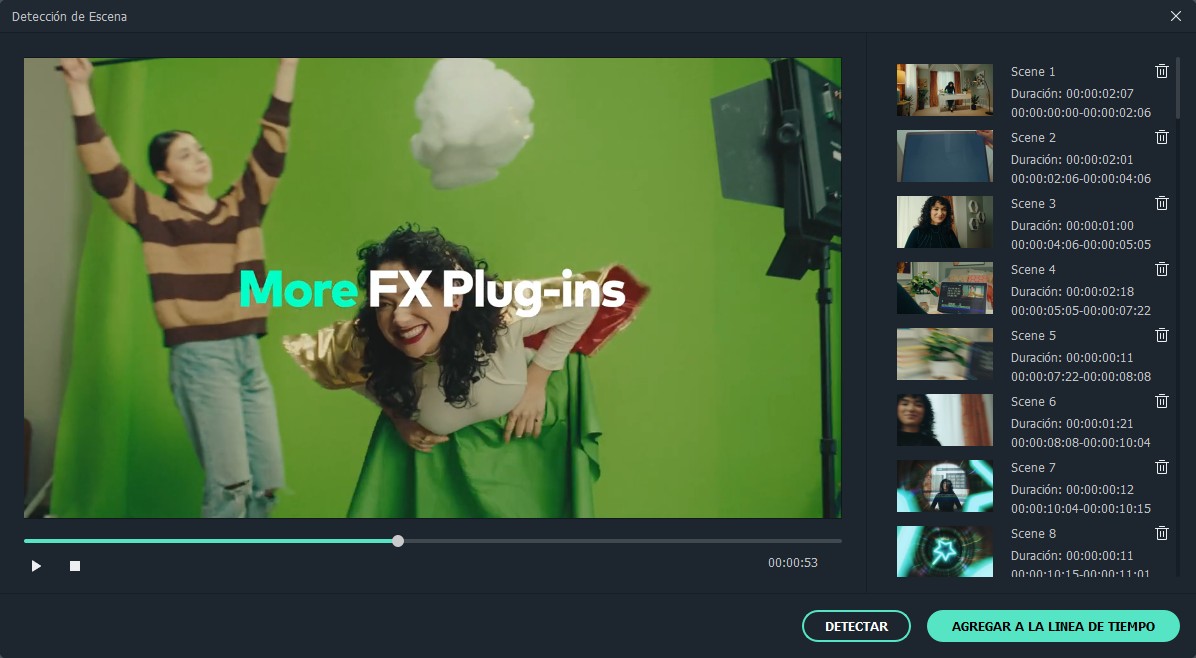
7. Girar Clips de Vídeo
- Haz doble clic en el clip en la línea de tiempo para abrir el panel de edición de videos.
- aquí hay cuatro botones en el menú "Girar". Elige la dirección en la que deseas girar el video.
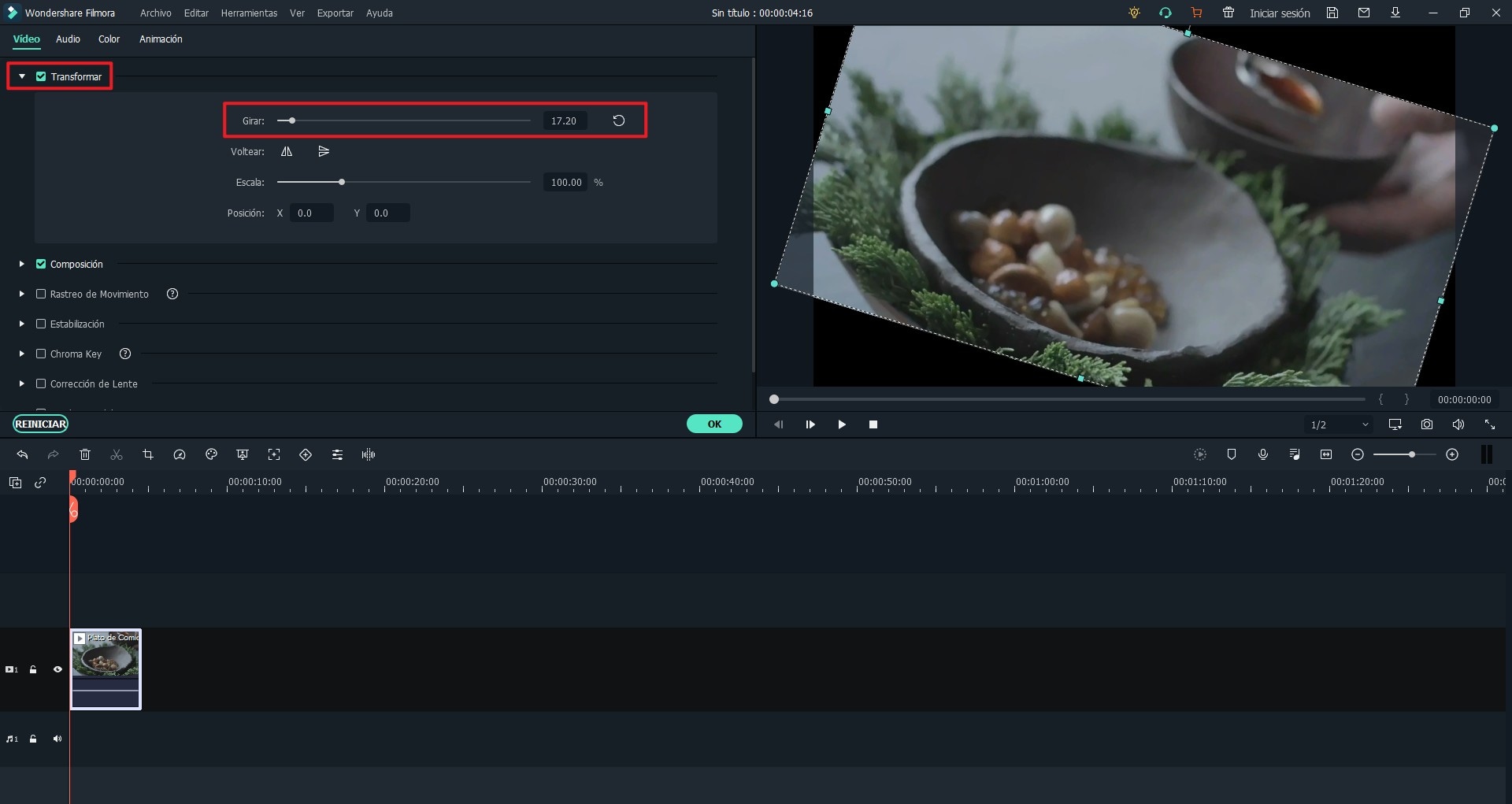
8. Recortar Clips de Vídeo
- Haz clic con el botón derecho en el videoclip que desea recortar en la línea de tiempo.
- seleccione la opción "Recortar y Ampliar".
- Comprueba el marco y haz clic en "ACEPTAR"
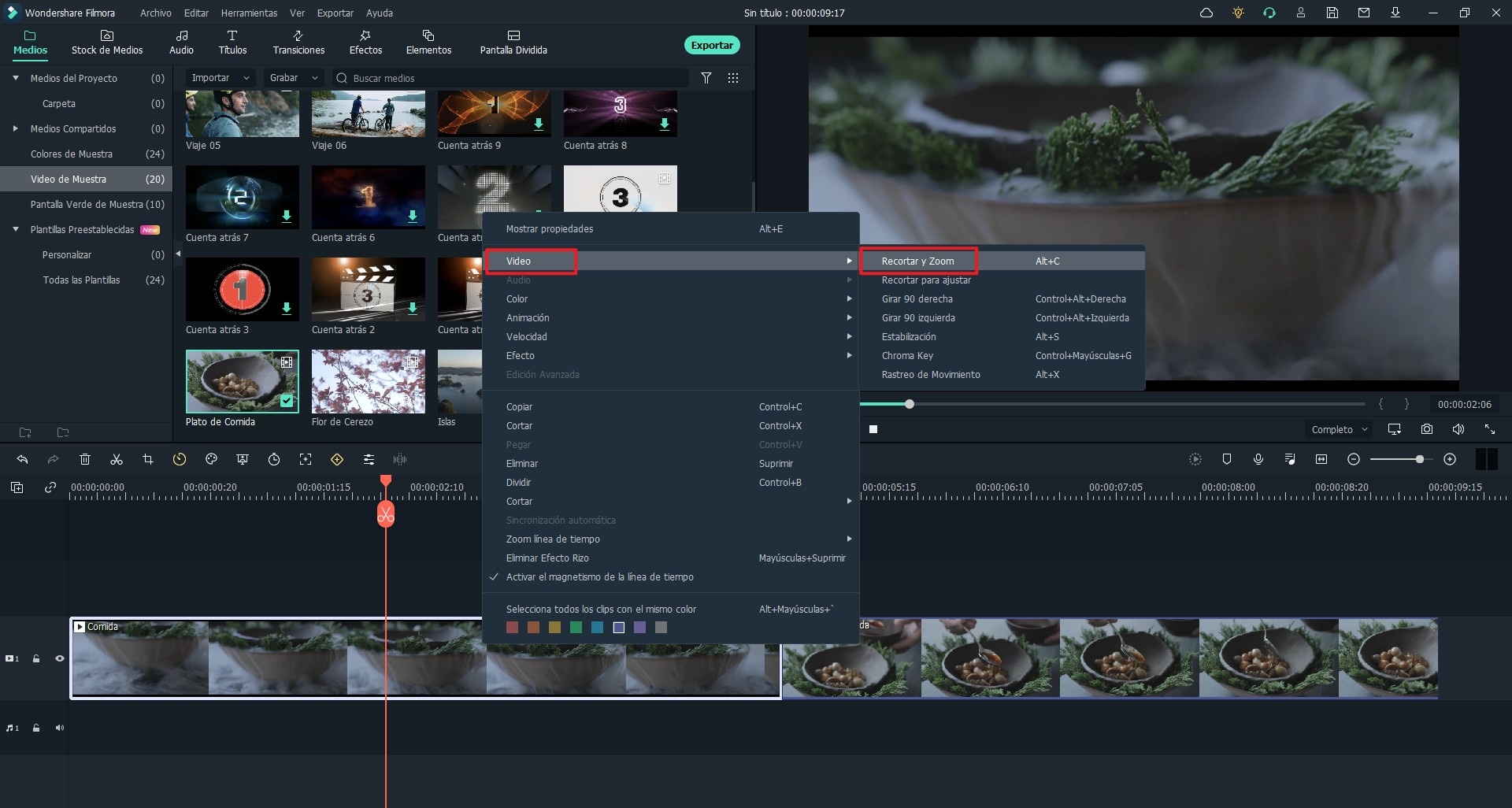
9. Une o Combina Clips de Video
- Arrastra todos los videoclips que quieras combinar en la línea de tiempo correspondiente.
- Haz clic en "Exportar" para generar el archivo de video.
10. Mejora los Clips de Vídeo
- Haz doble clic en el videoclip en la línea de tiempo para abrir el panel de configuración del video. Aquí, puedes arrastrar los controles deslizantes para ajustar el brillo, la saturación, el contraste, el tono y el tinte del video. Aquí, también puedes aplicar una LUT 3D a tu video.
- Si no quieres editar el video manualmente, puedes marcar la opción "Mejora Automática" para mejorar los videoclips automáticamente.
- Arrastra los controles deslizantes para cambiar la velocidad de reproducción de video a tu gusto.
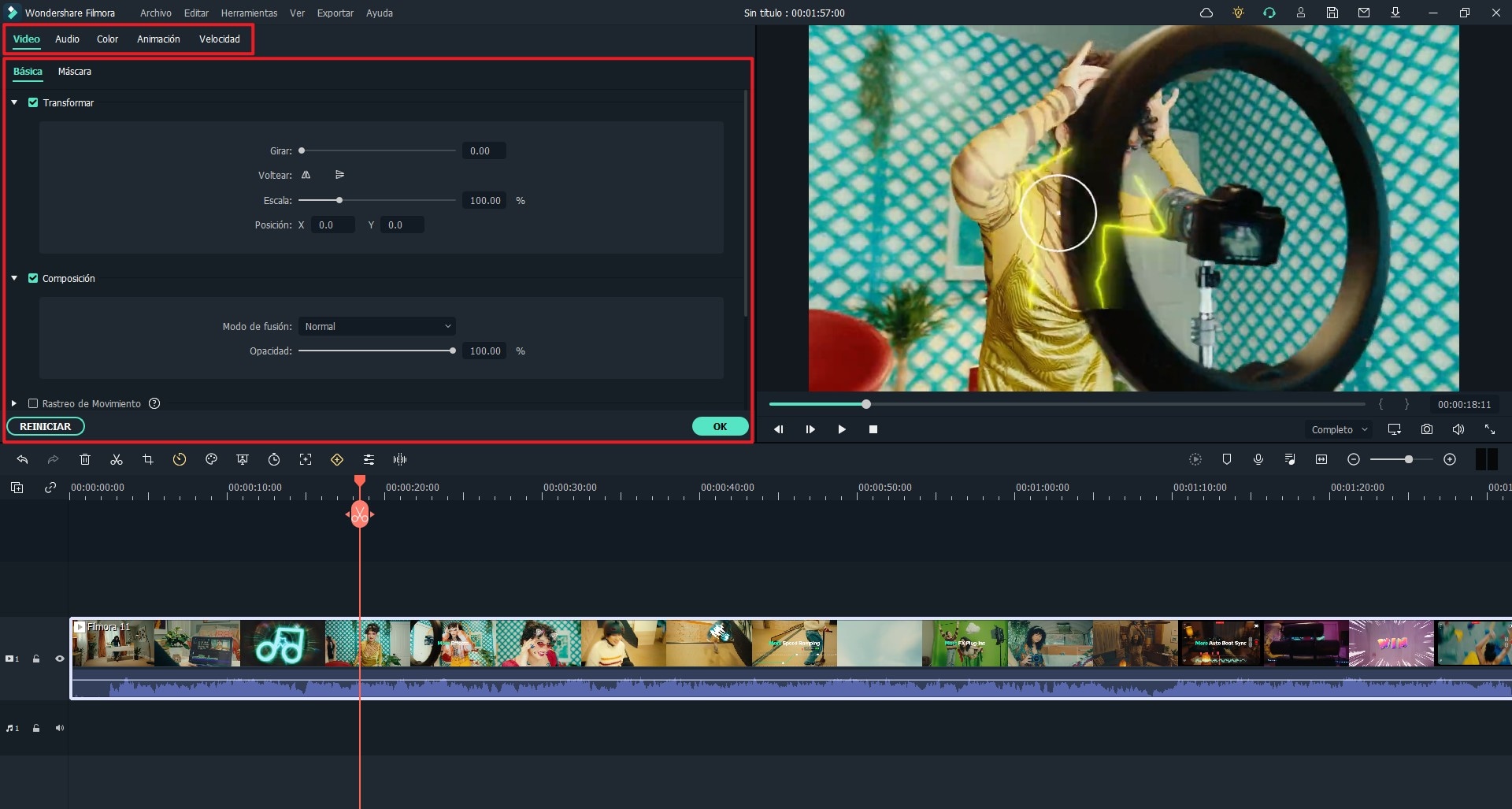
11. Cambia el Tamaño de Videos
- Corta parte del video que no necesitas;
- Haz clic en " Exportar " para reducir los parámetros, tales como la resolución, la velocidad de fotogramas y la velocidad de bits.
12. Añade Marca de Agua o Logotipo al Video
- Carga la imagen de la marca de agua y el video en la biblioteca de medios, luego arrástrelos a la pista de video y la pista IEI respectivamente.
- Ajusta el tamaño de la imagen arrastrando los pequeños círculos alrededor del marco. Aquí, también puedes mover la imagen a la posición en la que deseas agregar una marca de agua.
- Cambia la duración de la marca de agua o el logotipo a la misma longitud que el video.
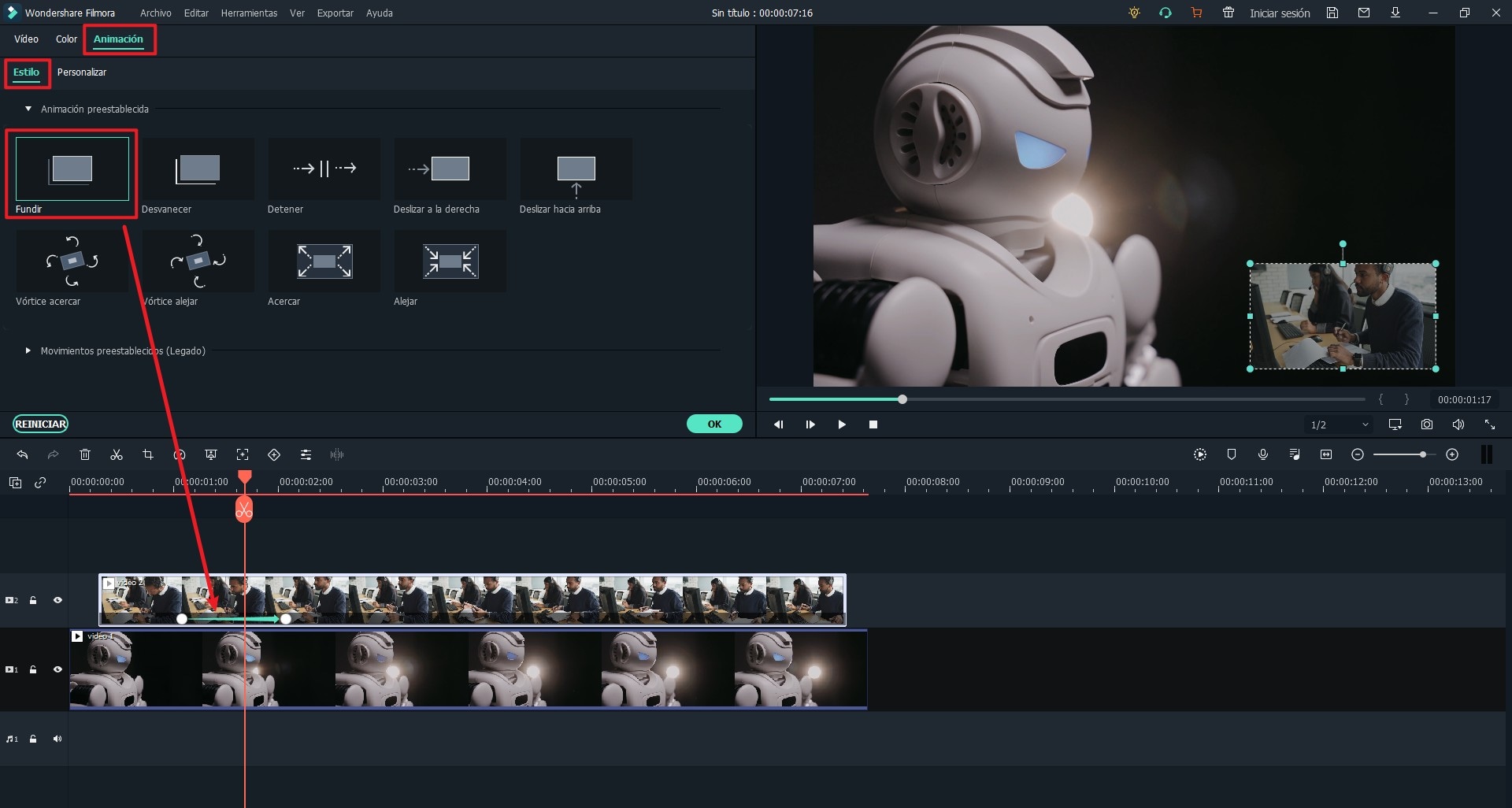
13. Añade Efectos al Video
- cuando hayas hecho el ajuste anterior, puede agregar efectos especiales a tu video.
- Utiliza directamente los efectos de filtro, superposición, transición o título integrados para enriquecer tu videoclip.
- Si deseas hacer algunos efectos locales en tu video, primero debes importarlos a tu biblioteca de medios y luego arrastrar y soltar los efectos en la pista correcta.
¡Terminado! Ahora, exporta y comparte tu video
Si has finalizado el proceso de edición, puede hacer clic en el botón "Exportar" y aquí puede elegir una manera de exportar tus archivos de video.
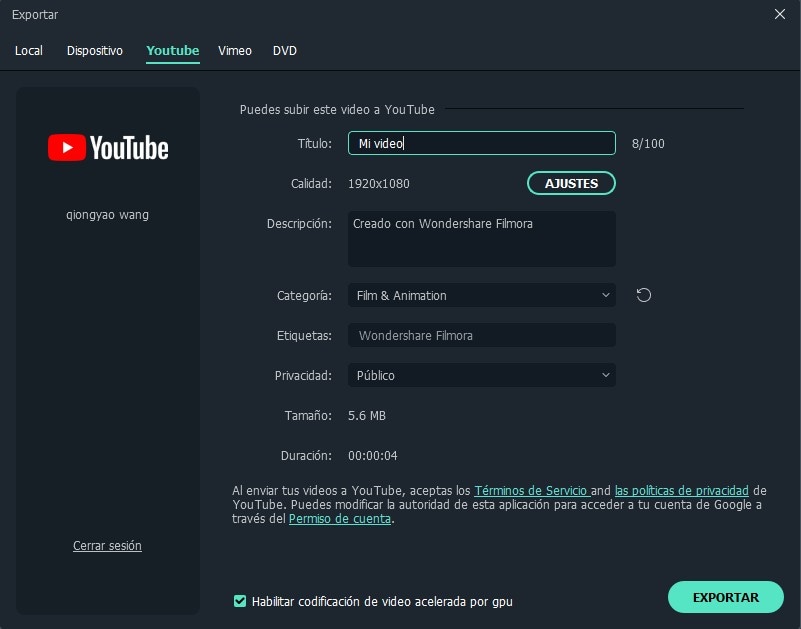
Reflexión Final
En esta publicación, he enumerado 13 consejos de edición diferentes con Filmora Video Editor, ¿los tienes?
En verdad, Filmora Video Editor puede ayudarte a hacer más ediciones y crear un video con más efectos de los que enumeramos anteriormente. Puedes hacer clic en el ícono de abajo para descargarlo e intentarlo por ti mismo. O puede ir a su tutorial completo para aprender todas las funciones de este potente software.
Pónte en Contacto con el Centro de Soporte para Obtener una Solución Rápida >








