"¿Existe algún software o herramienta online que ofrezca una versión de prueba gratuita y una versión completa para crear texto animado?"
La respuesta es sí, existe una gran cantidad de herramientas en línea y software en el mercado que te pueden ayudar a crear texto animado en esta era del mundo digital. Es interesante saber que los videos de texto animados también son conocidos como tipografía cinética.
En esta publicación hablaremos de dos métodos para crear texto animado rápidamente y sin complicaciones. Te sorprenderás por sus completas funciones y practicidad. Además, te daremos consejos sobre el uso de específicos editores de video para crear texto animado.
- Parte 1. Cómo Crear Texto Animado en Adobe Premiere
- Parte 2. Crear Texto Animado en Filmora Video Editor
Cómo Crear Texto Animado en Adobe Premiere
Quizás estés pensando: ¿qué herramienta es mejor para editores profesionales de video y creadores de texto animado?. No pierdas más el tiempo porque Adobe Premiere Pro está ahí para ayudarte. Te proporciona todas las herramientas y funciones esenciales para crear texto animado. Este software fácil de usar, cuenta con muchos elementos de edición para ayudarte a animar texto en dispositivos Windows y Mac. Cualquier novato puede aprender las completas funcionalidades de esta aplicación con un poco de paciencia.
Crear un texto o título animado llamativo puede ser una tarea abrumadora, sin embargo, las herramientas en línea hacen que este trabajo sea más fácil. Adobe Premiere Pro te brinda plantillas de título predeterminadas con el fin de crear texto animado. Recuerda que los encabezados en un video son los primeros en captar la atención de los espectadores. También te ofrece plantillas de texto animadas, como Essential Titles, BoxD, Glitch Titles, con las que puedes realizar títulos más creativos. Solo tienes que descargar la plantilla, arrastrarla y soltarla en la línea de tiempo, y luego editar el texto a tu gusto.
Las herramientas que Adobe Premiere Pro tiene disponibles para crear texto animado son súper útiles y eficientes para mejorar la calidad de tus videos.
Paso 1: Instalación de Adobe Premiere Pro
Adobe Premiere Pro está disponible bajo un programa con licencia en su nube Creative Cloud. Descárgalo desde el sitio oficial en tu dispositivo Mac o Windows. Inicia sesión con tu ID de Adobe o crea una cuenta después de instalar la aplicación. Elige el nivel de acuerdo a tus conocimientos y habilidades de edición.
Paso 2: Usando la herramienta de texto
Inicia la aplicación y crea un nuevo proyecto. Agrega texto a tu proyecto seleccionando la herramienta T, forma un cuadro de texto en el visor central y escribe las palabras que deseas animar. Desde el panel de control de efectos, puedes darle al texto el formato que desees, cambiar el tamaño de fuente, la alineación, el color, y más.
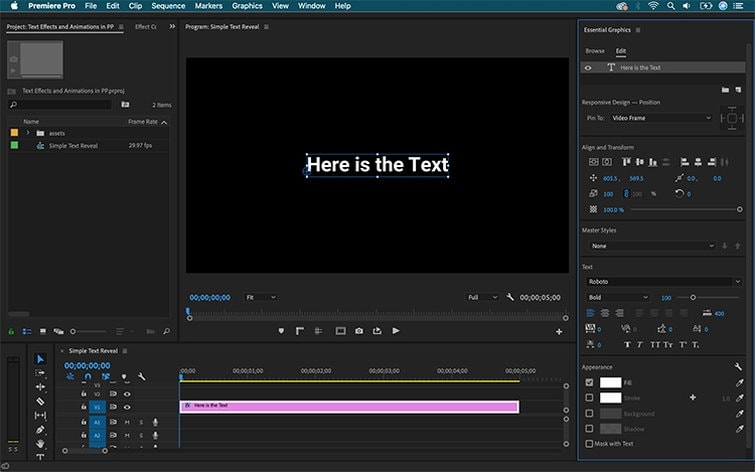
Paso 3: Uso de plantillas de títulos animados de Adobe Premiere Pro
Adobe Premiere Pro tiene un Panel de Gráficos Esenciales que brinda una amplia gama de plantillas predeterminadas de texto animado que son totalmente personalizales. Mueve el cursor a la pestaña de Gráficos y abre el Panel de Gráficos Esenciales. Explora las opciones y una vez que encuentres tu plantilla favorita, arrástrela y suéltela en la línea de tiempo.
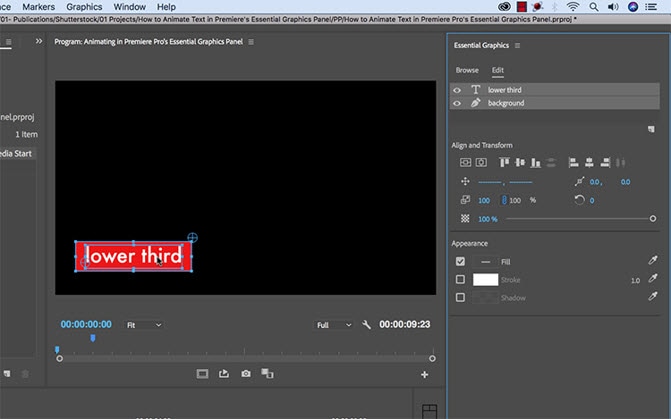
Edita el texto de la plantilla utilizando las opciones de personalización del Panel Gráfico. Puedes modificar la fuente, el color, el tamaño o cualquier otro elemento presente en la plantilla. Asimismo puedes cambiar la configuración de la animación cuando la que presenta la plantilla no satisface completamente tus necesidades. Ajusta los fotogramas seleccionando Gráficos; abre el cuadro del fotograma moviendo el borde y deslizando un poco hacia la derecha.
De un modo similar puedes aprovechar la ayuda de Adobe Premiere Pro para cortar, recortar y realizar otras funciones de edición en tu proyecto y producir un video final atractivo.
Crear Texto Animado en Filmora Video Editor
Filmora Video Editor o Filmora Video Editor para Mac es un software intuitivo y fácil de usar, creado especialmente para aquellas personas que no tienen experiencia previa en edición de video. Esta es una excelente herramienta para crear textos con animación en videos, dado que los títulos animados ayudan a atraer y entretener a más personas. Crea videos profesionales o simples textos animados, utilizando los títulos personalizados de Filmora. También te ofrece herramientas avanzadas de edición de video para aumentar tus habilidades editando. Funciona sin problemas en cualquier dispositivo de Windows y Mac.

Características Principales de Filmora Video Editor
- Independientemente de tu nivel de habilidades de edición, cualquiera puede usar este software, ya que es rápido de aprender.
- Tiene una interfaz fácil de usar e intuitiva para ayudar a los usuarios novatos a generar videos de alta calidad.
- Proporciona herramientas de edición avanzadas, como tilt-shift, agregar mosaico, pantalla verde, separar audio, división, recorte, rotación y muchos más.
- Tiene más de 200 efectos de video y es capaz de editar videos 4K.
- Permite la carga directa de tu video final a plataformas como YouTube y Vimeo.
- Crea textos animados a tu gusto con esta herramienta de edición de video y producción de títulos animados.
A continuación te presentamos los pasos a seguir para crear texto animado en el editor de video Filmora en Windows o Mac. Las imágenes adjuntas te ayudarán a comprender mejor los pasos.
Paso 1. Descarga el programa: ve al sitio oficial de Filmora Video Editor y descárgalo a tu sistema. Si primero deseas intentar crear texto animado sin comprar el programa, descarga la versión de prueba gratuita, que te permitirá producir videos de hasta 3 minutos y con una marca de agua. No obstante, todas las características de la versión completa están disponibles en la versión de prueba. Inicia la aplicación para comenzar el proceso de creación de texto animado.

Paso 2. Crea un nuevo proyecto: ahora, antes de hacer nada, debes crear un nuevo proyecto o abrir uno ya existente.
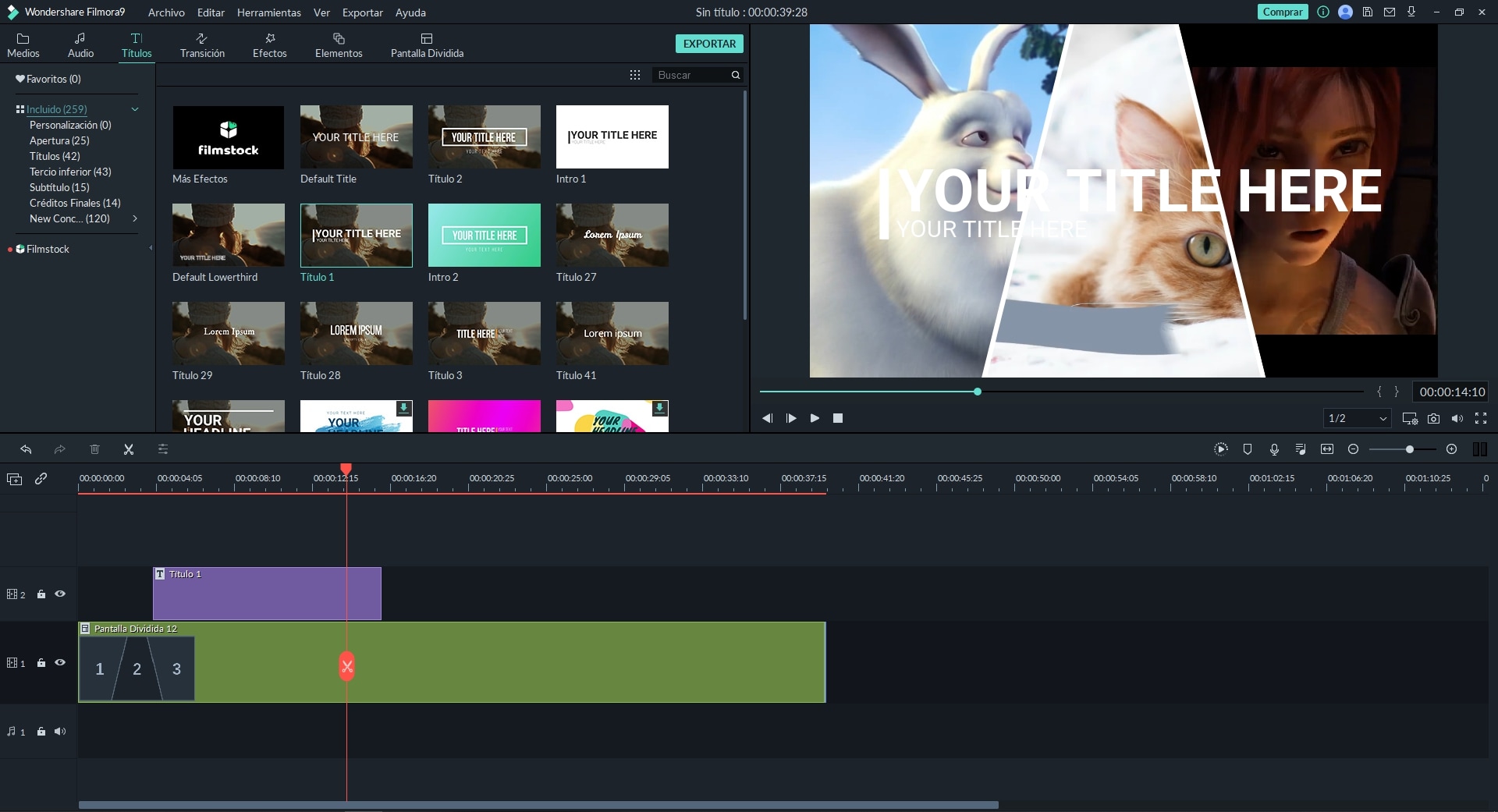
Paso 3. Dar formato al fondo, al texto y agrega efectos especiales: en este paso final, edita el texto de acuerdo a tus necesidades, haciendo clic en el texto para editarlo. Agrega y edita todos los títulos que deseas ver en tu proyecto, y al finalizar reproduce el video para ver la versión animada.
Nota: También puedes cambiar el fondo del video, agregar audio o darle el formato de la manera que desees.
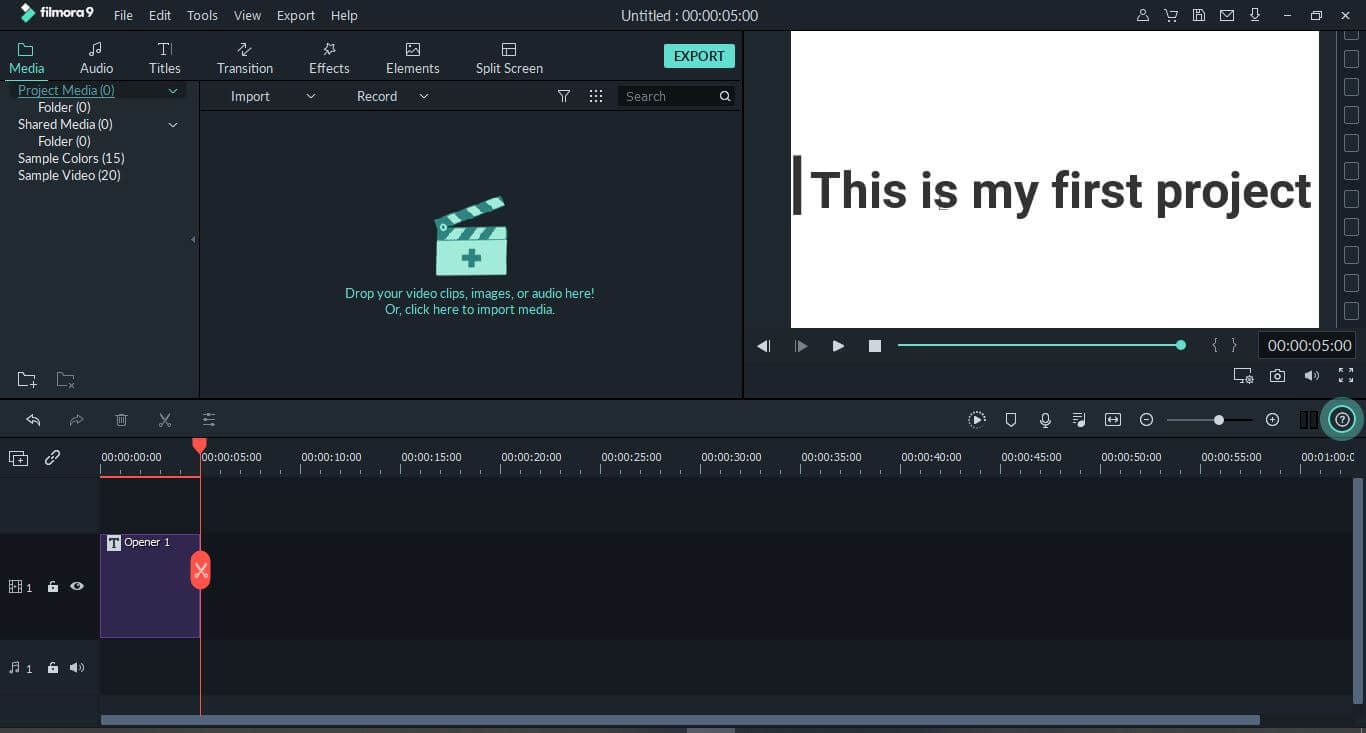
Pensamiento Final
¿No es genial tener múltiples herramientas para realizar la misma tarea? Sin embargo, hay algunos puntos que debes tener en cuenta antes de seleccionar alguna de las dos herramientas mencionadas.
• Adobe Premiere Pro es más costosa en comparación con Filmora Video Editor.
• Filmora carece de un panel de sonido destinado a ajustar capas y algunas otras características. Merece alguna que otra mejora, mientras que Adobe Premiere Pro se adapta completamente a tus necesidades y es más adecuado para editores profesionales de video.
• En términos de accesibilidad, Filmora es el ganador, y debería ser tu editor de preferencia; pero si tu presupuesto es alto, definitivamente puedes optar por Adobe Premiere Pro.
• Las herramientas de mezcla de sonido y efectos de audio, en ambos software, hacen muy bien su trabajo.
Luego de toda esta información, al final deberás hacer lo que te dicte tu corazón, sin embargo, si recién comienzas tu carrera como editor de videos siempre te recomendaremos Filmora Video Editor.
Pónte en Contacto con el Centro de Soporte para Obtener una Solución Rápida >






