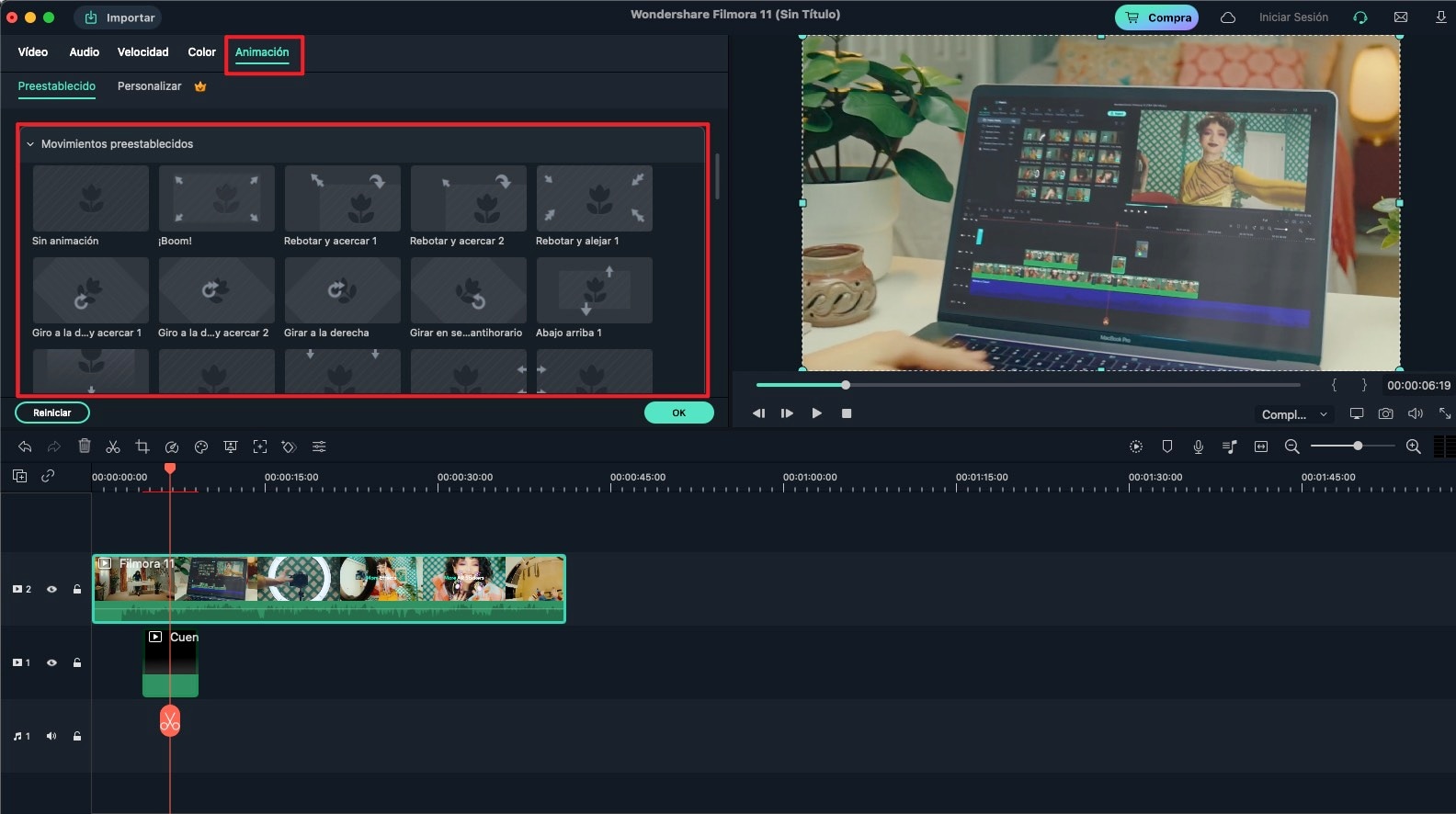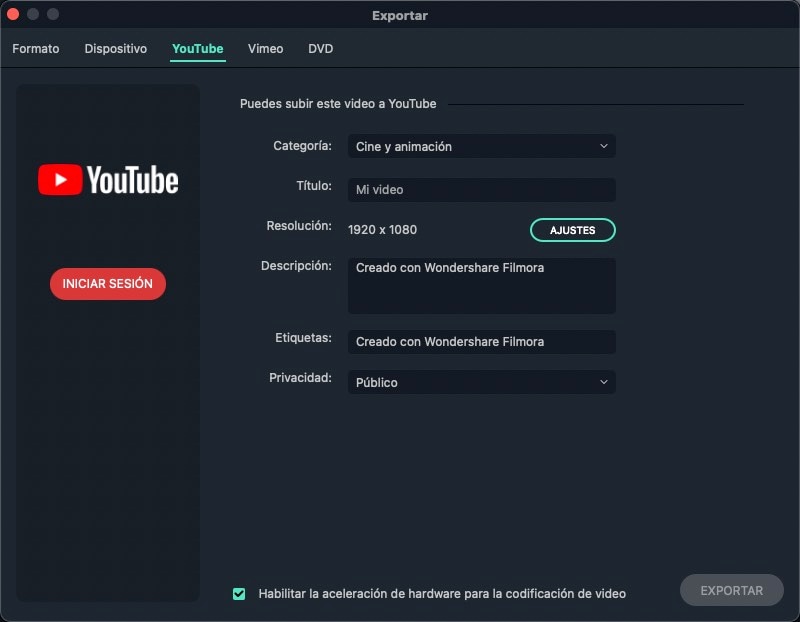Para editar los vídeos AVI hechos con tu teléfono, cámara y otros dispositivos en tu Mac, puede obtener ayuda de un editor de vídeo AVI para Mac. Aquí te presentaremos 3 formas sencillas de editar un vídeo AVI en Mac utilizando Filmora Video Editor(el editor AVI más sencillo pero potente para Mac), iMovie (una herramienta de edición de vídeo popular en Mac) y Final Cut pro (un potente pero complicado editor de vídeo para Mac). Comparando los tres, Filmora Video Editor para Mac tiene un mayor soporte de formato que iMovie y Final Cut Pro. Usando el AVI como un ejemplo, puedes importar cualquier archivo de vídeo AVI en el Filmora Video Editor para convertirlo, pero sólo se pueden importar algunos archivos AVI especiales en iMovie y Final Cut Pro para tu posterior edición.
- Parte 1. Editar videos AVI con Fimlora Video Editor
- Parte 2. Editar videos AVI con iMovie
- Parte 3. Editar videos AVI con Final Cut Pro
Parte 1. Filmora Video Editor para Mac: Edita AVI en Mac con facilidad
Este editor AVI para Mac, llamado Filmora Video Editor, debe ser la herramienta de edición de vídeo más fácil de usar, pero sigue siendo uno de los editores de vídeo más potentes y útiles para Mac. Al igual que lo que se ha mencionado anteriormente, puedes importar al programa cualquier vídeo y audio en todos los formatos populares para tu edición, como AVI, MP4, MKV, AVCHD, WMV y más. Con este software, puedes recortar, rotar archivos AVI, añadir efectos de vídeo/música de fondo y más simplemente arrastrando y soltando. Descarga e instala el editor de AVI Mac, ejecútalo y, a continuación, arrastra y suelta los archivos en él. Después de esto:
¿Por qué elegir Filmora Video Editor?
- Soporta la mayoría de los formatos de vídeo, audio y fotos, incluyendo AVI, WMV, MOV, MP4, etc.
- Recorta, corta, divide, combina y rota fácilmente el vídeo.
- Proporciona efectos como elementos de movimiento, mosaico, face-off, Picture in picture, Tilt shift, pantalla dividida, etc.
- Puedes aplicar títulos, textos, filtros, transiciones y más de 300 efectos.
- Exporta directamente el vídeo a YouTube, DVD y dispositivos.
Pasos para editar videos AVI en Mac
Paso 1. Haz la edición básica:
Para utilizar este editor de vídeo Filmora para editar vídeos AVI, lo primero que debes hacer es importar vídeos AVI con el programa haciendo clic en "Importar Archivos Multimedia Aquí". A continuación, arrastra y suelta el vídeo(s) que deseas editar en la línea de tiempo. Después de eso, mueve el deslizador de la línea de tiempo hasta la posición, a continuación, selecciona las herramientas situadas encima de la línea de tiempo para hacer la edición básica: recortar, dividir, etc. Para rotar el video, haz doble clic en el video para activar la ventana de configuración de rotación. Para unir los archivos, arrástralos a la línea de tiempo en orden.
Paso 2. Aplicar efectos al video AVI
El software de edición de AVI proporciona algunos efectos de vídeo geniales para mejorar tu vídeo. Todos los efectos se muestran en la parte izquierda de la ventana. Elige cualquier efecto que necesites: filtro, superposición, título, transición o incluso una canción de fondo, arrastra y suéltalos a la línea de tiempo. Y luego, ajusta la posición y obtén una vista previa hasta obtener un buen resultado.
Aprende a añadir efectos especiales al vídeo >>
Aprende a añadir efectos de transición al vídeo >>
Aprende a editar audio y música del video >>
Paso 3. Exportar video AVI
Después de editar el vídeo AVI, puedes exportarlo como AVI, MP4 o como cualquier otro formato de vídeo. Además, hay opciones para que compartas los videos editados directamente en YouTube, Vimeo, y Facebook. Depende de ti.
Parte 2. Editar videos AVI con iMovie

iMovie es una parte de iLife, un editor de vídeo para Mac proporcionado por Apple. Si en la actualidad no has instalado la aplicación, puedes ir a la App Store de Mac (sólo Snow Leopard y posteriores Mac OS), busca iMovie y cómpralo ($14,99). El editor de vídeo de Mac es muy popular con su interfaz intuitiva y funciones de edición sorprendentes. Con este software, puedes estabilizar tus vídeos movidos, añadir transiciones de vídeo y así sucesivamente. Pero para archivos AVI, iMovie sólo puede reconocer algunos archivos AVI especiales, que son capturados principalmente por cámaras digitales en bandas particulares. Y si tus archivos AVI son incompatibles con iMovie, primero tendrás que convertirlos a iMovie.
Aquí hay una guía detallada para la edición de AVI a través de iMovie: Usar iMovie para editar vídeos en Mac.
Parte 3. Editar videos AVI con iMovie Final Cut Pro
Final Cut Pro también es ofrecido por Apple con una gran cantidad de potentes funciones de edición. En realidad, puede considerarse como una versión de lujo de iMovie, pero es mucho más complicado que iMovie, el cual es el preferido por los profesionales. No es gratuito y tiene un precio de $299.99.
Igual que iMovie, Final Cut Pro también acepta solamente algunos archivos AVI especiales, y primero tienes que convertir esos AVI incompatibles a formatos Final Cut Pro.
Aquí hay una Manual del usuario de Final Cut Pro para tu referencia.
(Tip: Si quieres convertir PDF a word, excel y más, prueba esto: PDFelement Pro para Mac - PDF Editor.)
Pónte en Contacto con el Centro de Soporte para Obtener una Solución Rápida >