¿Quieres encontrar un editor de vídeo MP4 apropiado para editar tus videos MP4 en Mac? No hay tantas herramientas de edición de vídeo para Mac OS X para editar vídeos. Aquí, en el siguiente artículo, me gustaría presentarte las herramientas de edición de vídeo más utilizadas para editar tus videos MP4: Filmora Video Editor (más fácil de usar), iMovie (si lo tienes instalado en tu Mac) y Final Cut Pro (el programa más difícil en comparación con los otros dos). Se supone que debes elegir el que más te convenga.
¿Por qué recomiendo fuertemente utilizar El Editor de Videos Filmora para Mac para editar tus videos MP4 en Mac? Filmora es uno de los mejores editores de vídeo MP4 para Mac. Es totalmente compatible con el formato MP4 y Mac OS X, incluso con el último Mac OS X El Capitán. Ofrece casi todas las herramientas que necesitas para editar videos MP4: recortar, dividir, combinar, cortar, añadir música de fondo/títulos/transiciones, superponer vídeos, estabilizar vídeos y reproducir vídeos en sentido inverso. Lo más importante, es muy fácil de usar, sin todas las herramientas y efectos que se muestran en la ventana principal. Namás iniciar la aplicación, aprenderás a utilizarlo rápidamente.
Descarga Filmora y sigue la siguiente guía para editar videos MP4.
Tutorial: Edita vídeos MP4 con Filmora Video Editor para Mac?
Paso 1. Importa vídeos MP4
Para importar archivos de audio o de vídeo al software, todo lo que necesitas es arrastrar y soltarlos directamente a la interfaz después de iniciar el software. O bien, puedes hacer clic en el área de "Importar Archivos Multimedia Aquí" para importar los videos MP4 al editor de vídeo. Si lo deseas, también puedse arrastrar y soltar los videos MP4 directamente a la ventana del software.
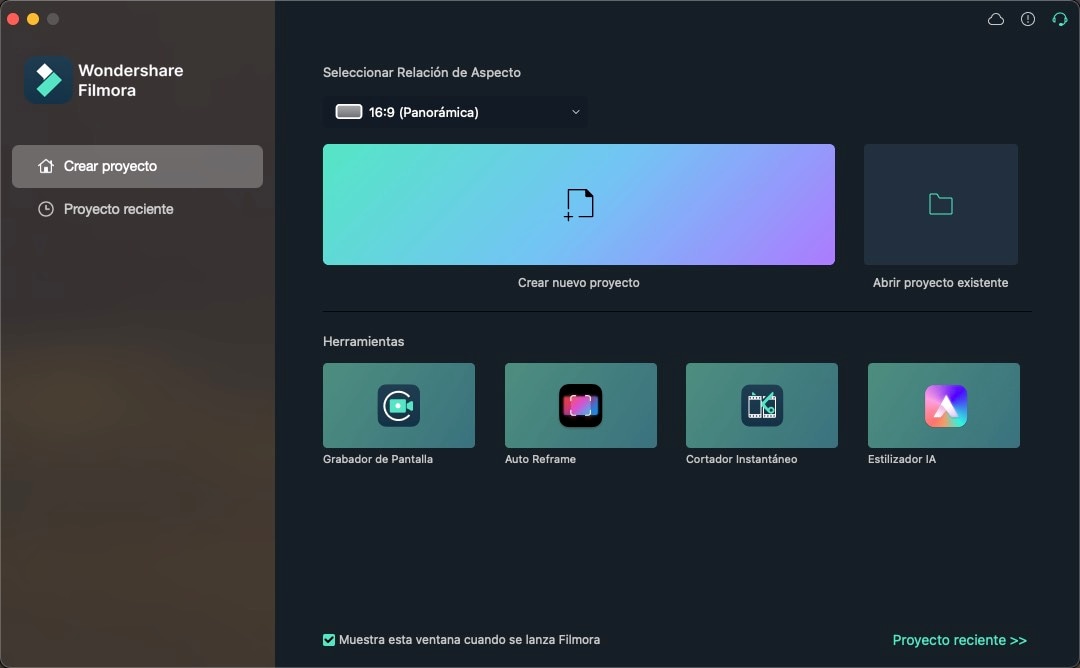
Paso 2. Recorta, divide, combinar, y rota vídeos mp4
Para editar un video MP4, arrastra y suelta el vídeo MP4 desde el área de archivos multimedia a la línea de tiempo, donde tiene lugar la edición. Todas las herramientas básicas de edición se muestran en la parte superior de la línea de tiempo. Cuando se empieza a reproducir el vídeo, todas las herramientas se activan. Otra opción para elegir una herramienta de edición de vídeo es haciendo clic derecho en la línea de tiempo del vídeo. Para rotar un vídeo, haz doble clic en él en la línea de tiempo, entonces aparecerá la ventana de configuración de rotación.
Nota: Combinar clips de vídeo MP4 es un poco diferente. Todo lo que tienes que hacer es arrastrar y soltar los clips de vídeo MP4 a la línea de tiempo. Después de eso, puedes hacer clic en la flecha de derecha a izquierda para ajustar la longitud. Este es el modo de combinar varios clips de vídeo MP4 en un solo vídeo. Puedes añadir una transición entre dos clips de vídeo.
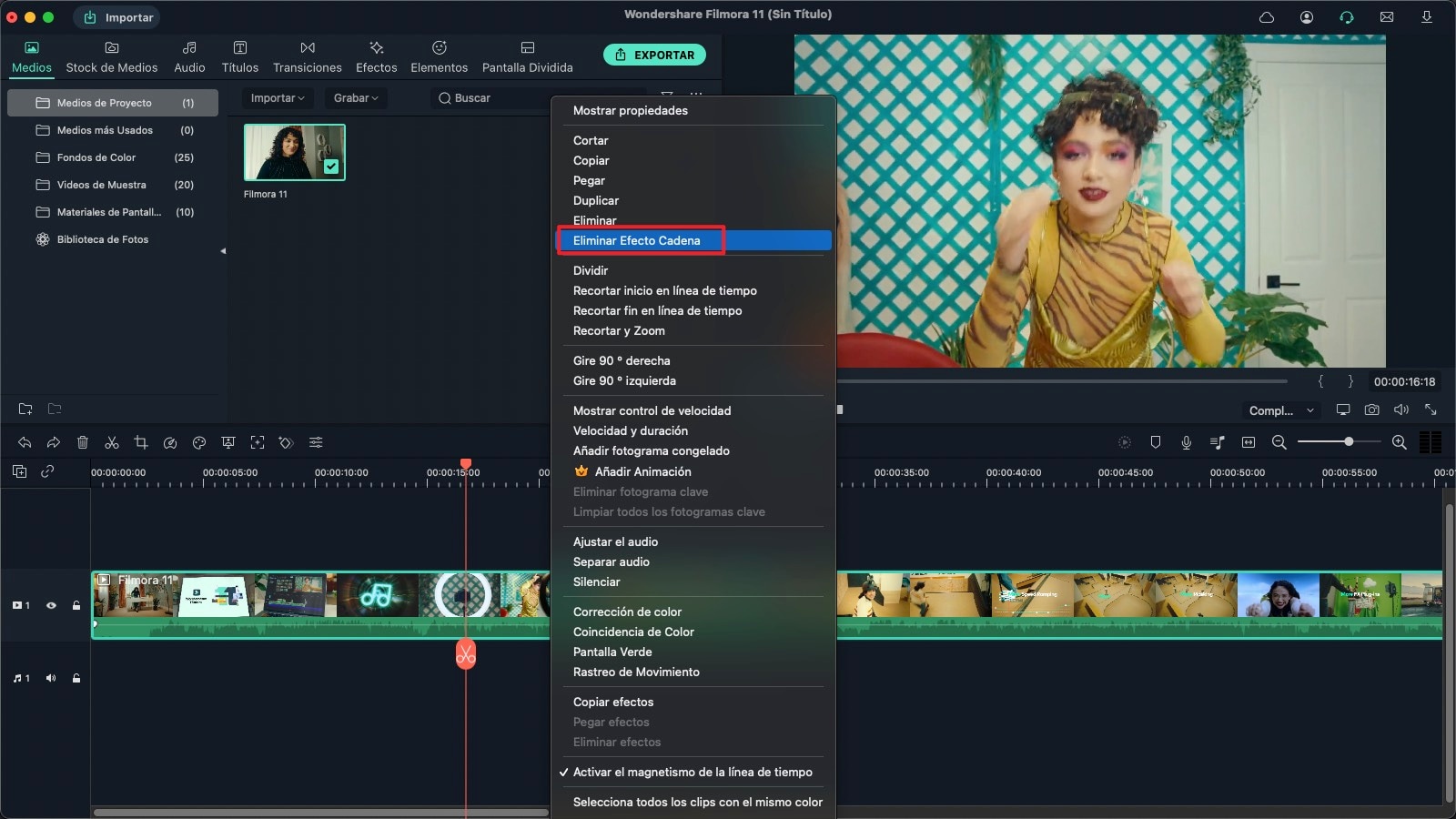
Paso 3. Añade títulos, transiciones, música de fondo y gráficos en movimiento a videos MP4
Filmora Video Editor te permite añadir títulos, transiciones, música de fondo y gráficos en movimiento a videos MP4. En cuanto a la música de fondo, hay una biblioteca de música integrada para que puedas elegir las canciones. Si no te gusta, siempre puedes importar tus propias canciones. Al añadir estos elementos, sólo tienes que arrastrar el que más te guste a la línea de tiempo, ajustar su posición en el video y luego editar los elementos. Es muy sencillo.
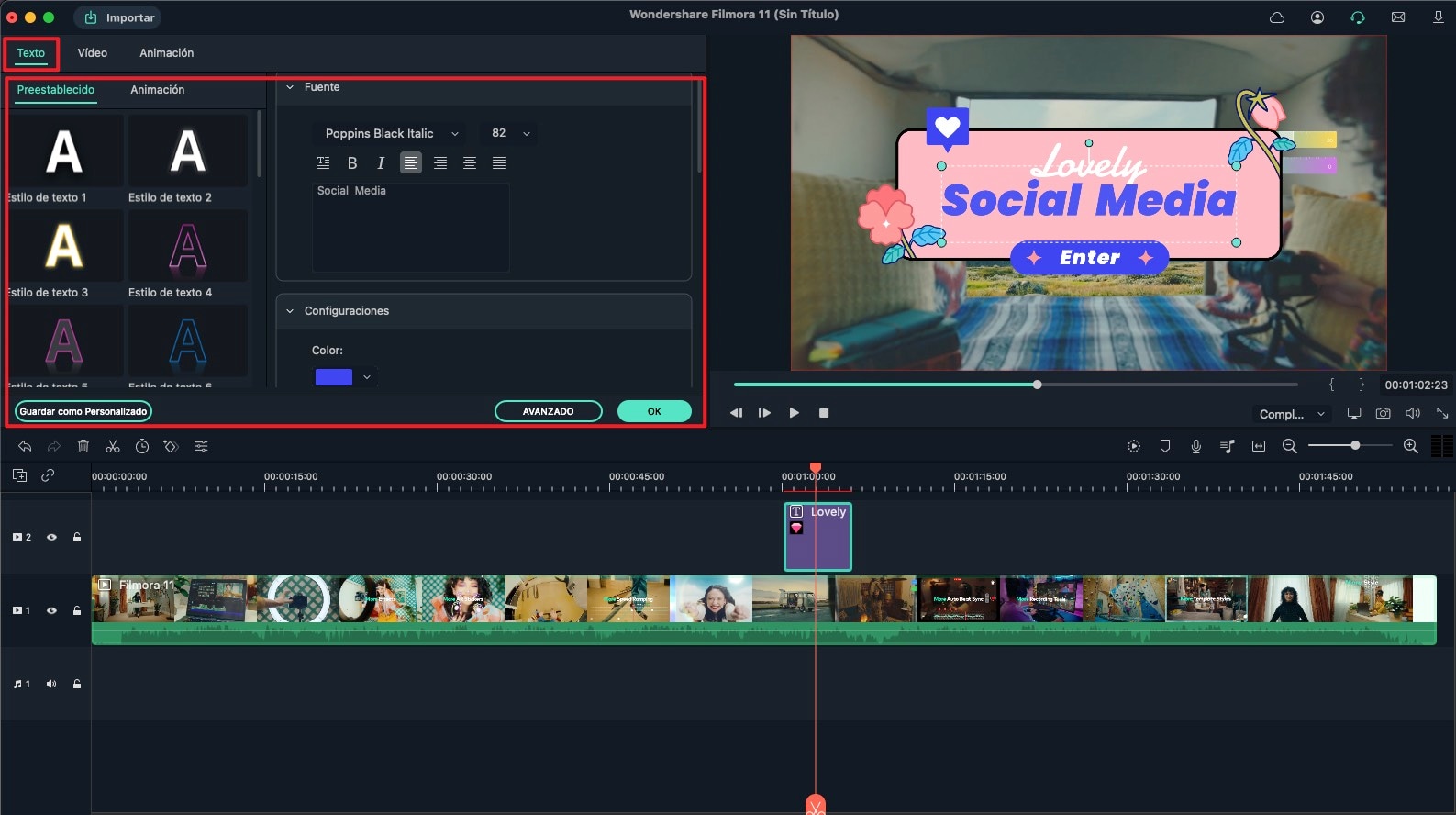
Paso 4. Aplica efectos (superposiciones, filtros y pantalla dividida)
Si deseas hacer el vídeo MP4 actual más brillante, cámbialo al estilo de película antigua, o haz la luz más brillante, puedes aplicar una gran variedad de capas y filtros. Es muy sencillo: elige el que más te guste y arrástralo a la línea de tiempo. En cuanto a la pantalla dividida, para mostrar varios videos en una pantalla, sólo tienes que elegir la plantilla adecuada, a continuación, arrastra los vídeos a cada parte, respectivamente.
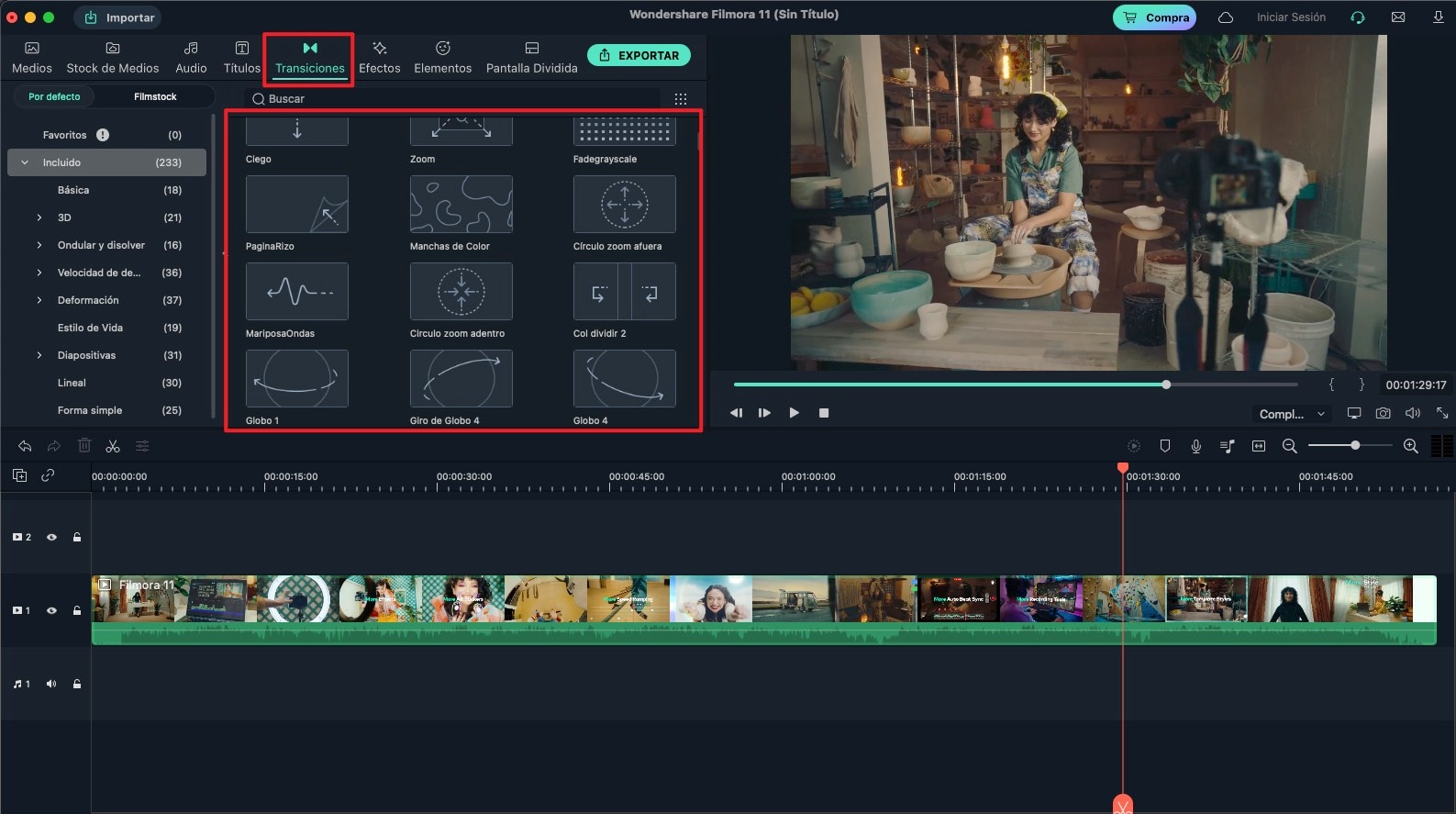
Paso 5. Exporta el vídeo MP4
Haz clic en "Exportar" para exportar el vídeo. Hay algunas opciones para exportar los videos MP4: a dispositivos, a YouTube, a Vimeo, a Facebook, a unidad local, y a diferentes formatos de vídeo, etc. La elección del formato depende exclusivamente de tus necesidades.

Pónte en Contacto con el Centro de Soporte para Obtener una Solución Rápida >







