El formato .wmv es el formato de vídeo insignia utilizado en los sistemas operativos Windows. Dado que la mayoría de gente hoy en día tiene sus equipos con diferentes versiones del sistema operativo Windows, el uso de vídeos codificados en formato .wmv ha estado creciendo continuamente. Por eso, algunos editores de vídeo que optan por utilizar Mac, posiblemente, pueden encontrarse con la incapacidad de manejar estos archivos .wmv en sus ordenadores. Las herramientas de edición de vídeo para Mac, como iMovie y Final Cut Pro, no pueden trabajar bien con videos .wmv.
Sin embargo, existen algunas soluciones que pueden considerarse cuando necesitamos editar vídeos .wmv utilizando un Mac. Puede que la mejor de todas estas soluciones sea el uso de un editor de vídeo que pueda importar los archivos .wmv necesarios para editar, junto con muchos otros formatos de archivo que las principales herramientas de edición de vídeo para Mac no pueden importar. Uno de estas herramientas de edición de vídeo de terceros más recomendadas es Filmora Video Editor.
El mejor editor de vídeo WMV - Filmora Video Editor
Filmora Video Editor es el mejor software de edición de wmv entre tantas herramientas de edición de vídeo en Mac. Con su facilidad de uso y compatibilidad con varios formatos de vídeo, incluyendo el formato .wmv, con el cual las principales herramientas de edición de vídeo para Mac no pueden trabajar, es la mejor solución para aquellos que necesitan editar vídeos codificados en formatos no soportados de forma nativa por Mac. Su flexibilidad en el manejo de formatos de vídeo es quizás la mejor característica que tiene y que lo distingue de cualquier herramienta de edición de vídeo que se pueda utilizar en ordenadores Mac.
Características clave de Filmora Video Editor:
- Soporta una gran variedad de formatos de vídeo/audio/foto.
- Hace que sea muy fácil editar vídeos incluyendo recortar, cortar, rotar, transición, voz en off, etc.
- Incluye 150 efectos como el desenfoque de mosaico, inclinación, desactivación de rostro, Parteículas, etc.
- ComPartee vídeos directamente a YouTube o guarda vídeos en un DVD o disco duro.
Cómo editar archivos WMV en Mac con WMV Video Editor
- Parte 1: Cómo Rotar Archivos de Vídeo WMV en Mac/Windows
- Parte 2: Cómo Unir Videoclips WMV en Mac/Windows
- Parte 3: Cómo Cortar Vídeos WMV en Mac/Windows
- Parte 4:Cómo Aplicar Efectos a Los Archivos de Vídeo WMV en Mac / Windows
- Parte 5: Ahora con Más Opciones para Personalizar Tu Vídeo WMV
Parte 1. Cómo Rotar Archivos de Vídeo WMV en Mac/Windows
Una vez importados, puedes hacer prácticamente cualquier cosa que quieras con tus vídeos .wmv. Una cosa que puedes hacer es hacer ciertos ajustes, haciéndolos rotar para que se vean de la forma que deseas en el producto final. Simplemente localiza el video que deseas rotar en la línea de tiempo del editor y haz clic en él. A continuación, haz clic en el botón "Rotar", justo encima de la línea de tiempo. Al hacer clic, te dará acceso a los cuatro botones que se encuentran justo debajo de la vista previa de vídeo en la ventana de edición. Puedes rotar el vídeo .wmv 90 grados hacia la izquierda o hacia la derecha o darle la vuelta verticalmente u horizontalmente. Con estas opciones puedes rotar tus videos por completo o darles la vuelta verticalmente para situarlos boca abajo.
Parte 2. Cómo Unir Videoclips WMV en Mac/Windows
Es importante tener en cuenta que Filmora Video Editor mantendrá automáticamente tus vídeos unidos y sin espacios una vez importados, por lo que, básicamente, no hay ninguna razón por la que preocuparte mucho a la hora de combinar tus vídeos con un resultado continuo y fluido. Sin embargo, tienes la opción de decidir cómo quieres que tus vídeos trasciendan de unos a otros. Estas opciones se presentan en forma de efectos de transición y otros efectos.
Para añadir efectos de transición, simplemente arrastra y suéltalos a la línea de tiempo o guión gráfico situado en la parte inferior de la ventana del editor de vídeo. También puedes ajustar tus vídeos y organizarlos en diferentes secuencias arrastrando y soltándolos en la línea de tiempo, mientras que iSkysoft todavía los mantiene unidos entre sí.
Aprende más:
¿Cómo Combinar Archivos de Video y Audio?
Las mejores 10 aplicaciones para combinar videos en iOS y Android en 2021
Parte 3. Cómo Cortar Vídeos WMV en Mac/Windows
Puede que tengas un video .wmv contenga escenas que quieras cortar. Puedes hacerlo muy fácilmente con Filmora Video Editor. A la derecha de la línea de tiempo, selecciona el clip .wmv que deseas editar. Continúa haciendo clic en el icono o botón "Cortar", representado por una imagen de una tijera, que se encuentra en la barra de herramientas del medio. Aparecerá la ventana de edición.
Comienza a editar el clip .wmv haciendo clic en el botón azul de corte justo debajo de la barra de progreso. Esto te dará acceso a las asas de corte que te permiten marcar el punto de inicio y el punto final del segmento del clip que deseas conservar. Puedes hacer clic de nuevo en el botón azul de corte para hacer otro segmento. Puedes hacer tantos segmentos como desees, dejando de lado todos los detalles y escenas que no quieras que aparezcan en el clip resultante.
Parte 4. Cómo Aplicar Efectos a Los Archivos de Vídeo WMV en Mac / Windows
Para añadir efectos de vídeo especiales al archivo de vídeo WMV, haz doble clic en el clip de vídeo para abrir la ventana de edición. Puedes ir a la pestaña "Efecto" para convertir tu propio vídeo WMV en una película única e increíble. Y si tus videos son demasiado oscuros para verlos, puedes ajustar el brillo del vídeo en la pestaña "Video" de la misma ventana de edición.
Parte 5. Ahora con Más Opciones para Personalizar Tu Vídeo WMV
Los consejos que has leído anteriormente en este artículo son sólo los básicos que vas a tener que aprender para moverte por Filmora Video Editor sin ningún problema. Al igual que con los software de edición de vídeo de Apple, puedes ir más allá en los pasos para personalizar tus vídeos, enriquecer su contenido, y aumentar los efectos y lograr los resultados que esperas de tu vídeo final. Es posible, sin embargo, que necesites estar preparado, por eso, en los siguientes consejos hablaremos del aspecto más profesional de la edición de vídeos.
Primero tendrás que abrir la ventana de edición haciendo clic en "Editar" que hay en la barra de menú. Verás las herramientas de edición puede que desees utilizar:
1.Video
La herramienta "Video" viene con un control deslizante que te permite acelerar o ralentizar tu clip .wmv, aclarar u oscurecer, y aumentar o disminuir su tono, saturación y contraste. Puedes utilizar el control deslizante en la función "Audio" para cambiar el tono. También puedes ajustar el volumen y añadir fade in y fade out en los sonidos.
2.Título
La herramienta de "Título" te permite añadir títulos a tus vídeos. Hay plantillas confeccionadas en las que sólo tienes que hacer clic en ellas si deseas añadirlas. Haz clic en "Texto Aquí" para añadir textos. También puedes cambiar el tamaño de la letra, estilo, color, posición y otras propiedades. También puedes establecer la duración de la apariencia del texto, ya sea usando el icono de "Tiempo" para introducir el tiempo exacto o el botón T si estás buscando resultados más rápidos.
3.Efectos
Tienes más de 50 efectos para elegir con la función "Efecto". Haz clic en el efecto que deseas utilizar y simplemente arrastra el botón "F" para comenzar a ajustar la duración de los efectos. Simplemente pulsa la tecla Supr si deseas eliminarlos. Es fácil. Puede utilizar otros complementos para hacer que tus vídeos sean más personalizados. Aplica el "Tilt-Shift" marcando la opción y ajusta el vídeo moviéndolo, cambiando el tamaño o girándolo con el eje que se encuentra en la ventana de la izquierda. El "Mosaico de Desenfoque" se puede activar marcando la opción y estableciendo la zona que deseas tener borrosa. Puedes hacer clic en "Añadir" para añadir más áreas borrosas. La opción Porcentaje te permite ajustar tu estilo de mosaico. Por último, la función "Rostro Desactivado" detectará automáticamente las caras en tus clips y añadirá caras. Activa la opción "Rostro Desactivado" y selecciona la cara que deseas añadir. El editor te permite previsualizar el vídeo resultante haciendo clic en el botón "Reproducir".
Como la mayoría de editores de vídeo, también puedes combinar estos efectos para sacar el máximo provecho de poner tu propio toque en los videos que realices. La mayor ventaja que tienes utilizando el editor de vídeo Filmora, es la flexibilidad de usar un montón de diferentes formatos de vídeo para su edición.
Pónte en Contacto con el Centro de Soporte para Obtener una Solución Rápida >








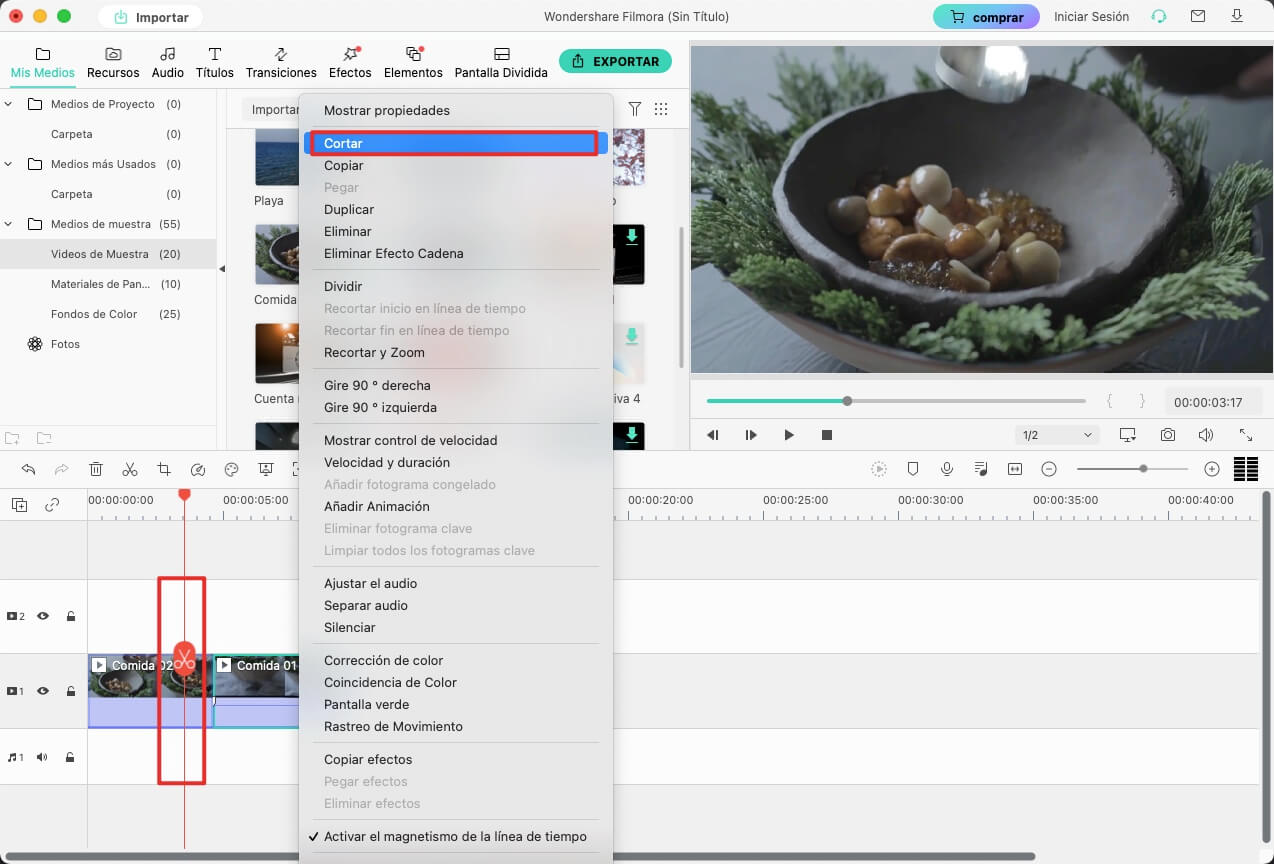
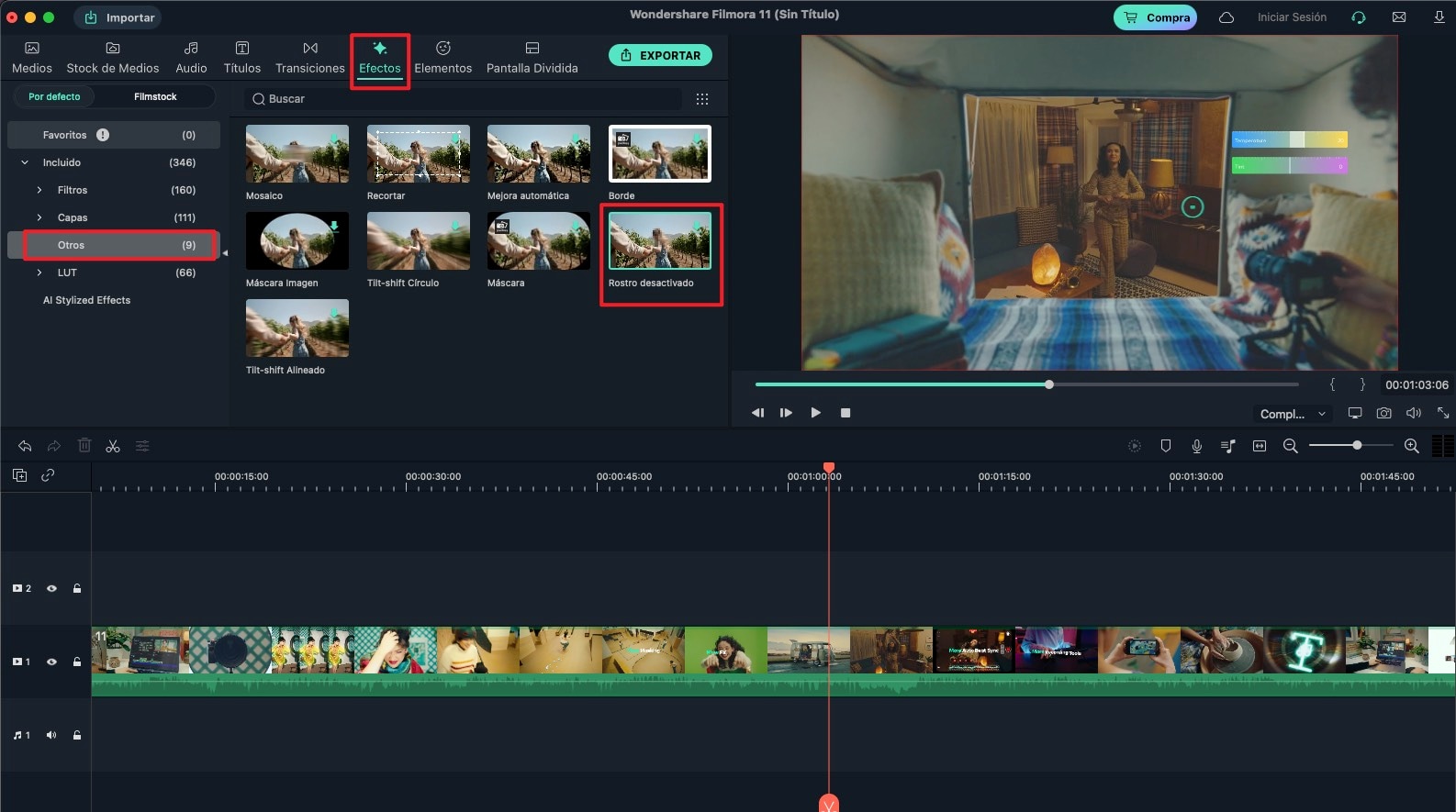

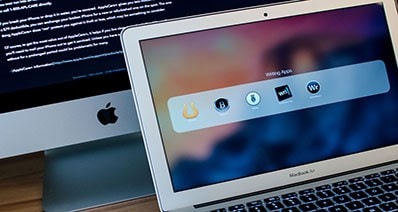
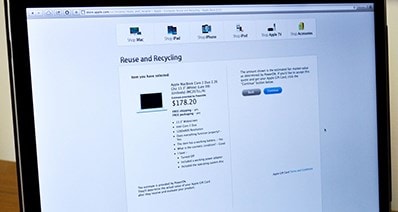
![[Tutorial] Software de Edición de Video para Mac | Cómo Editar Videos en Mac](https://images.iskysoft.com/resource/merge-pdf-online.jpg)