GarageBand es un Workstation de audio digital desarrollada por Apple. GarageBand te permite crear proyectos musicales, grabar voces, grabar instrumentos musicales, administrar música, agregar bucles Apple y compartir tus proyectos musicales. Este estudio virtual se puede instalar tanto en computadoras como en dispositivos iOS. Con Garageband, también aprenderás a tocar el piano además de poder editar sus archivos MP3. Cuando edita audio con Garageband, podrá cambiar la información de la pista, el tempo y la pista de transposición. Entonces, ¿cómo editarás MP3 con GarageBand en tu Mac? Bueno, esta pregunta se ha abordado en la siguiente parte a continuación, proporcionándole una guía paso a paso.
- Parte 1: Cómo editar música MP3 con GarageBand
- Parte 2: Recomendamos el mejor editor de MP3: Filmora Video Editor
Parte 1: Cómo editar música MP3 con GarageBand
Paso 1. Descarga la última versión de la aplicación GarageBand desde tienda Apple Mac e instálela en su Mac.
Paso 2. Abre la aplicación GarageBand, vaya al menú "Archivo" y luego haga clic en "Nuevo" seguido de la opción "Nuevo proyecto".
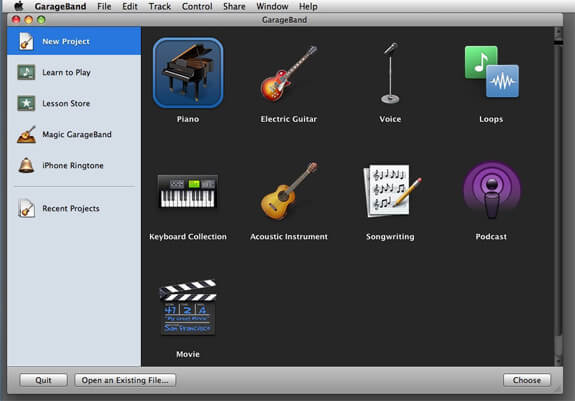
Paso 3. A continuación, debes darle un nombre a la nueva sesión, digamos "Editar canción de cuna MP3" y luego haz clic en "Crear". Desde allí, puedes arrastrar y soltar la canción MP3 en la ventana de GarageBand.
Paso 4. Comienza a editar colocando el cursor en la posición que deseas editar al principio o al final. Aparecerá una flecha y es entonces cuando puedes recortar la canción MP3.
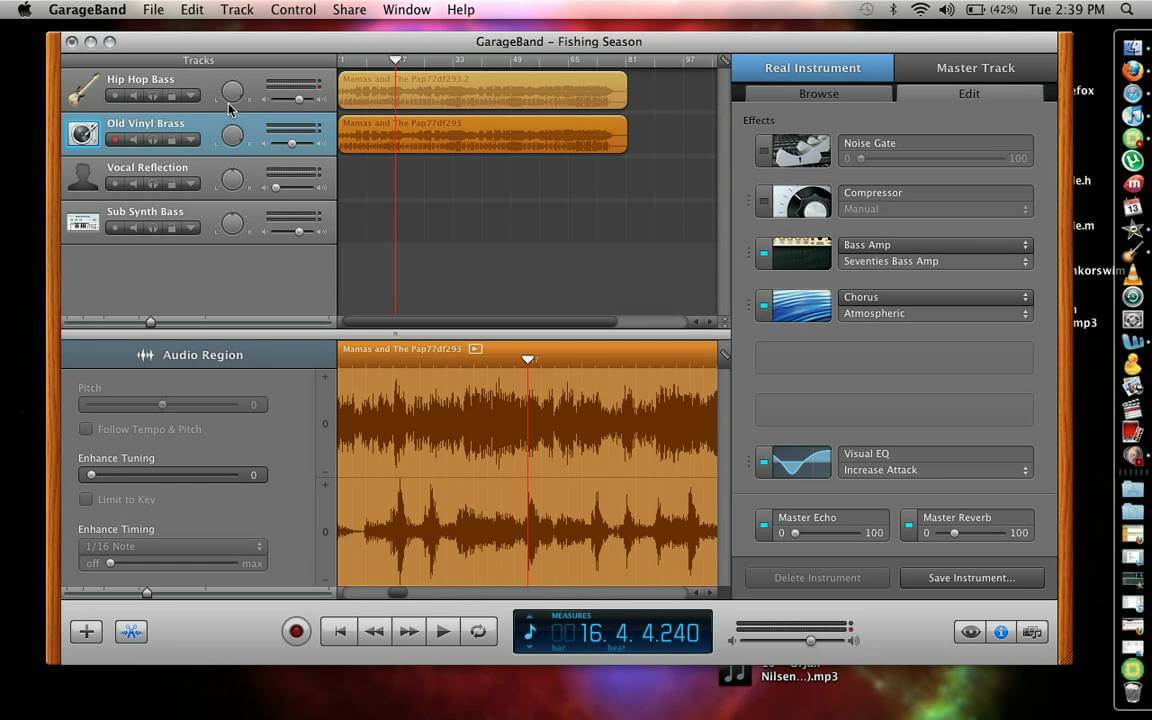
Paso 5. A continuación, puedes optar por ajustar el volumen del MP3 haciendo clic en el botón de flecha hacia abajo en el archivo MP3 y luego en "Track Volume". Desde allí, puedes aumentar o disminuir el volumen del MP3. Marca en el botón de flecha hacia abajo ubicado junto a "Detalles" y luego agrega efectos a la canción.
Paso 6. Cuando hayas editado el archivo MP3, haz clic en el botón "Compartir" y luego haz clic en la opción "Exportar canción a disco". Luego, cambiará el nombre del archivo MP3 y establecerá la carpeta de salida. Finalmente haz clic en el botón "Exportar".
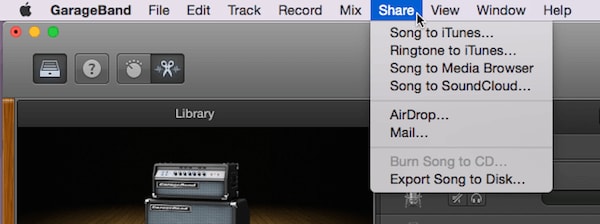
Parte 2: Recomiende el mejor editor de MP3 - Filmora Video Editor
Además de editar MP3 con GarageBand, también puedes utilizar una herramienta todo en uno como Filmora Video Editor. Esta herramienta multiplataforma está construida con varias funciones de edición con las que jamás hubieras podido soñar. Cuando se trata de edición de audio, puedes realizar ediciones básicas como ajustar el volumen, fade in, fade out, cambiar el tono, usar ajustes preestablecidos de ecualizador incorporados, rotar archivos, silenciar audio, dividir audio y fusionar audio. Todas estas ediciones se pueden hacer en tiempo real, y siempre se puede restablecer la edición. Filmora Video Editor también tiene otras características que se describen a continuación.

- Realiza ediciones básicas como recortar, rotar, cortar, fusionar y ajustar la saturación, el color y el volumen.
- Está construido con varios efectos de video y diseños que puedes agregar a tu video y verlos en tiempo real.
- Filmora Video Editor también está construido con elementos y transiciones que puedes aplicar a tu video.
- Construido con la herramienta de edición de cámara de acción que viene con un cortador instantáneo, efecto de velocidad, efecto de ajuste de color y corrección y corrección.
- Destacan sus opciones de edición avanzadas como; panorámica y zoom, pantalla dividida, pantalla verde, Snapchat de video, graba la pantalla de la PC, detección de escenas, estabilización de video y mucho más.
- Exporta tus archivos a diferentes formatos de archivo, a formatos de dispositivo, comparte archivos en sitios como Facebook, Vimeo y YouTube y grabe medios en DVD.
Cómo editar MP3 usando la Alternativa a GarageBand - Filmora Video Editor para Mac
En este punto, ahora podemos ver cómo editar MP3 usando Filmora Video Editor. Aquí hay una guía rápida y sencilla que puede seguir.
Paso 1. Importar Audio de MP3
Abre Filmora Video Editor en tu Mac. Este software te ofrece diferentes formas en las que puedes cargar el archivo. Puedes hacer clic en el botón de agregar medios y cargar el archivo, arrastrar y soltar el archivo, o ir al menú "ARCHIVO" luego puedes hacer clic en "IMPORTAR MEDIOS", clic en "Agregar archivos" y por ultimo seleccionar el archivo MP3 que desea editar.
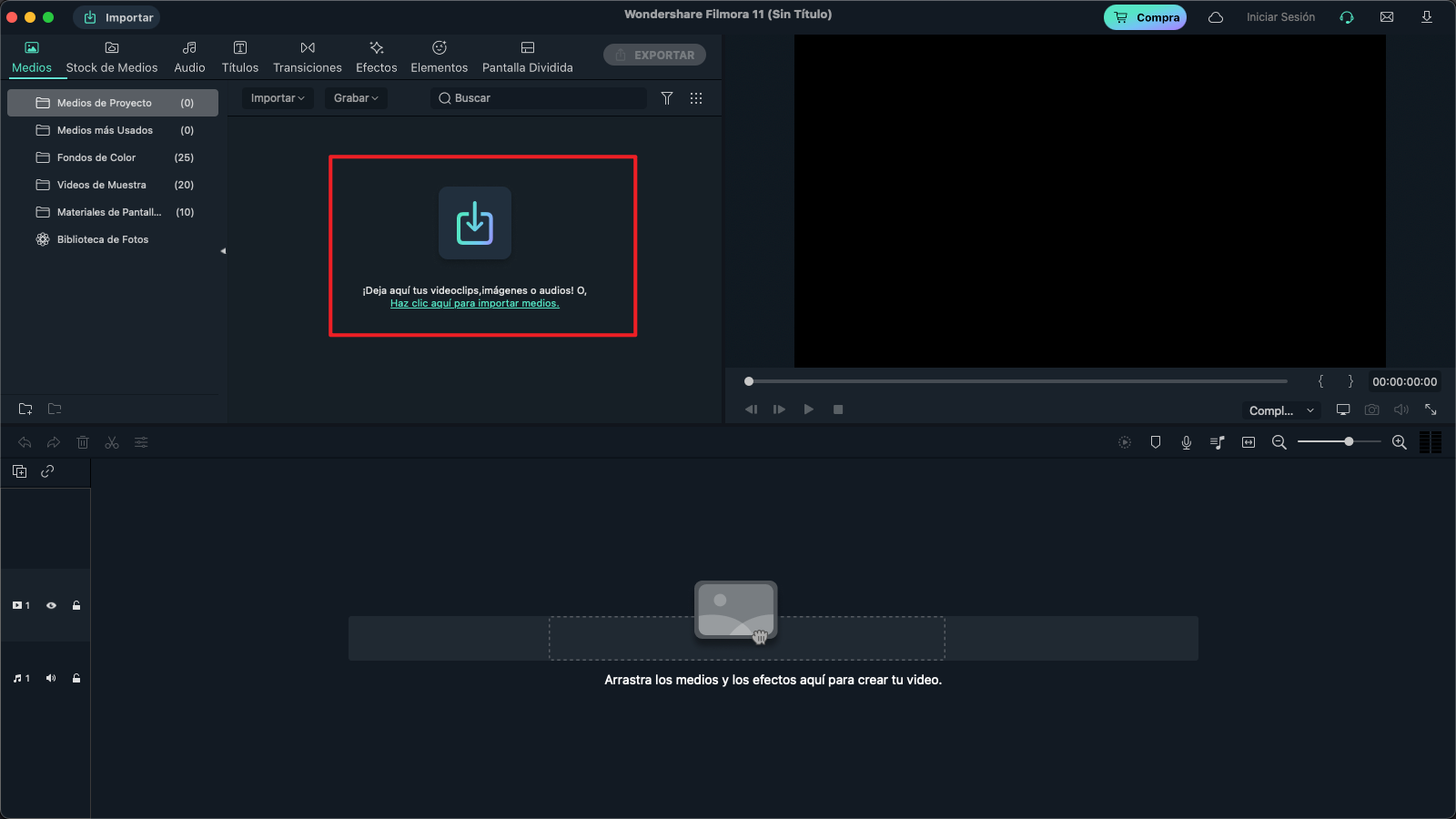
Paso 2. Editar Archivo de MP3
A continuación, arrastre y suelte el archivo MP3 en el panel de edición en la parte inferior. Desde allí, haga clic en el audio y en la ventana superior haga clic en "Audio" para poder ajustar el volumen, aparecer y desaparecer. Pitch usa sus pre ajustes de ecualizador.
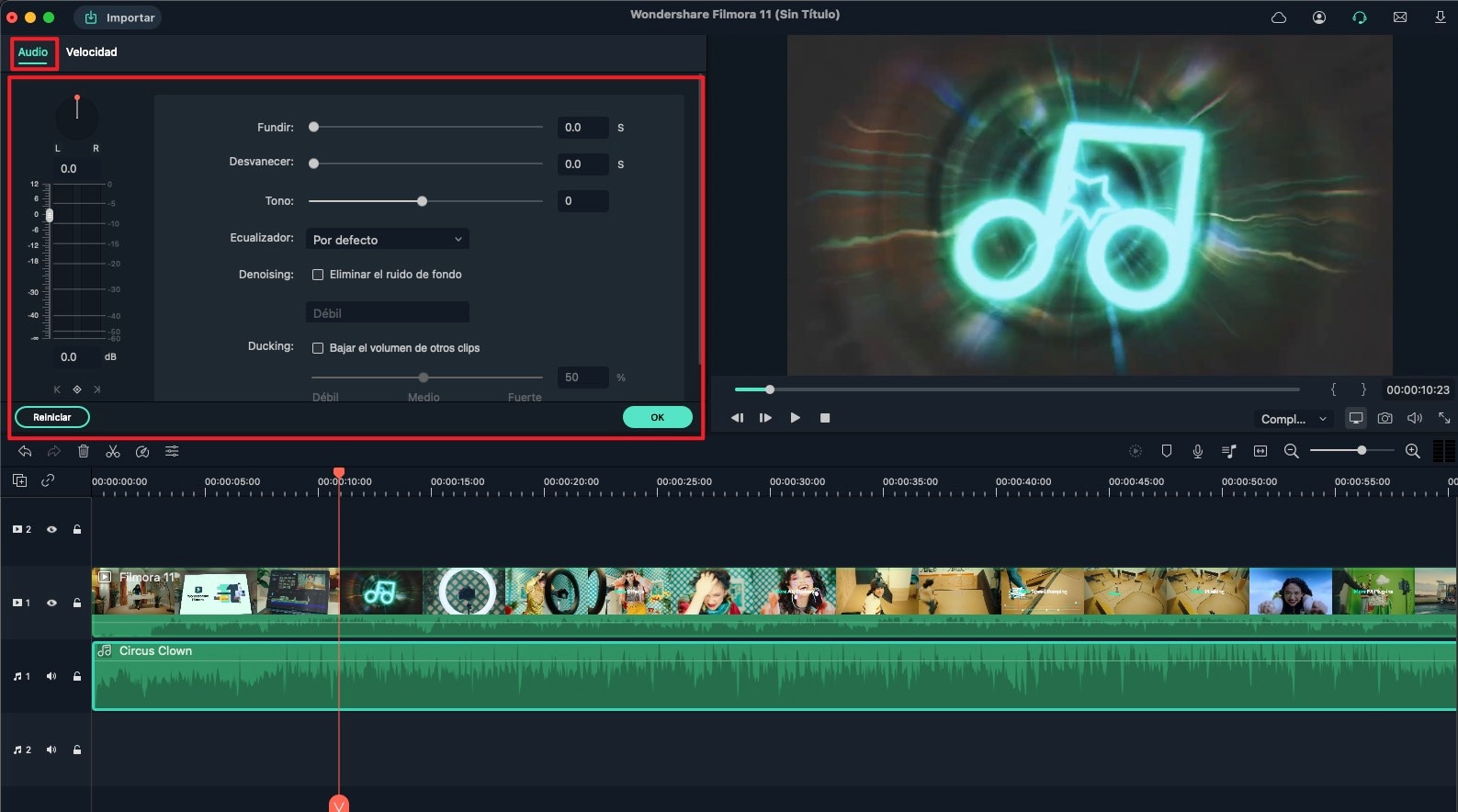
Para dividir, haga clic derecho en el MP3 y luego puede hacer clic en la opción "Dividir" o Silenciar. También obtendrá la opción de rotar.
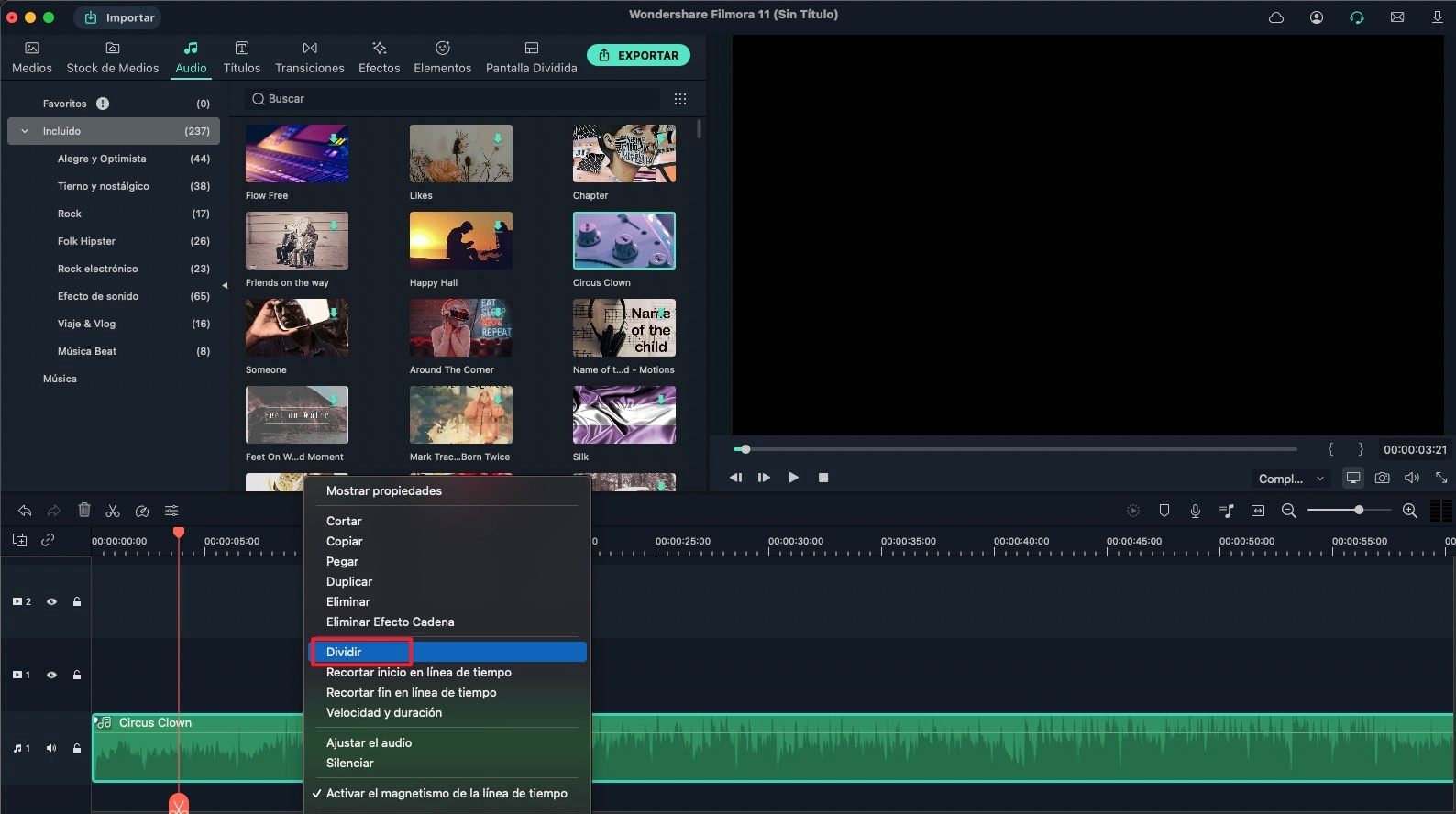
Paso 3. Exportar Video
Después de eso, puedes hacer clic en el botón "Exportar" para guardar el archivo. Elije el formato de salida, o puedes mantener el formato en MP3, luego de cambiar el nombre del archivo si lo deseas, establece la ubicación y guarda el archivo. Alternativamente, puedes optar por guardar tu archivo editado en el dispositivo, en línea o grabarlo en un DVD. Es simple, solamente haz clic en la salida de tu preferencia y sigue las indicaciones.

¡Ahí lo tienes! Ya puedes ver lo fácil que es editar audio con Filmora Video Editor. Ya que es una herramienta con todas las funciones que hace que la edición sea eficiente y sencilla.
Pónte en Contacto con el Centro de Soporte para Obtener una Solución Rápida >






