Photoshop es una herramienta de edición de fotografías extraordinaria, pero también es una de las herramientas esenciales para muchos diseñadores y fotógrafos principiantes. Para los diseñadores de UI, Photoshop es una de las herramientas esenciales para ayudarlos a producir un excelente estilo web/aplicación.
De hecho, Photoshop no solo le permite editar imágenes, sino que también proporciona algunas herramientas para editar videos. En este artículo, presentaremos cómo reducir la velocidad de un video en Photoshop.
- Parte 1. Guía Paso a Paso sobre Cómo Bajar la Velocidad de un Video en Photoshop
- Parte 2. Filmora Video Editor - La Mejor Opción para Cambiar la Velocidad de Video
Guía Paso a Paso sobre Cómo Bajar la Velocidad de un Video en Photoshop
Paso 1: Importar el Video a Photoshop
El primer paso para editar videos en Photoshop es esencialmente importar los videoclips. Esto se logra empleando un método sencillo de hacer clic en "importar" desde el menú "archivo". Una vez que hayas terminado de importar tus fotos o archivos de video, podrás arrastrarlos desde la barra lateral al espacio de edición.
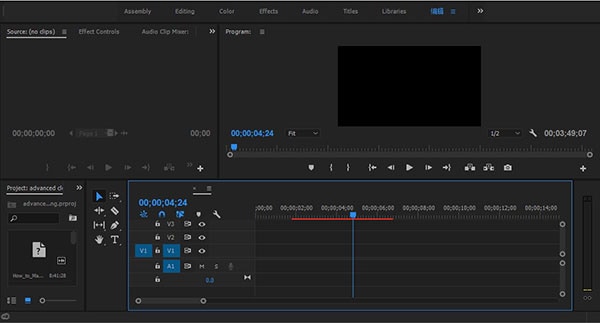
Paso 2: Comenzando un nuevo proyecto.
Para comenzar, abra un proyecto de Photoshop y asegúrese de que los discos de memoria virtual estén configurados en la ubicación adecuada visitando Proyecto-Configuración del proyecto-Discos de memoria virtual.
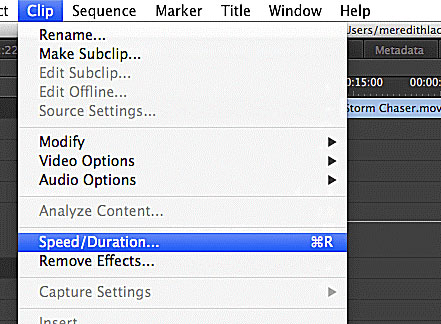
Paso 3: Ajustes de velocidad de Video
Abra la ventana de Velocidad/Duración del clip en Photoshop haciendo clic con el botón derecho del mouse sobre un clip dentro de la línea de tiempo o visitando Clip -Velocidad/Duración en la barra del menú principal.
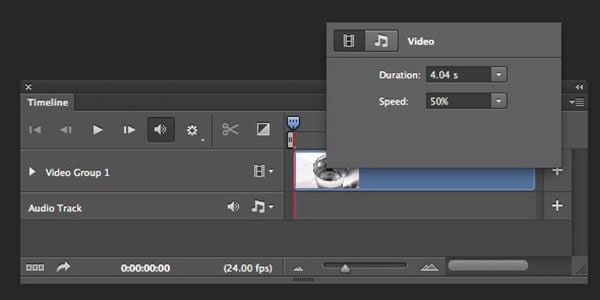
La ventana Clip Velocidad/Duración tiene 2 controles principales: velocidad y período. Estos controles están acoplados a la configuración predeterminada de Premiere Pro, indicada por el icono de cadena a la derecha de los controles. Después de que lo modifiques la velocidad de un clip acoplado, el período del clip cambiara conjuntamente para equipararse con el ajuste realizado.
Por ejemplo, si modifica la velocidad de un clip a cincuenta por ciento, el período del nuevo clip es equivalente al 0,5 % de la inicial. Lo mismo ocurre en la dinámica del período de un clip. Si reduce el período de tiempo de un clip, la velocidad del mismo aumentará, por lo que se ofrecerá una escena idéntica a la original con una duración menor de tiempo de reproducción.
Desvincular velocidad y duración
Puedes cambiar las funciones de velocidad y longitud haciendo clic en el icono con forma de cadena. Esto te permite variar la velocidad de reproducción de un clip mientras mantienes la longitud del mismo idéntico y viceversa.
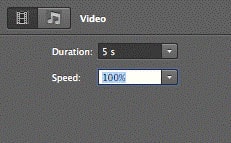
Configuración adicional
La ventana Clip Velocidad/Duración tiene 3 configuraciones adicionales: Velocidad inversa, Mantener Audio Pitch y Editor de Onda, Cambios de Clips de Arrastre. La velocidad inversa te permite hacer que el clip vaya hacia atrás para que los puntos de entrada y salida se inviertan. Mantener Audio Pitch mantendrá la pista de audio idéntica. Ya sea que modifiques o no la velocidad o duración del video.
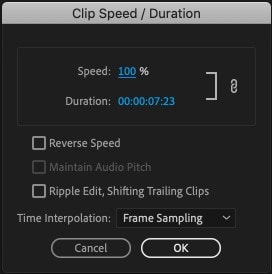
Marcar esta casilla podría ser una excelente forma de evitar que los tonos cercanos aumenten o disminuyan en su matiz. La Edición de Onda y el Desplazamiento de Seguimiento de Clips le permiten alterar la duración de un clip y regular los clips subsiguientes dentro de la secuencia, todo esto para reparar cualquier alteración. Si no elige esta selección, un clip con una longitud mayor cortará la parte superior del siguiente clip, y un clip con una longitud menor es seguido por marcos negros donde quiera que esté la parte final del clip.
Ajustes de Velocidad Variable
Además de la velocidad dinámica y el período en la ventana Velocidad/Duración del clip, podrás modificar la velocidad. Con un ajuste de velocidad variable, la velocidad del clip cambiará lo largo de la duración del mismo; Premiere Professional maneja esto a través de la función de reasignación de tiempo, que notarás que se encuentra en la pestaña Controles de impacto que está en la ventana de suministros.
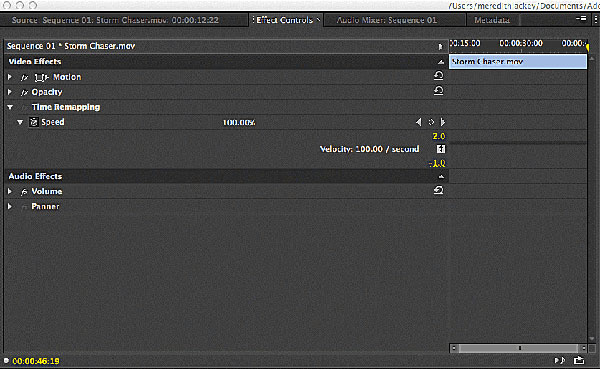
La reasignación de tiempo con Photoshop
Para usar la reasignación de tiempo, ponga en cola el cabezal de reproducción dentro del panel de Secuencia en el lugar donde le gustaría crear un ajuste de velocidad. Luego, haga doble clic en el clip para abrirlo dentro del panel de suministros. Vaya a la pestaña de resultados y observe Reasignación de tiempo debajo de la sección Efectos de video.
Agregue un fotograma clave al clip haciendo clic en el ícono con forma de diamante. Esto marcará la ubicación para el inicio del ajuste de velocidad. Reproduce el clip dentro del panel de Secuencia hasta donde te gustaría finalizar el ajuste de velocidad y agregar otro fotograma clave. Arrastre el segundo fotograma clave hacia adelante o hacia atrás para regular la velocidad del clip que acaba de seleccionar. Al cambiar constantemente el período del clip, modificarás mecánicamente la velocidad de reproducción.
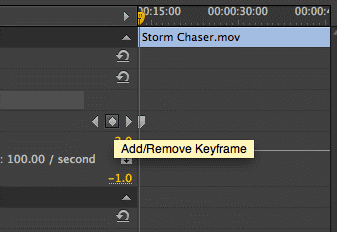
Paso 4: Guarda el archivo editado
Es importante tener en cuenta que incluso cuando editas videos con Photoshop, el software no permite cargas directas. Esto significa que primero deberás guardar el archivo editado en tu computador y luego asegurarte de usar cualquier formato compatible.
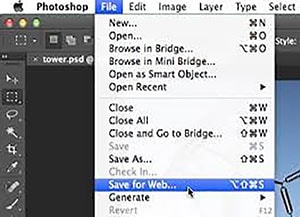
Crear un video en Photoshop es bueno para fotografías de time lapse cuando se combina con Lightroom o Bridge, pero funcionará bien para películas cortas. Ten cuidado con sus limitaciones, que incluyen:
- Es Lento, especialmente cuando se trabaja en películas largas.
- Dificultades al aplicar audio, como MP3.
- No es ideal para efectos especiales.
Para evitar estos problemas al editar un video, recomendamos un excelente editor de videos: Filmora Video Editor, que es definitivamente la mejor opción para los usuarios.
Filmora Video Editor - La Mejor Opción para Cambiar la Velocidad de Video
Filmora Video Editor o Filmora Video Editor para Mac es un editor de video de este tipo que nos gustaría presentarte, ya sea que estés utilizando Windows o un Mac, con este sencillo editor de video, acelerarás y editarás videos rápidamente.
Características claves:
- Herramientas creativas: Ya sea que estés creando videos de YouTube o haciendo una producción de video corto que gira en torno a los colores del sonido y el uso inventivo de filtros y diferentes herramientas, la buena noticia es que Filmora 9 satisface tus necesidades.
- Un conjunto completo de herramientas de sonido: Una de las principales opciones necesarias para cualquier video era que el paquete de software tuviera instrucciones escritas y buenas herramientas de sonido; Ahora, con Filmora 9, tienes opciones como fotogramas clave, eliminación de ruido de fondo y ecualizador que te permitirán que tus videos tengan el mejor sonido posible que puedas obtener.
- Importar múltiples videos: Otro beneficio que puede obtener de Filmora 9 es que estará listo para importar varios videos sin demora. Si bien esto podría parecer una cosa que no es lo suficientemente necesaria, podrás mezclar videos completamente diferentes y desarrollar una experiencia narrativa muy distintiva.
- Cargar los videos a YouTube o Vimeo: Esta es quizás la mejor función para todos los creadores de contenido del mundo entero, particularmente para aquellas personas que publican activamente en YouTube o Vimeo.
Cómo Reducir la Velocidad de Reproducción de Video en Filmora Video Editor
Filmora Video Editor es el mejor software que cualquiera puede usar, es simple y eficiente. Siguiendo la guía paso a paso que a continuación te mostramos, obtendrás los conocimientos fácilmente y aplicarás los procesos en cualquier momento que desees.
Paso 1: Agrega archivos de video al editor de video Filmora9
Clic en Importar archivos multimedia aquí en la biblioteca de medios y selecciona los archivos de video de tu computadora para agregarlos al programa. Otra alternativa, es que puedes simplemente arrastrar y soltar archivos al Álbum del usuario. Filmora9 admite casi todos los formatos de video habituales, tales como MP4, AVI, WMV, MOV.

Paso 2: Un clic para reducir la velocidad
Arrastra los videos desde el Álbum de usuario a la pista de video en la Línea de Tiempo, así que haz clic derecho sobre este para hacer clic en "Velocidad y Duración". Puede aparecer una ventana emergente. Los números de velocidad pueden indicarte qué tan rápidos o lentos serán los efectos del movimiento. Luego regula la velocidad a la que deseas que esté. Podrás ver los resultados en la ventana de vista previa, para crear videos más rápido o más lento. Si estás pensando que es una cantidad excesiva, la velocidad de 0.5 podría ser una opción sensata 0,5: 1/2 de la primera velocidad (reducir la velocidad, solo a la mitad) 1: la primera velocidad.
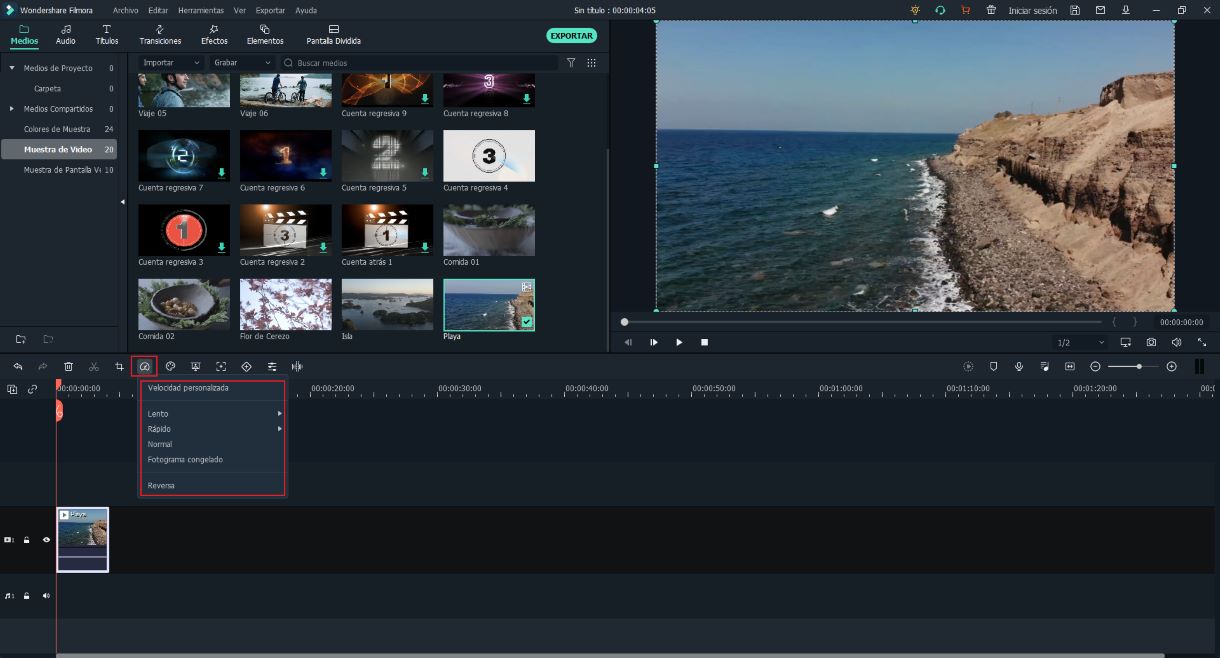
Paso 3: Exporta video
Cuando hayas terminado de ajustar la velocidad del video, haz clic en Exportar. Podrás guardar videos en cualquier formato generalizado haciendo clic en Formato. Si deseas reproducir tu nueva creación de video en tu iPod, iPhone o iPad, simplemente haz clic en "Dispositivo" y elige el ícono para tu dispositivo. Podrás compartir tus videos en YouTube y Vimeo directamente o grabar videos.

Conclusión
Filmora 9 puede ser un poderoso programa de redacción de videos que es excelente para los usuarios que necesitan especializarse en su pensamiento creativo, en lugar de quedarse estancados solo en la faceta técnica de lo que es producción de videos. Su cuidadoso equilibrio de una interfaz fácil de usar y opciones habilitadas le dan un valor razonable para los creadores de contenido que sean principiantes e intermedios, sin embargo, los usuarios más maduros pueden que deseen una respuesta que brinde una pequeña cantidad de administración y personalización dentro del método de redacción y edición de su material.
Pónte en Contacto con el Centro de Soporte para Obtener una Solución Rápida >







