¿Cómo puedo cortar un video con QuickTime Player en Mac?
Como la gran mayoría del software integrado, QuickTime de Apple es un reproductor de video útil, este viene con varias funcionalidades muy útiles. De hecho, no es tan solo un reproductor de video, sino que también es una gran herramienta con muchas opciones básicas de edición de video que te ayudarán un montón.
Los usuarios de Apple no usan mucho este software porque existe iMovie y muchos otros programas que son mejores y más potentes que él. Pero si igual deseas aprender a recortar videos con QuickTime, has venido al lugar correcto. Con la ayuda de este artículo, podrás cortar video en QuickTime totalmente gratis siguiendo esta guía paso a paso. La forma básica de cortar un video QuickTime en Mac es recortando tanto como desee desde el principio y el final de un videoclip.
- Parte 1. ¿Cómo Cortar un Video con QuickTime?
- Parte 2. La Mejor Alternativa a QuickTime para Cortar Videos - Filmora Video Editor para Mac
¿Cómo Cortar un Video con QuickTime?
Es sumamente fácil recortar videos con QuickTime en Mac. Sigue los pasos a continuación correctamente para que aprendas cómo puedes hacerlo.
Paso 1: Lo primero que necesitas hacer es iniciar QuickTime Player en tu Mac.
Paso 2: Luego lo que debes hacer es dar un clic en "Archivo" en la barra de menú y seleccionar "Abrir archivo" para abrir el video que deseas editar.
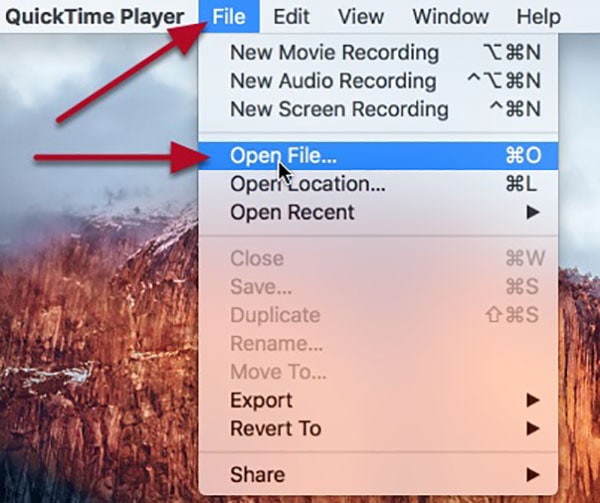
Paso 3: A continuación, haz clic en la opción "Editar" de la barra de menú y luego seleccione la opción "Recortar".
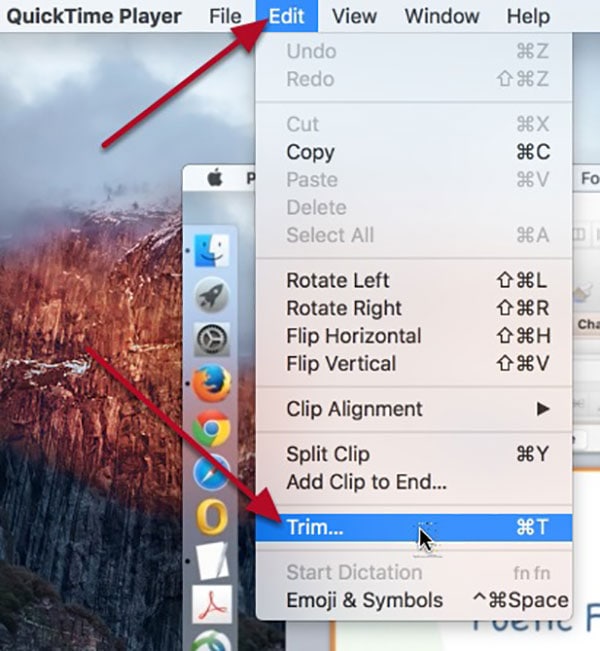
Paso 4: Ahora debes ajustar los controles de inicio y final arrastrándolos hacia la izquierda y hacia la derecha respectivamente según tus necesidades. Esto te permitirá establecer cuál es la parte esencial del videoclip que deseas guardar.
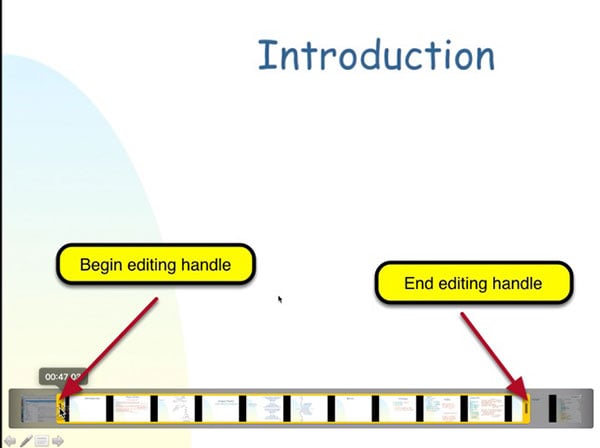
Paso 5: Luego haz clic en el botón "Recortar" tal como se muestra en la imagen de abajo para mantener la parte del video que seleccionó.
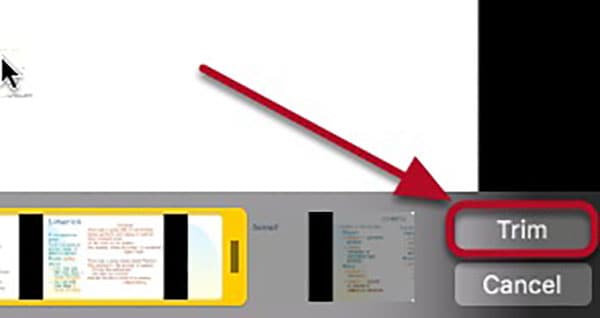
Paso 6: Ahora puedes reproducir el videoclip que has recortado para asegurarte de que estaba bien.
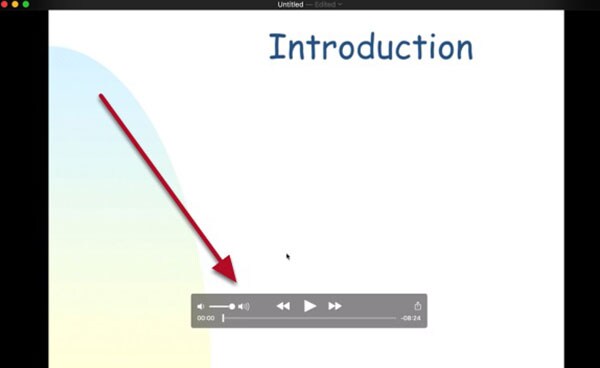
Pros
1. Puedes convertir las imágenes a diferentes formatos.
2. Puedes guardar videos bajándolos de la web.
3. Te permite crear y editar videos con efectos especiales.
Contras
1. Necesitas instalar códigos adicionales manualmente para reproducir algunos videos y audios.
2. No tiene ningún sistema de soporte de reproducción para archivos, incluidos los formatos de archivo AVI y FLV.
Quicktime es un programa fácil de usar, pero obviamente no es apreciado por mucha gente, porque cuando necesitas recortar un clip en un área que no sea desde el principio o el final, no podrás hacerlo usando QuickTime. Tampoco posee opciones de efectos, texto, ni opciones de edición más avanzadas. Entonces, si deseas una mejor opción para ti, debes comenzar a usar Filmora Video Editor para editar todos sus videos fácilmente.
La Mejor Alternativa a QuickTime para Cortar Videos - Filmora Video Editor para Mac
Filmora Video Editor para Mac o Filmora Video Editor puede ser la mejor alternativa a QuickTime para recortar tu video. Tiene muchas características que incluyen: rotar, recortar, dividir, disminuir, unir y más. Cualquiera puede usar estas herramientas para crear videos, editar audio, aplicar efectos y compartir el nuevo video en YouTube y otros sitios web, redes sociales y dispositivos. Si comienzas a usar Filmora Video Editor, comprenderás lo fácil que es editar un video usando esta herramienta de edición de video avanzada para principiantes.
Características claves:
- Puede importar más de 24 tipos de formatos de archivo que incluyen MP4, MP3, WMV, 3GP, AVI, etc.
- Viene con corrección de color de video, marca de agua personalizada, pantalla verde y detección de escena.
- Te permite agregar títulos animados a tu video para hacerlo mucho más especial.
- Puedes exportar videos rápidamente en el formato y la plataforma que necesitas.
- Proporcione más de 300 divertidos efectos en sus videos.
Cómo Cortar un Video con Filmora Video Editor en 3 Pasos
Filmora Video Editor es un editor de video avanzado para cualquier principiante que no sepa cómo recortar o editar videos fácilmente con unos pocos clics. Puedes comenzar a editar tus videos utilizando esta herramienta en el momento que desees. Todo lo que necesitas hacer es seguir la siguiente guía para aprender a recortar videos en Filmora Video Editor.
Paso 1: Iniciar el programa e importar videos para editar
Lo primero que debes hacer es descargar e instalar el software en tu computadora y ejecutarlo. A continuación, haz clic en el botón "Importar archivos multimedia aquí" en Filmora Video Editor, que te permitirá importar el video al programa. Luego puedes copiar y pegar el video que desee usando tu ratón.

Paso 2: Cortar el video desde el principio o el final
Una vez que se haya importado el video, mueve el cursor al final y al comienzo del clip hasta que cambie el puntero a la forma de selección "I". Luego, mueva este puntero hacia adelante y hacia atrás para cortar el video desde el principio y el final.
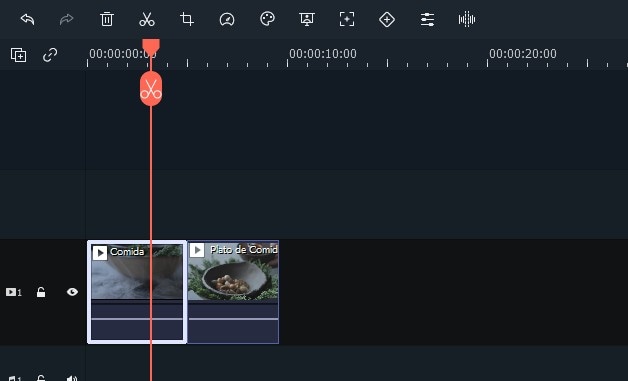
[Opcional]: Cortar el video en segmentos
Para cortar un segmento de video, primero debes convertirlo en una parte independiente del video original. Mueve el puntero del mouse al inicio y arrastra al final del área de video que necesita cortar. Y toca el símbolo de las "tijeras" para separarlo del primer corte de video. Luego, en ese momento, haz clic en el video con el botón derecho del mouse y seleccionas "Borrar".
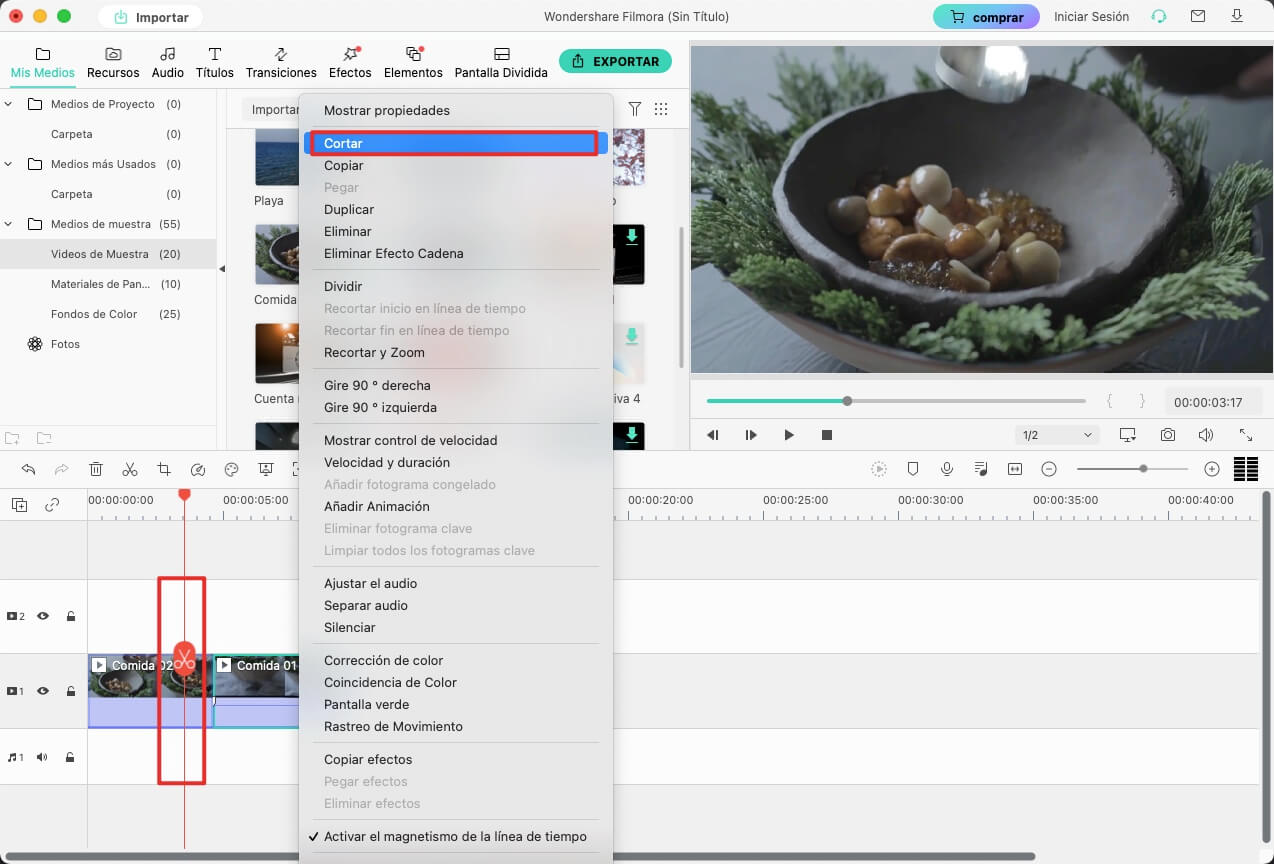
Paso 3: Exportar Video
Después de que recortes el video, puedes hacer clic en "Exportar" y elegir el dispositivo de salida o las redes sociales y el formato de video en que quieres que se exporte. Luego solo haz clic en "Exportar" para guardar el video en tu computadora.
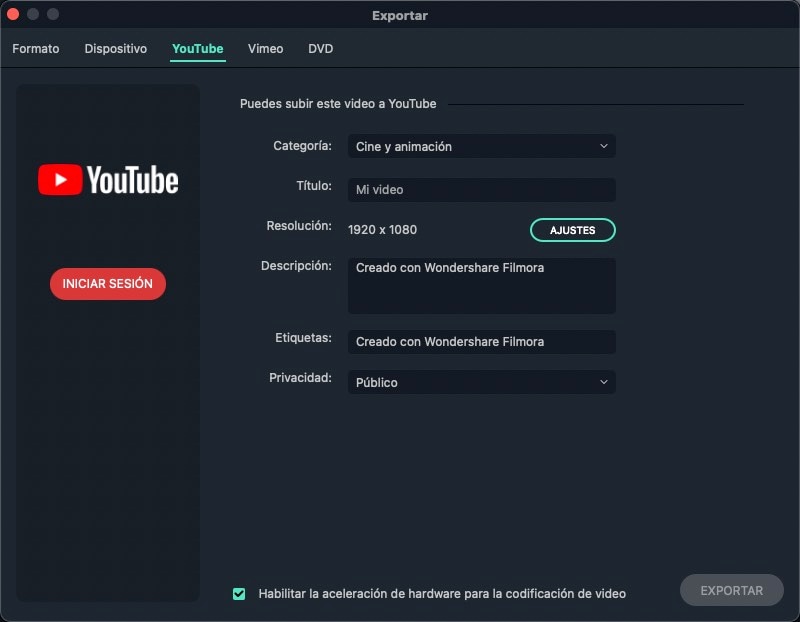
Ventajas de Filmora Video Editor comparado con QuickTime
1. Nunca encontrarás un editor de videos tan simple y con opciones tan poderosas.
2. Es muy fácil de usar para cualquier principiante, pero cuenta con una gran variedad de funciones.
3. Puedes tener un verdadero control completo de cada proyecto de video que realices.
4. Posee muchas opciones disponibles para cuando deseas exportar un video.
Conclusión
Aunque si bien es cierto que QuickTime es el software oficial de Apple, que este se puede usar para reproducir videos y realizar algunas cosas básicas de edición de video, siempre se quedará atrás, en comparación con un editor de video avanzado como Filmora. Después de leer este artículo, ya sabes cómo recortar videos con QuickTime y también sabes cómo recortar videos en Filmora. Si comparas ambos software, Filmora siempre será la mejor opción para ti.
Pónte en Contacto con el Centro de Soporte para Obtener una Solución Rápida >







