¿Cómo puedo usar HandBrake para recortar los clips adicionales? "Necesito recortar una parte del video usando HandBrake. Y no quiero perder la calidad del video."
¿Es fácil recortar videos en HandBrake? ¿Qué más puedo hacer con él?
HandBrake es una herramienta gratuita de transcodificador de video de código abierto. Puedes recortar, comprimir o convertir tus videos de casi cualquier formato a una selección de formatos modernos y ampliamente compatibles. HandBrake es compatible con Windows, Mac y Linux.
Recortar videos usando HandBrake no es difícil. Es fácil para un novato que usa sus características básicas. Para utilizar algunas de sus funciones avanzadas, necesitas experiencia o estudio detallado. Observa la hora de inicio y finalización del clip que deseas recortar mirando el video en tu reproductor de video preferido.
Guía Paso a Paso para Recortar Videos con HandBrake
Descargue la versión actual de HandBrake aquí. Los usuarios de Windows necesitan instalar la última versión de Microsoft. NET Framework está disponible para tu versión de Windows.
Después de una instalación exitosa inicia HandBrake. No te dejes intimidar por la cantidad de botones en la interfaz. Simplemente sigue los pasos a continuación para recortar el videoclip.
Paso 1
Primero, debes seleccionar la fuente del archivo de video que deseas recortar. Haz clic en Open Source, luego haz clic en "Abre un archivo de video" o abrir solo un archivo y explora el archivo que deseas recortar.
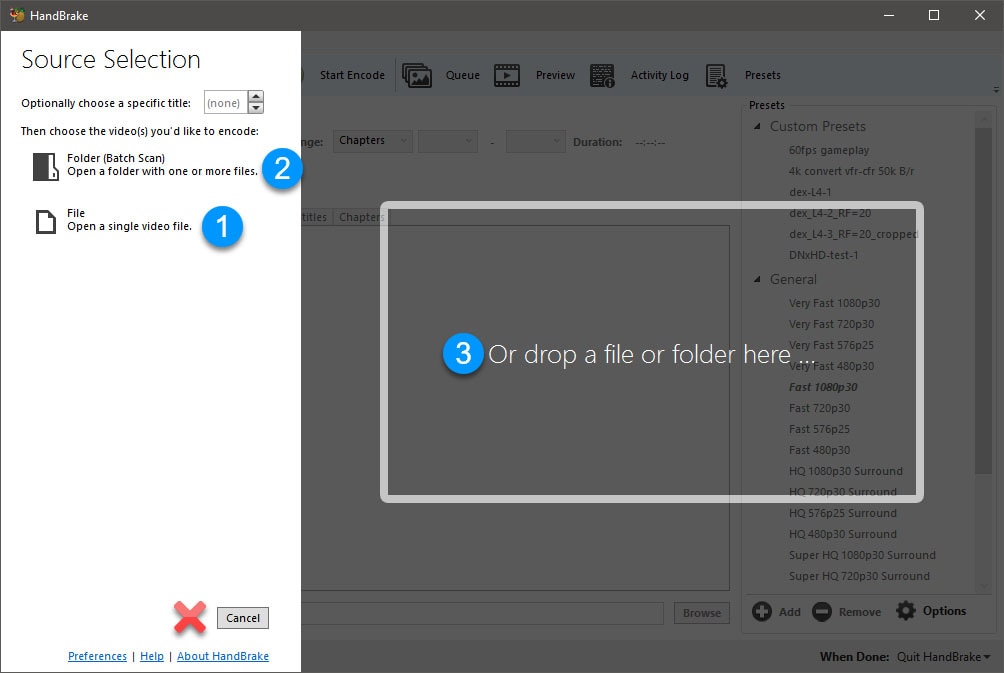
Paso 2
Selecciona la unidad/carpeta donde deseas guardar el video editado y escribe el nombre del nuevo archivo que se guardará.
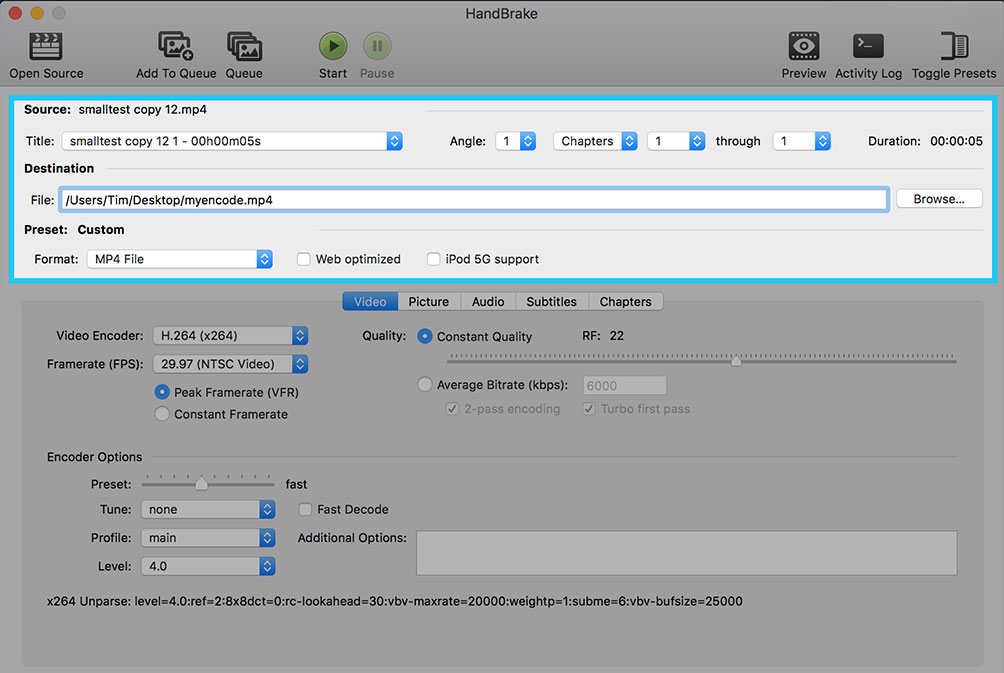
Paso 3
Ahora, desde el menú desplegable donde está configurado actualmente en Capítulo, selecciona Segundo.
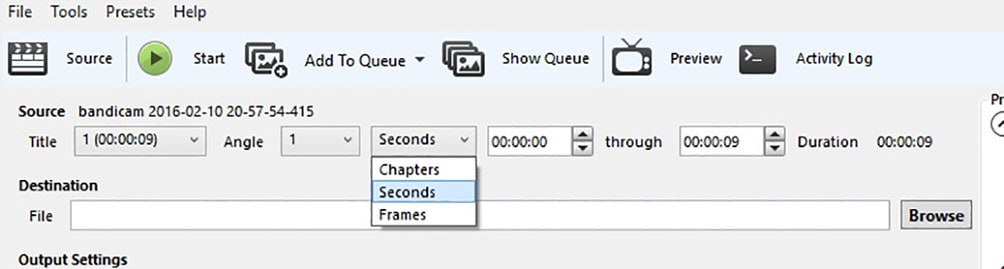
Paso 4
Ahora ingresa la hora de inicio y la hora de finalización del videoclip.
Nota: En Windows hh: mm: ss (por ejemplo, 00:15:34) se usa la notación, mientras que la versión para Mac usa solo segundos (por ejemplo, 930).
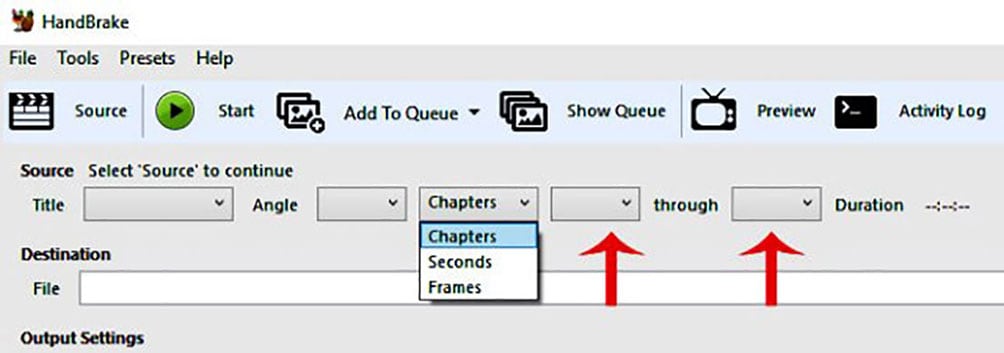
Paso 5
Ahora haz clic en Iniciar codificación para comprimir y recortar tu video.
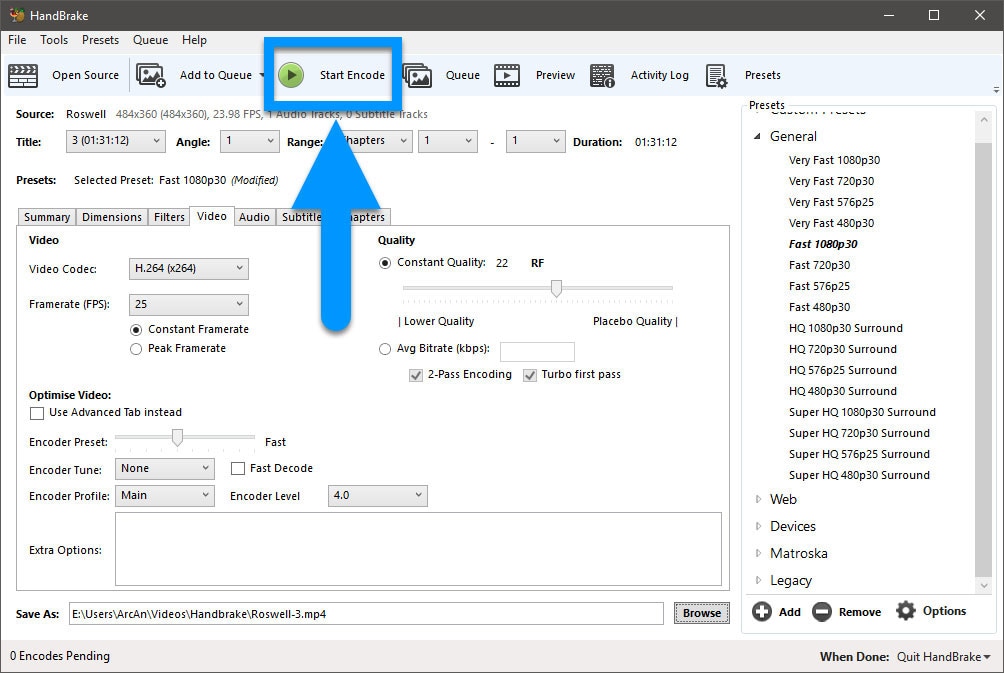
Una vez que se completa el proceso, puedes ver tu video editado en formato MP4 en la carpeta seleccionada.
Limitaciones y problemas al recortar videos con HandBrake
• No puedes recortar un video desde el medio utilizando HandBrake. HandBrake solo permite eliminar partes del principio y el final.
• No puede visualizar los marcos en la interfaz mientras recortas el video. Por lo tanto, debes anotar manualmente la hora de inicio y finalización del videoclip al verlo en el reproductor de video.
• No puedes usar HandBrake para recortar video sin volver a codificar.
Para superar estos problemas y limitaciones, recomendamos utilizar Filmora video editor. El editor de video Filmora puede recortar videos de cualquier parte y no requiere que vuelvas a codificar el video. Por lo tanto, te ahorra tiempo mientras mantiene la calidad del video original.
Filmora Video Editor - La Mejor Alternativa a HandBrake
Filmora Video Editor para Windows (o Filmora Video Editor para Mac) es una herramienta de video fácil de usar para principiantes y expertos. Se puede usar para dividir archivos grandes en clips y eliminar segmentos seleccionados de videos. También ofrece todas las funciones profesionales con una interfaz de usuario simple. Puedes dividir todos los formatos populares, incluidos MP4, AVI, DAT, MPG y muchos más.
Características principales:
- Filmora Video Editor es un software de edición de video todo en uno. Tiene una gama completa de herramientas de edición para rotar, recortar, dividir, recortar y unir videos.
- Proporciona una variedad de efectos sorprendentes a tus videos. Tiene más de 300 efectos especiales como transiciones, filtros, títulos, superposiciones, texto y elementos de movimiento.
- Hay varias opciones para guardar y compartir videos, puedes exportar el video a cualquier formato de video que elijas.
- Optimiza videos para usuarios con varios dispositivos como iPhone, iPad, Apple TV, Galaxy, Nexus, Xbox One, PS4, Sony TV, etc.
- Te permite importar imágenes y clips de Facebook, Twitter y otros canales de redes sociales mediante la interfaz de software. También puedes subir los videos editados a YouTube o Vimeo directamente desde el programa.
Pasos para Recortar Videos con Filmora Video Editor
Preparación:
Para comenzar, debes descargar e instalar Filmora Video Editor en tu computadora con Windows o Mac, luego iniciarlo y elegir comenzar un nuevo proyecto o abrir un proyecto.
1. Lanzar el programa

2. Importar los archivos multimedia
Ahora importa el video haciendo clic en "Importar archivos multimedia aquí" y navega por el video desde una computadora o simplemente arrástralo y suéltalo en ese lugar.

3. Arrastra el video a la línea de tiempo
Arrastra y suelta el video a la Línea de Tiempo. Mueve el cursor al principio o al final del videoclip hasta que veas el puntero. Luego, avanza o retrocede el puntero para recortar la parte inicial o final del video.

Para cortar una sección central del video, mueve el cursor al principio y al final de la sección de video que deseas cortar. Ahora haz clic en el icono de tijeras. Separará la sección del videoclip original. Ahora puedes eliminar la sección haciendo clic derecho en el video y seleccionando Eliminar.
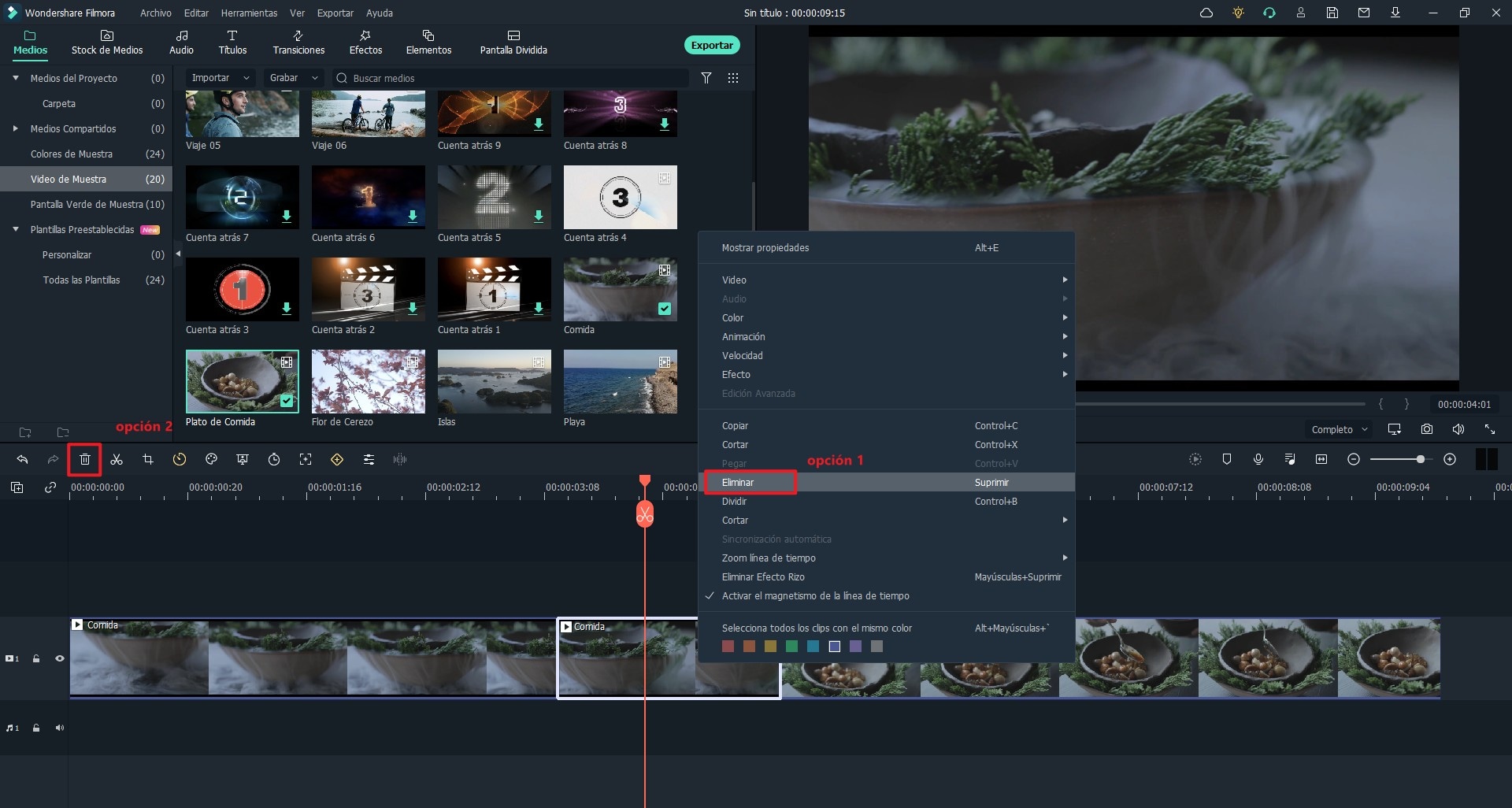
4. Exportar
Ahora, dado que tu video está editado, presiona el botón "Exportar". Esto abrirá una nueva ventana donde puedes cambiar el formato deseado y otras configuraciones como la relación de aspecto. Puedes compartir directamente el video editado en YouTube o Vimeo desde aquí. Después de seleccionar la configuración deseada, presiona Exportar para completar el proceso.

Conclusión
Puedes usar herramientas gratuitas como HandBrake para requisitos de edición simples. Pero el editor de video Filmora te brinda cientos de características que te permiten usar tu creatividad y crear videos increíbles.
Si te gustó este artículo, compártelo con tus amigos y ayúdalos a crear videos fantásticos.
Pónte en Contacto con el Centro de Soporte para Obtener una Solución Rápida >






