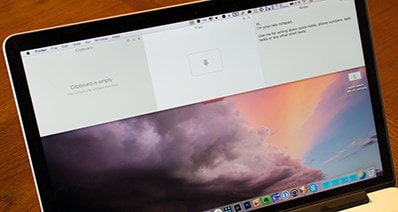Seguro que has visto vídeos donde el nombre de una persona sigue al sujeto, o dónde la información sobre un atleta coincide con la persona. ¿Crees que es complicado? ¡Para nada! No requiere ningún esfuerzo, y además está de moda ahora mismo. Ilumina tus vídeos y los hace más naturales.
El Rastreo de Movimiento es cuando se rastrea el movimiento de una persona, una parte del cuerpo o incluso un paisaje. Una vez que el software haya identificado el movimiento, puedes añadir cualquier elemento al movimiento. Por ejemplo, texto, imágenes o cualquier objeto.
Existen muchos usos para el Rastreo de Movimiento; se utilizan bastante en animaciones, etiquetas que siguen a personas, objetos en juegos, o incluso para esconder contenido sensible. ¿Te estás acordando de tus memes favoritos? ¿De tus AMV o FMV? ¿O tus movimientos gráficos favoritos en películas? Ahí lo tienes. El Rastreo de Movimiento es lo que lo hacen único y que destaquen.
- Parte 1. Cómo Utilizar la Herramienta de Rastreo de Movimiento [Guía Paso a Paso]
- Parte 2. Cómo Añadir Múltiples Rastreos de Movimiento en el Mismo Clip
- Parte 3. Maneras Creativas de Utilizar el Rastreo de Movimiento
Parte 1. Cómo Utilizar la Herramienta de Rastreo de Movimiento [Guía Paso a Paso]
Ahora que sabes qué es el rastreo de movimiento y entiendes su importancia, seguro que lo quieres incorporar a tus vídeos. ¿Pero, qué software tengo que utilizar? Filmora Video Editor (o Filmora Video Editor para Mac) es el editor de vídeos fácil y rápido de utilizar. Ofrece numerosas funciones como temas, etiquetas, títulos, introducciones, y mucho más.

Características Clave
- El mejor software de edición de vídeos para principiantes y semi-profesionales que permite el uso de potentes opciones de recorte, división, rotación, edición, etc.
- Más de 500 efectos de vídeo para personalizar y crear increíbles vídeos.
- Más de 1000 efectos independientes disponibles para descargar y crear vídeos de todo tipo de estilos.
- Graba tu voz en tiempo real: puedes grabar cualquier voz a tiempo real y añadirlos a tus archivos de vídeo.
Existen dos tipos de rastreo de movimiento. Por un lado, tenemos el rastreo de Movimiento Única, y por el otro, el rastreo de movimiento Múltiple. El primero rastrea el movimiento de un solo objeto. Se utiliza, por ejemplo, para presentar un personaje, haciendo que su nombre siga al sujeto, siguiendo a un atleta, o para representar el nombre de un personaje de juegos.
Mientras, el segundo rastrea el movimiento de varios objetos. Se utiliza mucho en deportes, por ejemplo, en carreras o en ski. Hemos preparado una guía paso a paso para que lo puedas aplicar a tus vídeos.
Paso 1: Importar Vídeo / Metraje
El primer paso es importar el vídeo que quieras rastrear. Para ello, arrastra y suelta el archivo en la Biblioteca de Medios. También puedes acceder al archivo desde Media Compartida, haciendo clic en Importar Media, y después, seleccionando el archivo.

Después, añadelo a la línea de tiempo.
Paso 2: Edita el Vídeo si es necesario
Una vez hayas añadido el clip, asegúrate de que el sujeto que quieras rastrear está en el encuadre durante la duración del clip. Si el sujeto no aparece en el encuadre, tendrás que cortar el clip para mantenerlo en escena.
![]()
Antes de empezar a rastrear el movimiento, asegúrate de que la línea de play está situada al inicio del clip, así el total del clip será rastreado. Y es que, el rastreo comienza en donde la línea de play está colocada.
Paso 3: Aplica el Rastreo de Movimiento
Abre la herramienta rastreo de movimiento desde el menú encima de la línea de tiempo. También puedes acceder a ello haciendo doble clic en el clip y seleccionando el rastreo de movimiento. Una vez de que la caja de rastreo aparezca en la vista previa del vídeo, selecciona el objeto que quieras rastrear, después lo podrás mover y cambiar de tamaño.
![]()
Una vez lo tengas, haz clic en "Renderizar Efecto" y listo. El software de Filmora analizará el clip. ¿Acaso no es increíble?
![]()
Paso 4: Añade Objetos y Títulos que sigan
Es hora de añadir el objeto que quieras para que siga el movimiento. Vamos a utilizar como ejemplo un nombre. Ve al menú de Títulos, y haz clic en el título por defecto o selecciona una que te guste y vaya con el estilo de tu vídeo. Después, añádela a la línea de tiempo en la pista encima del vídeo.
Cambia el título y añade el nombre del sujeto. Elige la colocación correcta en relación al sujeto. Arrastra la duración del título hasta el final del clip para asegurar que terminan al mismo tiempo.
![]()
Paso 5: Último paso - Añade Título al rastreo de movimiento
El último paso es añadir nombre a la captura de pantalla. Para ello, haz doble clic en el metraje al que le has añadido el rastreo del movimiento, y vete al menú de rastreo de movimiento. Podrás ver que las imágenes, texto y otros elementos están disponibles. Elige el texto que lo configurará para que se mueva con el clip rastreado.
Es hora de visualizarlo. ¿Cómo se ve? Increíble, ¿verdad? Y ha sido todo simple y sencillo.
![]()
Parte 2. Cómo Añadir Múltiples Rastreos de Movimiento en el Mismo Clip
¿Qué pasa si quieres rastrear más de un objeto en tus vídeos? Por ejemplo, los nombres de los atletas en una carrera de 100 metros. Sería estupendo, ¿verdad? Aquí te explicamos cómo hacerlo.
Paso 1: Importar el Clip y Duplicarlo
El primer paso es importar el clip que quieras rastrear, para ello selecciona el archivo, arrastra y suéltalo en la línea de tiempo.
Necesitarás duplicar el clip y añadirlo a otra pista. Presiona los botones Ctrl + C en Windows y Cmd + C en Mac. Asegúrate de que los clips están alineados.
![]()
Paso 2: Aplica el Rastreo de Movimiento a los Dos Sujetos
Esconde el clip de arriba haciendo clic en el icono del ojo.
![]()
Después, aplica el rastreo de movimiento haciendo doble clic en el clip de abajo y seleccionando el rastreo de movimiento. Haz clic en la caja para activarlo. Repite el mismo proceso. Coloca el cuadro alrededor del sujeto, haz clic en el icono de rastreo y deja que Filmora haga su magia.
![]()
Haz clic en el botón del ojo para que el clip de arriba aparezca otra vez, y repite el proceso de rastreo de movimiento con el sujeto. Una vez hecho eso, esconde otra vez el clip de arriba.
![]()
Paso 3: Añade el Título / Nombre / Objeto a los Dos Sujetos
A continuación, es hora de añadir información que quieras que siga al sujeto a lo largo del clip. En este caso, vamos a dar un nombre a nuestro sujeto. Haz clic en Títulos, y escoge el que más te guste. Después, añádelo a la línea de tiempo y edítalo. Ajusta la colocación del elemento para que siga al sujeto como quieras.
![]()
Haz lo mismo con el otro título, pero hazlo desde el otro clip.
![]()
Paso 4: Añade Título / Nombre / Objeto a el Rastreo de Movimiento
El último paso es añadir el título al rastreo de movimiento de ambos clips. Sigue los pasos que hemos mencionado en rastreo de movimiento Única. Selecciona el título en el menú despegable y listo.
Haz una vista previa y disfruta del rastreo de movimiento.
![]()
Si estás interesado en Filmora , tienes que ver este clip corto de abajo para poder aprender más sobre el software y sus novedosas herramientas. Después, comienza con tus creaciones.
Parte 3. Maneras Creativas de Utilizar el Rastreo de Movimiento
Hemos mencionado algunas maneras de utilizar el rastreo de movimiento, existen muchas otras que puedes utilizar para dar vida a tus vídeos y hacer que destaquen. Aquí te mencionamos algunas otras ideas que puedes incorporar.
#1. Fija Texto a Un Paisaje
¿Qué pasa si quieres incorporar texto a un paisaje? Podrías introducir una vista espectacular y añadir un elemento que destaque. Para ello, añade tu clip a Filmora, y aplica el rastreo de movimiento. Cuando Filmora haya hecho su trabajo, añade texto, y selecciona este elemento desde menú de rastreo de movimiento para que sea rastreado. ¡Y listo! Fíjate en este vídeo para aprenderlo con todo lujo de detalle.
![]()
#2. Añade Elementos al Cielo
¿No sería fantástico si pudieras agregar una luna a tu cielo para hacerlo incluso más emocionante? Primero, baja los niveles de curva para oscurecer el clip. Así parecerá que está anocheciendo. Aplica el rastreo de movimiento. Después, añade la luna simplemente seleccionando una imagen de la luna con el fondo negro. Agrégala a la línea de tiempo. Selecciona el modo combinar para que sea más natural. Después, aplica el rastreo de movimiento a la luna, así se moverá con el cielo. ¡Y listo!
![]()
#3. Reemplaza la pantalla de la Televisión, Ordenador o Dispositivo Móvil
El primer paso es aplicar una pantalla verde a las pantallas de tu televisión o dispositivo móvil. Esto te proporcionará una base para tu edición. Después, aplica el rastreo de movimiento donde creas adecuado; pero no a la pantalla, sino a un espacio que se mantenga a lo largo del clip. A continuación, añade tu clip a la pista encima del primer clip, ajústala a la pantalla verde y activa el rastreo de movimiento para ese vídeo. El siguiente paso es hacer copia y pega del primer clip encima del segundo, y activar la función de croma haciendo doble clic. ¡Y terminado! Fíjate en este vídeo para ver el tutorial.
![]()
Pónte en Contacto con el Centro de Soporte para Obtener una Solución Rápida >





![[Tutorial] ¿Cómo Poner tu Marca de Agua en tus Videos con Facilidad?](https://images.iskysoft.com/resource/insert-pdf-into-word.jpg)
![[Comentarios 2023] Software de Captura de Video | El Mejor Software para Grabar Video Que Debes Tener](https://images.iskysoft.com/resource/insert-pdf-into-powerpoint.jpg)