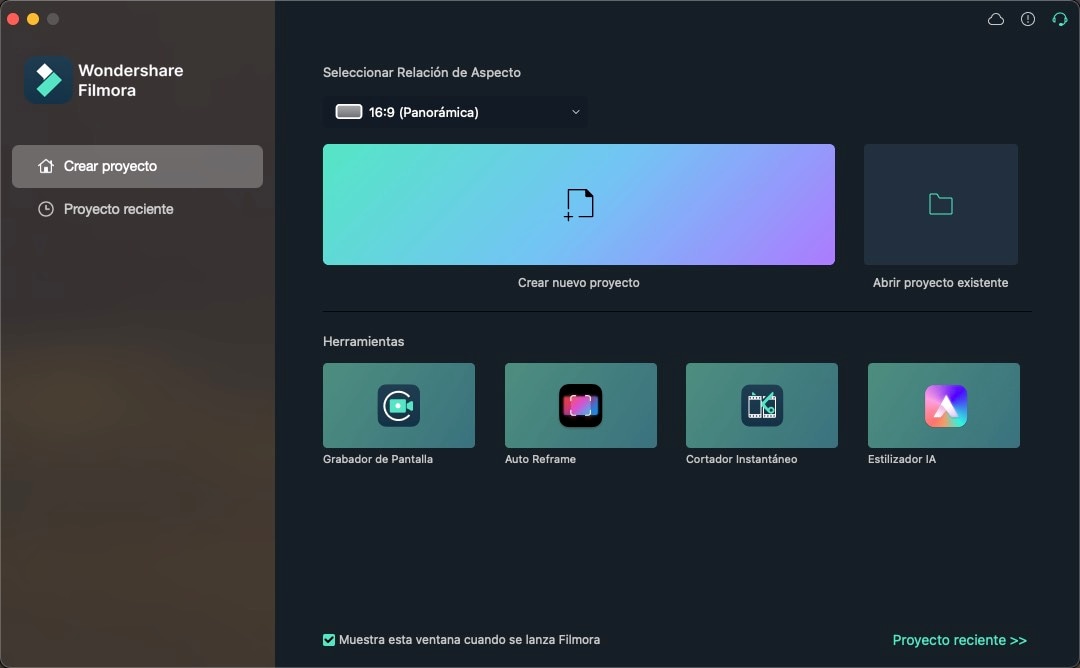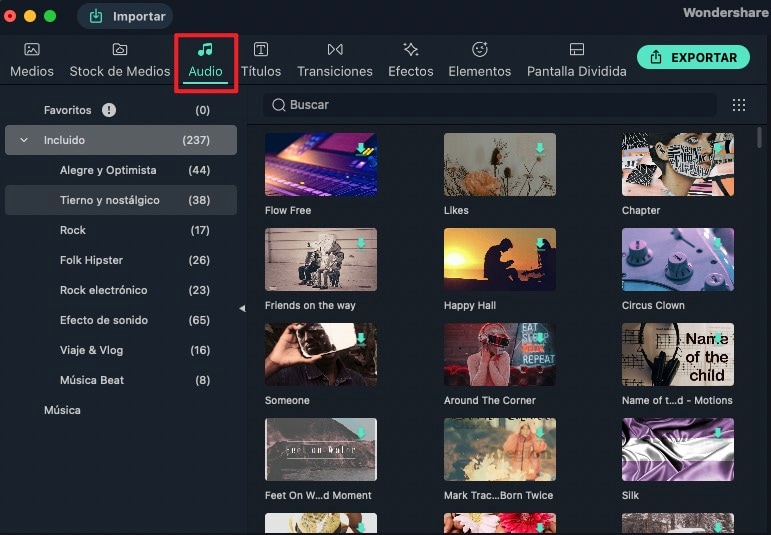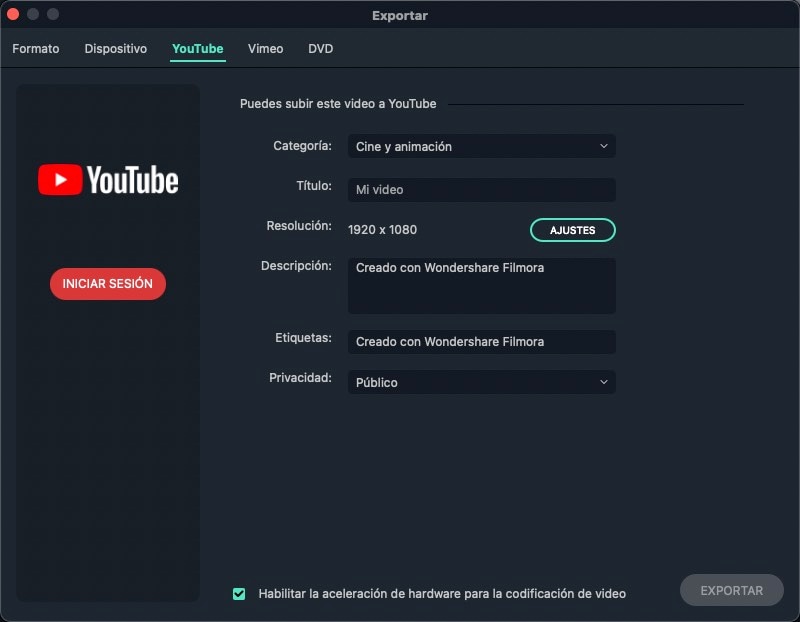Puedes editar o agregar el sonido en tus vídeos para crear una sensación más dinámica y agregar un poco de emoción adicional. El sonido crea el estado de ánimo, establece el suspenso y agrega ese pequeño aspecto interesante del realismo. Pero, puedes encontrar muchos editores de sonido de vídeo en línea en Internet, entonces, ¿cuál es el mejor para que lo probemos? ¡No te preocupes! Aquí te presentaremos el mejor editor de sonido de vídeo para editar pistas de sonido en vídeo en alta calidad.
TEl mejor editor de sonido de vídeo para editar sonido de vídeo - Filmora Video Editor
Filmora Video Editor para Mac (o Filmora Video Editor para Windows) está diseñado para adaptarse a todo tipo de usuarios, desde principiantes hasta ocasionales, para editar archivos de vídeo y audio. Independientemente de la competencia, este software de sonido de vídeo puede ser utilizado por prácticamente cualquier persona y el resultado tanto en el contexto de audio como en el visual es impecable. Está equipado con características sorprendentes y una simplicidad inigualable para permitirte producir vídeos de calidad superior.
Características especiales de Filmora Video Editor:
- Gran cantidad de filtros, gráficos en movimiento y efectos especiales para darle estilo al vídeo.
- Una biblioteca de música incorporada con más de 50 pistas de música. También puedes importar pistas de sonido locales a la biblioteca.
- Capaz de editar y personalizar las capacidades de rotación, recorte, atenuación y disminución de videoclips, pistas de música o fotos en el vídeo.
Tutorial sobre cómo editar pistas de sonido de vídeo
Paso 1. Inicia el editor de sonido de vídeo
Inicia el editor y elige una proporción (entre 16: 9 o 4: 3) antes de ingresar a tu ventana principal.
Paso 2. Importa el vídeo con sonido
Haz clic en "Importar" justo después para agregar tus archivos de vídeo. Alternativamente, puedes arrastrar y soltar los archivos de vídeo directamente en el programa.
Paso 3. Edita tu pista de sonido
El siguiente paso es arrastrar y soltar tus archivos de vídeo en la línea de tiempo de la herramienta. Poco después, puedes iniciar la edición de la pista de audio.
- Separa el audio del vídeo: Para completar esto, simplemente dirige el cursor hacia el vídeo y luego resáltalo. Luego, haz clic derecho y selecciona 'Desconectar audio'. Aparecerá instantáneamente en la línea de tiempo. Debido a que ahora está separado del vídeo, puedes reemplazarlo o incluso eliminarlo.
- Ajusta la configuración de audio: Simplemente haz doble clic en el vídeo como en la línea de tiempo de la herramienta y un panel de edición aparecerá instantáneamente. Cambia a la columna Audio. Aquí puedes modificar fácilmente el volumen, la velocidad y el tono del archivo (audio) o agregar efectos de fundido de entrada / salida.
- Agrega efectos de banda sonora al vídeo: También puedes aplicar un efecto o simplemente modificar la totalidad o parte del archivo. Filmora ofrece numerosos efectos de audio. Simplemente ve a 'Pestaña de sonido' y elige de la diversa lista de efectos disponibles. Luego, arrastra tu efecto preferido a la banda sonora siguiente. Arrastra el icono (efecto) hacia la izquierda o hacia la derecha para elegir un segmento en el que necesites agregar ese efecto de audio. Luego, haz clic en 'Reproducir' y asegúrate de que los cambios respectivos sean correctos.
- Graba e incorpora una voz en off: Utilizando el micrófono de computadora incorporado o uno externo, puedes grabar una simple voz en off e incorporarla en cualquier lugar de la línea de tiempo de audio. Es simple. Coloca el cabezal de reproducción donde necesites que comience la grabación y haz clic en 'Icono de grabación' para comenzar a grabar. Presiona el botón 'Detener' después de completar. Una vez que este clip está en la línea de tiempo del archivo, puedes usar la función de fabricante de recortes para erradicar cualquier ruido o pausa.
Paso 4. Exportar el vídeo
Una vez que hayas terminado con la edición, haz clic en 'Crear' para guardar tus cambios. Puedes guardarlo en diversos formatos o simplemente subirlo directamente a varias plataformas o grabarlo en un disco.
Pónte en Contacto con el Centro de Soporte para Obtener una Solución Rápida >