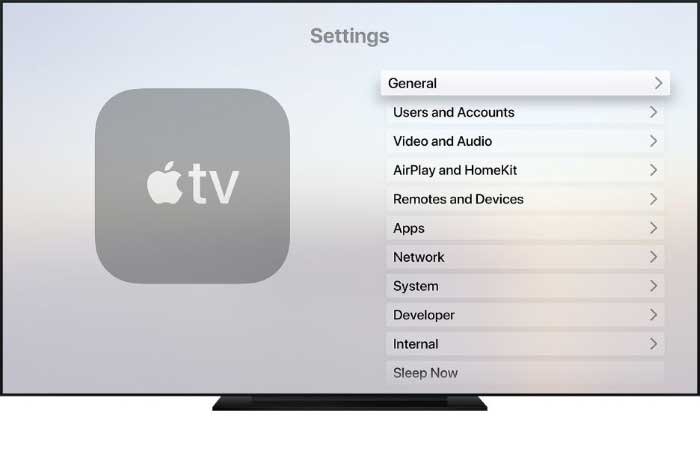¿Te sientes frustrado/a cuando miras videos en tu teléfono y usando otras aplicaciones simultáneamente?
¿Eresnel tipo de persona que tiene problemas para encontrar videos que se puedan reproducir en tu televisor?
Y, por último, ¿quieres saber exactamente cómo reproducir videos de iPhone en tu TV?
Si has respondido afirmativamente a estas tres preguntas, estás en el lugar correcto. Te guiaremos paso a paso para que aprendas a cómo conectar iPhone a la TV para reproducir videos. No solo aprenderás 4 excelentes métodos para transmitir videos desde el teléfono a la TV, sino también cómo conectar el iPhone a la TV.
Así pues, ¿a qué estamos esperando? ¡Vamos a sumergirnos!
- Parte 1. Conectar el iPhone a la TV con un Cable HDMI
- Parte 2. Transmitir la Pantalla del iPhone a la TV a través de Apple TV
- Parte 3. Reproducir Videos desde tu Teléfono a la TV a través de AirPlay
- Parte 4. Cómo Compartir Pantalla del iPhone a la TV con Chromecast
Parte 1. Conectar el iPhone a la TV con un Cable HDMI
Este es, sin duda, el método más infalible para reproducir videos de iPhone a TV. El único inconveniente de este método es que tendrás que mantener tu teléfono conectado con un molesto cable. Un sacrificio, pero merece la pena. También podrás ver y utilizar otras aplicaciones con este método.
Qué necesitas:
● Cable HDMI
● Adaptador AV digital Lightning
● TV con un puerto HDMI de repuesto
● iPhone
Guía paso a paso:
Paso 1: el primer paso es ubicar el puerto HDMI de tu televisor. Para la mayoría de los televisores, el puerto se encuentra en la parte trasera de la barra lateral. Además, normalmente estará etiquetado como "HDMI IN 1".

Paso 2: a continuación, debes conectar tu cable HDMI al puerto que ubicó en el Paso 1.
Paso 3: una vez que haya enchufado el cable a tu televisor, ahora tendrás que conectar el otro lado al adaptador AV digital Lightning.

Paso 4: notarás que hay un puerto HDMI en el lado ancho de tu adaptador Lightning. Simplemente conecta el cable HDMI ahí.
Paso 5: Finalmente, puedes conectar el conector Lightning de tu adaptador a tu iPhone. Una vez conectado, verás la pantalla de tu iPhone en tu televisor. Ahora, cuando reproduzca videos, se reproducirán directamente en tu televisor.

Parte 2. Transmitir la Pantalla del iPhone a la TV a través de Apple TV
Otra forma excelente para aprender a cómo reproducir videos de iPhone a TV es usando el dispositivo de transmisión de Apple TV. Antes de que podamos saltar a la guía paso a paso, es posible que te estés preguntando qué es Apple TV. En ese caso, Apple TV es solo un dispositivo de transmisión que te permite transmitir contenido desde Internet a tu televisor. Hay dos variantes disponibles para su compra; la versión 4K y la versión local, con 1080p.
Qué necesitas:
● Apple TV 4K o Apple TV Plus
● iPhone
● Conexión inalámbrica 802.11 / Ethernet / Internet de banda ancha
● Cable HDMI
Cosas a tener en cuenta antes de comenzar:
● Asegúrate de que tanto tu iPhone iOS como Apple TV tvOS están actualizados
● La última versión de tvOS es 13.0 mientras que la última versión de iOS es 13.4.1.
● Tienes un ID de Apple activo
● Asegúrate de que tanto tu Apple TV como tu iPhone estén conectados a la misma red Wi-Fi
● Activa Bluetooth en tu Apple TV.
Guía paso a paso:
Paso opcional
El primer paso es conectar realmente tu dispositivo Apple TV a tu televisor. ¿El Wi-Fi no se conecta? Haz clic aquí para resolver este problema. Puedes omitir estos pasos si ya ha vinculado tu iPhone con Apple TV.
Paso 1: para hacer esto, debes conectar un extremo del cable HDMI al puerto de tu TV y el otro al puerto de tu dispositivo Apple TV.

Paso 2: a continuación, puedes iniciar el proceso de configuración automática utilizando tu iPhone directamente. Para hacerlo, debes encender tu Apple TV y esperar hasta que aparezca la pantalla de configuración. Luego, desbloquea tu iPhone y asegúrate de que tanto el Wi-Fi, como el Bluetooth, estén habilitados.
Paso 3: toca suavemente tu dispositivo en el Apple TV y comienza a seguir las pautas en pantalla para configurar tu dispositivo.
Ahora hay dos métodos principales para conectar tu iPhone con Apple TV. Al seguirlos, sabrás cómo conectar el iPhone a la TV para ver los programas que te gustan.
Método 1: Duplicación de pantalla
Lo mejor de la duplicación de pantalla es que ofrece el mismo resultado que la opción HDMI. Podrás ver todo lo que veas en tu iPhone, en la pantalla de tu televisor, una función que no existe en AirPlay.
Paso 1: después de que tanto tu iPhone como tu Apple TV estén conectados al mismo punto de acceso (Wi-Fi), abre el "Centro de control" deslizando hacia abajo (iPhone X y posterior) o hacia arriba (antes iPhones).
Paso 2: una vez abierto, selecciona la opción "Screen Mirroring".
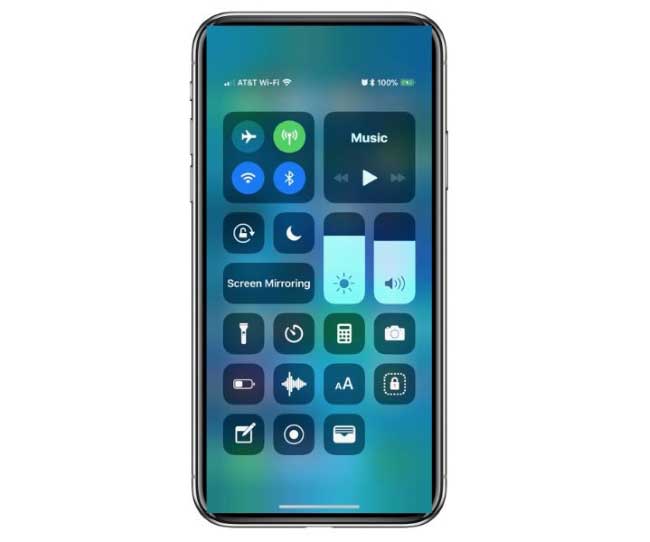
Paso 3: notarás que tu Apple TV aparece como un dispositivo conectable. Haz click ahí.
Paso 4: luego deberás autorizar tu dispositivo iOS ingresando el pin de 4 dígitos que se muestra en tu televisor.
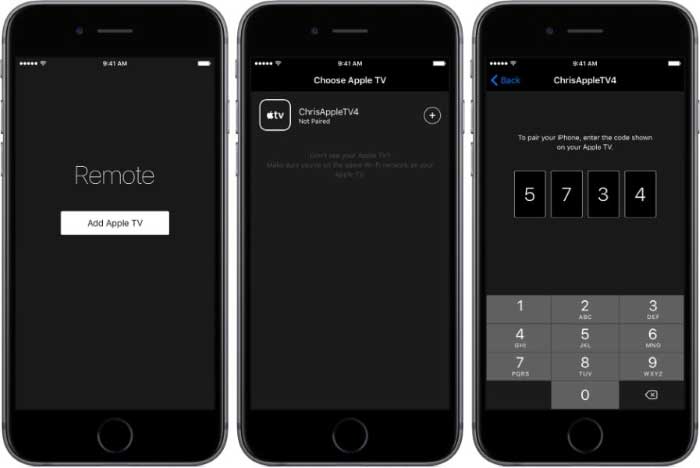
¡Ahí lo tienes! Ahora puedes reproducir videos desde tu iPhone en la TV.
Método 2: uso del control remoto de Apple TV
Paso 1: enciende tu Apple TV y dale al botón con el icono de "forma de monitor". Este es el "botón de inicio".
Paso 2: A continuación, ves a "Configuración" de tu Apple TV y desde allí selecciona "Remoto" en la categoría "Remotos y dispositivos".
Parte 3. Reproducir Videos desde tu Teléfono a la TV a través de AirPlay
Quizás el mejor método inalámbrico para conectar tu iPhone a la TV, es usar AirPlay. El único inconveniente de usar AirPlay es que no todos los televisores lo admiten y puede que necesites AppleTV para usar esta función. Aprenderás cómo conectar tu iPhone a la TV, siguiendo estos pasos.
Guía paso a paso:
Paso 1: una vez más, debes asegurarte de que tu Apple TV y iPhone están conectados a la misma conexión Wi-Fi.
Paso 2: primero, abre el video que deseas ver en tu televisor. Puede ser un video de la galería de fotos o cualquier aplicación de terceros como Youtube o Netflix.
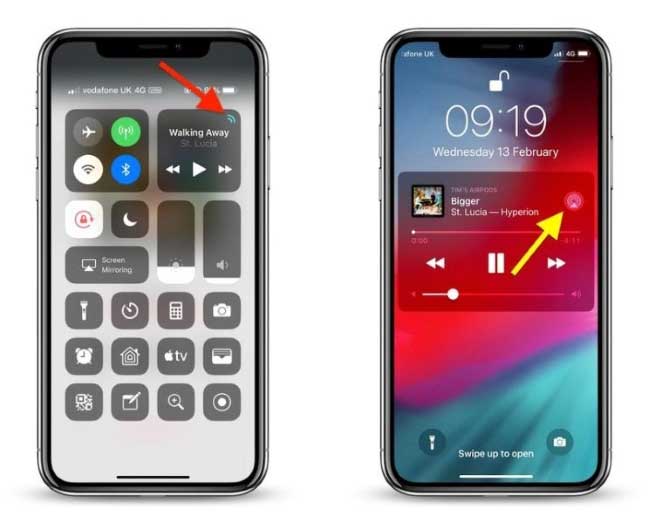
Paso 3: luego haz clic en el ícono de Airplay  ubicado en la parte superior derecha de la pantalla. Alternativamente, puedes elegir el
ubicado en la parte superior derecha de la pantalla. Alternativamente, puedes elegir el  y luego haz clic en el icono de Airplay
y luego haz clic en el icono de Airplay  icono para usar Airplay.
icono para usar Airplay.
Paso 4: finalmente, elige tu Apple TV o cualquier televisor que admita AirPlay para reproducir videos desde el teléfono al televisor.
Parte 4. Cómo Compartir Pantalla del iPhone a la TV con Chromecas
La opción final y muy económica es utilizar Google Chromecast. Es una alternativa más económica que Apple TV. Incluso si no tienes dinero en efectivo para usar Apple TV, aún puedes usar Chromecast para reproducir videos desde el teléfono a la TV.
Qué necesitas:
● Google Chromecast (ya viene con un conector HDMI para su televisor)
● iPhone
● Cuenta de Google
● Aplicación Google Home
● TV con entrada HDMI
● conexión Wi-Fi
Guía paso a paso:
Paso 1: el primer paso es conectar el Google Chromecast a tu televisor. Puedes hacerlo simplemente insertando Chromecast en un puerto HDMI de repuesto de tu televisor.

Paso 2: a continuación, deberás conectar el Chromecast a una toma de corriente mediante el cable de alimentación USB incluido. A partir de ahí, verás la pantalla de "Bienvenida" una vez que haya conectado correctamente Chromecast a tu televisor.
Paso 3: el siguiente paso es descargar la aplicación "Google Home" en tu iPhone desde la App Store de Apple. Para hacer esto, simplemente busca Google Home después de hacer clic en el icono "Buscar" y haz clic en el icono "Obtener".
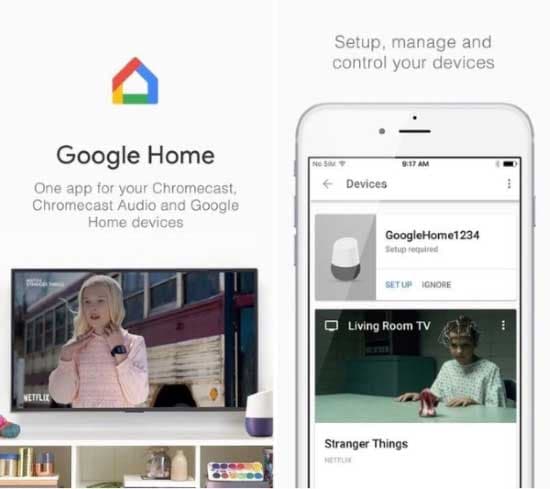
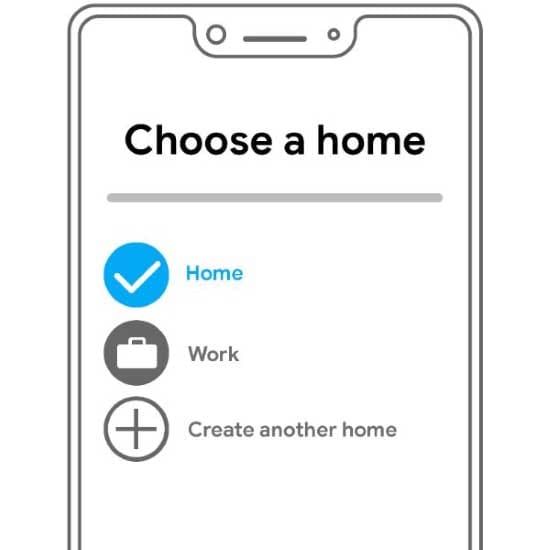
Paso 5: ahora podrás seleccionar el dispositivo Chromecast que deseas configurar. A continuación, deberás autenticar Chromecast ingresando el código que se muestra en la pantalla de bienvenida de tu televisor.
Paso 6: luego tendrás que seleccionar el mismo Wi-Fi para el iPhone y Chromecast.
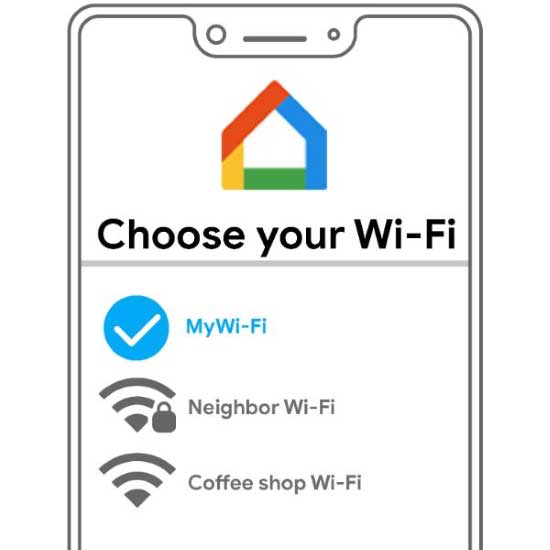
Paso 7: ¡Felicidades! Ya has configurado correctamente Chromecast. Pero espera, aún no hemos terminado.
Paso 8: para transmitir o reproducir videos o multimedia desde tu teléfono, deberás usar el ícono de Chromecast de tus aplicaciones de medios como Hulu, Youtube o Netflix.
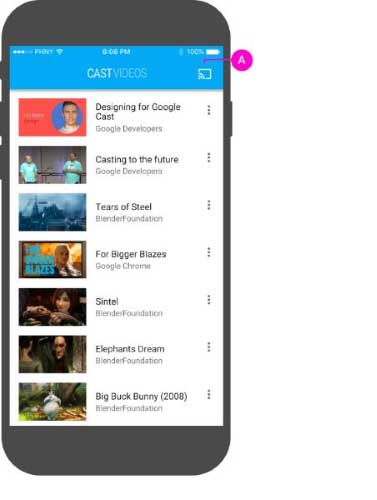
Paso 12: simplemente haz clic en el ícono de Chromecast en la parte superior derecha de la pantalla de tu dispositivo para reproducir videos desde el iPhone a la TV.
Conclusión
¡Y ya está! Asegúrate de tomar notas sobre estos métodos, ya que actualmente son las mejores formas de reproducir videos desde el teléfono al televisor. La mejor parte es que ya no tienes que preocuparte por usar varias aplicaciones al mismo tiempo. ¡Puedes ver videos fácilmente en tu televisor y chatear con tus amigos al mismo tiempo! Ya no tienes que preocuparse por cómo conectar el iPhone a la TV.
Además, asegúrate de compartir estas técnicas con tus amigos que no sepan cómo reproducir videos de iPhone a TV.
Pónte en Contacto con el Centro de Soporte para Obtener una Solución Rápida >