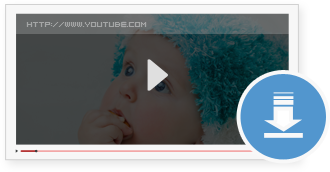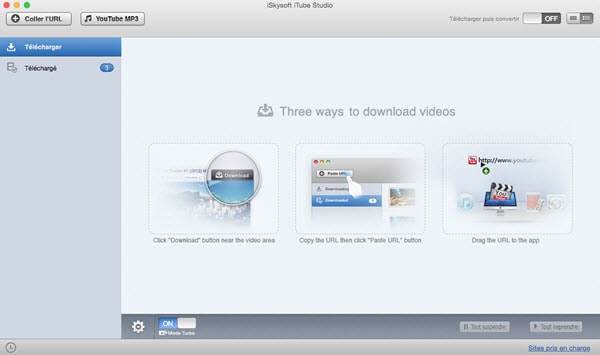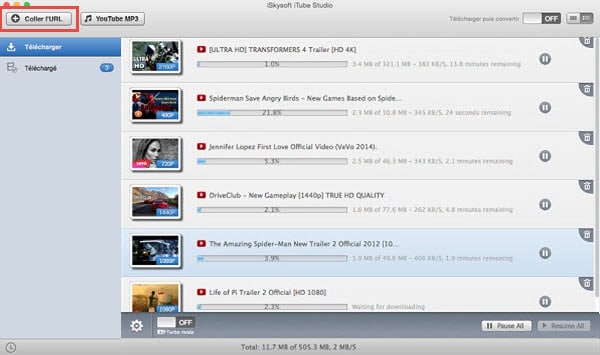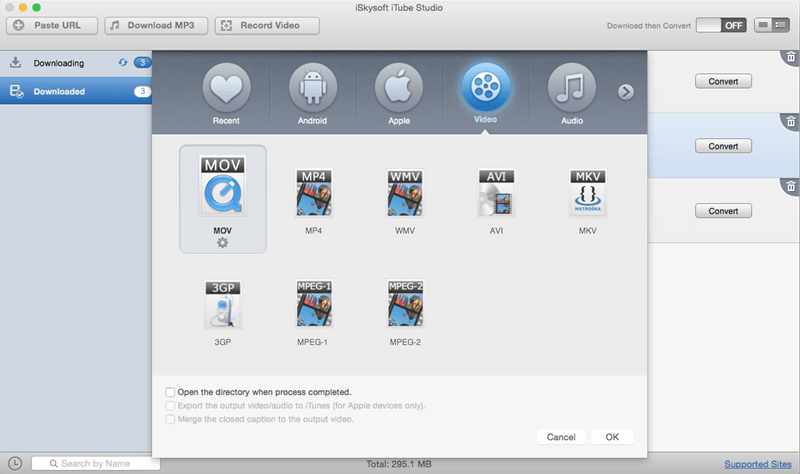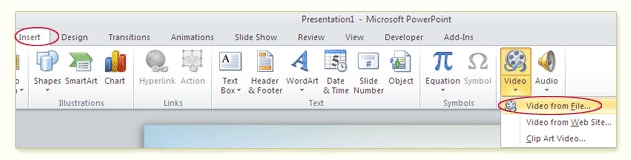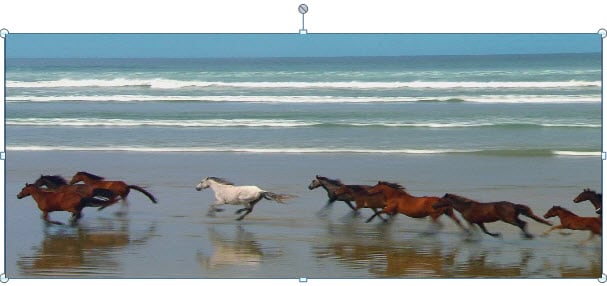Parfois, nous avons besoin d'ajouter une vidéo YouTube à notre PowerPoint pour rendre la présentation plus merveilleuse. Alors quelle est la façon d’insérer une vidéo YouTube dans PowerPoint? Cherchez pas plus loin ! Ici, nous partageons avec vous 3 faciles façons pour insérer une vidéo YouTube à votre PowerPoint.
En fait, vous pouvez intégrer des vidéos de YouTube à PowerPoint pour lecture hors ligne dans la présentation. Et vous pouvez intégrer des vidéos de YouTube dans PowerPoint avec le plugin. Vous pouvez également insérer un lien vers une vidéo YouTube et lire des vidéos de YouTube directement sans quitter PowerPoint. Il suffit de lire et d'apprendre comment le faire.
Si vous téléchargez et intégrez des vidéos de YouTube dans PowerPoint, vous pouvez lire la vidéo de YouTube dans aucune situation de connexion WiFi ou Internet. Pour intégrer une vidéo de YouTube dans PPT, vous devez télécharger la vidéo YouTube en premier. Dès que les formats FLV ou MP4 ne sont pas supportés par PowerPoint, vous devez également convertir la vidéo de YouTube en WMV pour PowerPoint. Pour rendre les choses faciles, iSkysoft iTube Studio pour Mac (ou iSkysoft iTube Studio pour Windows) est le téléchargeur et convertisseur de YouTube plus recommandé. Il peut télécharger de YouTube au format WMV de sorte que vous pouvez facilement intégrer le vidéo de YouTube dans PowerPoint 2003, 2007 ou 2010.
Étapes faciles pour télécharger et Intégrer le vidéo de YouTube dans PPT
Étape 1 Téléchargez et installez iSkysoft YouTube Video Downloader
Après le téléchargement et l'installation d’iSkysoft YouTube Video Downloader, un bouton de téléchargement sera ajouté sur chaque vidéo de YouTube afin que vous puissiez télécharger les vidéos YouTube en un seul clic.
Étape 2 Télécharger le vidéo de YouTube
Maintenant, ouvrez la vidéo de YouTube que vous souhaitez télécharger. Lorsque le bouton de téléchargement apparaît dans le coin en haut à droite de la vidéo, cliquez dessus et choisissez la résolution vidéo pour télécharger de YouTube sur votre disque dur avec iSkysoft iTube Studio.
Outre au bouton de téléchargement, vous pouvez également utiliser le bouton Coller URL pour télécharger de YouTube après avoir copié l'URL.
Étape 3 Convertir le vidéo de YouTube en format WMV Format
Une fois que le téléchargement est terminé, vous pouvez trouver la vidéo dans l'onglet téléchargé. Pour convertir de YouTube au format WMV, supporté par PowerPoint, cliquez sur le bouton Convertir et choisissez le format WMV à partir de la liste des formats.
Étape 4 Insérez le vidéo de YouTube dans PowerPoint
Quel que soit le Microsoft PowerPoint 2000, 2003, 2007 ou PowerPoint 2010 que vous avez installé, vous êtes autorisés à insérer un des clips vidéo locaux à PowerPoint.
Avant d'insérer la vidéo de YouTube, créez un dossier et y mettez votre présentation PowerPoint. Ensuite, copiez la vidéo de YouTube dans le même dossier que votre présentation PowerPoint. Ensuite, ouvrez votre présentation PowerPoint et allez dans l'onglet Insertion, ouvrez le menu déroulant Vidéo et sélectionnez la vidéo à partir du fichier. Dans la boîte de dialogue résultante, choisissez votre vidéo de YouTube au format WMV. PowerPoint va créer un lien vers elle, et vous pouvez le jouer automatiquement ou en cliquant dessus aussi longtemps que vous gardez votre présentation et le fichier vidéo dans le même dossier, même si vous déplacez le dossier vers un autre ordinateur.
Notez que si la vidéo de YouTube introduit est jouable ou non dépend de votre Windows Media Player, et ne dépend pas de votre version de Microsoft PowerPoint ou Windows. Voici une vidéo du jeu qui est inséré dans PowerPoint 2010. Après d'insérer une vidéo de YouTube dans PowerPoint, vous pouvez cliquer dessus pour le jouer.
Vidéo Tutoriel sur Comment télécharger et Insérer les vidéos de YouTube dans PPT
Partie 2 : Insérez les vidéos de YouTube dans PowerPoint avec Plugin
A partir de Microsoft PowerPoint 2010, vous pouvez insérer directement une vidéo de YouTube dans une diapositive PPT. Il vous suffit de sélectionner Insérer> Vidéo> Vidéo de site Web. Dans la boîte de dialogue qui apparaît, collez le code que vous avez copié à partir de la page vidéo YouTube. Une fois terminé, un rectangle noir apparaîtra au-dessus de votre diapositive PowerPoint.
Pour Microsoft PowerPoint 2003 et PowerPoint 2007, vous devez compter sur un plug-in Assistant de YouTube pour insérer les vidéos de YouTube dans les diapositives PPT. Téléchargez et installez ce plugin et il va ajouter une nouvelle option "Insérer YouTube Video" à votre barre d'outils PowerPoint. Pour insérer une vidéo YouTube à votre présentation PowerPoint, il suffit de coller l'URL de la vidéo de YouTube et suivir l'assistant pour terminer le processus.

Notez que la seconde méthode nécessite une connexion WiFi ou connexion Internet pour lire la vidéo YouTube inséré. De plus, si la vitesse de connexion est lente, ce sera une mauvaise expérience pour voir la vidéo YouTube ajouté. Par conséquent, il est préférable de télécharger et insérer la vidéo de YouTube locale à PowerPoint pour la jouer sans aucun tracas.
Partie 3.Intégrer des vidéos de YouTube directement dans PowerPoint [Bonne Conversion Internet]
PowerPoint ne comprend pas les formats FLV ou MP4 de YouTube par défaut, donc iTube Studio peut être pratique pour télécharger des vidéos de YouTube à votre local et le convertir en fichier AVI ou WMV. Une fois que la vidéo est enregistrée comme un fichier AVI ou WMV sur votre ordinateur, allez à Insérer -> Film -> Film à partir du fichier pour mettre la vidéo YouTube dans la diapositive en cours. Pour ce tutoriel, nous allons utiliser Microsoft PowerPoint 2007. Ainsi, si vous utilisez une autre version de PowerPoint, des boutons et d'autres éléments peuvent être situés dans un endroit différent.
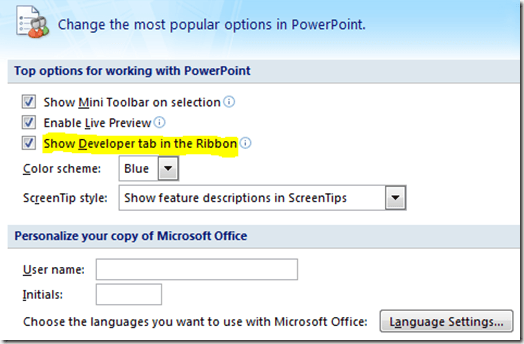
Telle est l'approche la plus simple et recommandé si vous êtes sûr que le lieu de présentation aura une grande connectivité.
Pour commencer, lancez Microsoft PowerPoint. Cliquez sur le bouton rond Office avec le logo Microsoft Office et sélectionnez les Options de PowerPoint à partir du menu déroulant. Cliquez pour sélectionner l'option Afficher Développeur d'option dans le ruban. Cliquez sur le bouton OK pour continuer.
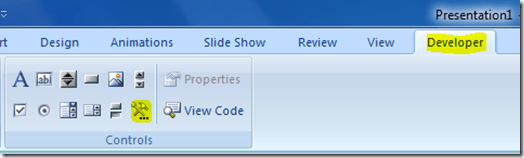
Une fois que vous êtes sur la diapositive, cliquez sur l'onglet Développeur. Sélectionnez l'option Autres contrôles. C'est une icône d'une clé et d'un marteau.
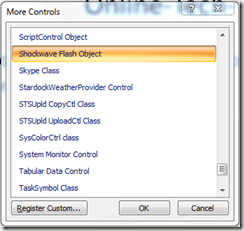
Sélectionnez Shockwave Flash Object des Autres contrôles de la boîte de dialogue et cliquez sur le bouton OK. Dessiner une zone de la taille que vous voulez. S'il vous plaît notez, cette boîte sera utilisée pour maintenir la vidéo YouTube, donc dessiner proportionnellement. Avec la boîte sélectionnée, cliquez sur l'onglet Développeur. Cliquez sur le bouton Propriétés. Cela permettra d'activer la fenêtre de sélection des Propriétés, où vous pouvez ajuster certaines propriétés. Entrez un nom pour votre vidéo YouTube dans le domaine (Nom). La partie importante suit.
Ouvrez votre navigateur Web et accédez à la vidéo de YouTube que vous souhaitez intégrer. Copiez l'adresse URL de la vidéo. Voici un exemple :
https://www.youtube.com/watch?v=EI34Vv0n-zQ&feature=topvideos
Maintenant, cette URL doit être modifiée un peu avant de pouvoir être utilisé dans la présentation PowerPoint. Supprimer watch? de l'URL. En outre, supprimer le signe = après la v et remplace-le par un /.Notre exemple d'URL modifiée serait :
https://www.youtube.com/embed/EI34Vv0n-zQ&feature=topvideos
Trouvez le champ Movie, et collez l'URL de YouTube pour la vidéo spécifique à côté du champ de film. Après avoir fait tout cela, vous pouvez sortir de la fenêtre Propriétés. Maintenant, vous pouvez remarquer que la vidéo de YouTube n'est pas la, et on dirait que rien c'est passé. Très bien. Vous devez simplement pré visualiser votre présentation. Cliquez sur l'onglet Slide Show, puis sélectionnez De la diapositive actuelle. Cela va démarrer une présentation en plein écran. Cliquez simplement sur la touche ESC pour sortir et revenir à la vue de PowerPoint normal. Une fois que vous avez fait ça, votre vidéo de YouTube sera intégré et prêt à aller.