Les informations personnelles sont toujours trop cher pour tout le monde même c’est une photo pour vos enfants ou bien des très importantes informations de travail. Si vous aviez l’habitude de porter vos fichiers dans la poche sur vos IPhone vous devriez continues à lire cet article.
Est-ce que vous avez pensé aux conséquences, si le dieu interdit, et votre IPhone a été endommagé, volé ou bien perdu et vous n’avez pas un data backup? C’est clair que c’est un accident que quelqu’un ne veulent et que c’est un moment embarrassant mais ne panique pas parce que vous pouvez éviter ce problème-là par faire un data backup en utilisant ITunes et s’il n’est pas disponible vous pouvez utiliser les services de i Cloud.
Partie 1: restaurer iPhone sans iTunes via MobileTrans
Quand on Vien à la restauration de IPhone, IPhone 8 sans ITunes, on vous recommande d’utiliser MobileTrans pour Mac ( ou bien MobileTrans pour Windows), qui vous permettre à restaures vos fichier rapidement par un seul clic.
Cet outil de restauration vous aider à restaurer vos IPhone (iPhone 8) messages, contacts, photos, journal d’appel, calendriers, et plus sur votre ordinateur par un seul clic. L’utilisation de cette application n’est pas trop compliquée c’est facile tel que l’alphabet suivez seulement les étapes mentionné au-dessous.
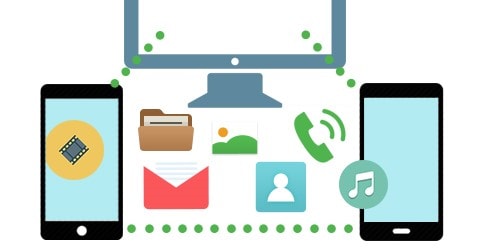
Les étapes pour restaurer les fichiers iPhone.
Lancez l'outil de restauration. Et puis connectez votre iPhone à l'ordinateur via un câble USB.
Partie 2: restaurer iPhone sans iTunes via dr.fone - Data Recovery
Si vous voulez restaurer vos données sur votre ordinateur sans ITunes , vous avez besoin d'un programme tiers pour vous aider. Ici, je vous conseille dr.fone - Data Recovery pour Mac, qui vous permet de restaurer les données sur l'iPhone sans iTunes facilement et rapidement.
Cet outil sera certainement de l'aide à sauvegarder les messages, l'attachement de messages, les photos, les images de bibliothèque, l'historique des appels, contacts, calendriers, rappels et les signets de Safari. Aussi, l’utilisation de cette application n’est pas compliquée. Il est aussi facile qu’ABC. Il n'y a rien à se soucier de préparation spéciale ou compétence particulière, il suffit de suivre les étapes faciles simples mentionnées ci-dessous et obtenir vos précieuses données de nouveau à vous.
Étape 1. Lancez l'outil de restauration et de connecter l'iPhone à l'ordinateur
Télécharger et installer cette application de restaurations de données. Lancez-le et branchez votre appareil à votre Mac. Et puis sélectionnez «Récupérer les données à partir de iOS périphérique". Ensuite, connectez votre iPhone à l'ordinateur avec un câble USB. Une fois qu'il est détecté, vous pouvez simplement cliquer sur le bouton "Start Scan" pour numériser les données sur votre iPhone.
Étape 2. Aperçu et de sauvegarde des données sur l'iPhone sans iTunes
Lors la numérisation est terminée, plusieurs catégories de fichiers seront listés sur la gauche de l'interface, chacun d'entre eux peuvent être exportés puis sauvegardées sur votre Mac. Pour exporter ces fichiers, vous pouvez les pré visualiser première et de choisir les fichiers que vous souhaitez exporter. Pour les exporter, il vous suffit de cocher les cases en face de tous les fichiers et aller vers le bas pour appuyer sur le bouton "Récupérer". Juste en quelques secondes, vous pouvez exporter toutes vos données et de les sauvegarder sur votre Mac.
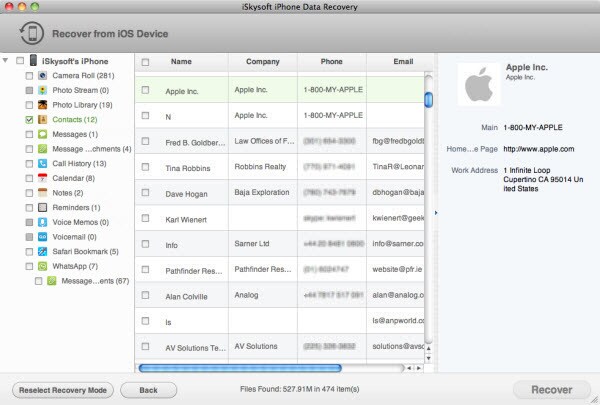
Vous pouvez aussi consulter le tutoriel vidéo de la restauration de l'iPhone sans iTunes ci-dessous:
Partie 3: restaurer iPhone sans iTunes via dr.fone
Si les moyens ci-dessus de la sauvegarde de l'iPhone sans iTunes ne sont pas celui que vous cherchez, il ya encore une autre façon. Vous pouvez utiliser un autre outil intelligent pour récupérer vos données sur votre iPhone pour Mac facilement et rapidement: dr.fone pour Mac.

Un Clique pour récupérer les données de l'iPhone vers Mac sans iTunes
Vous pouvez restaurer la musique, les vidéos, playlists, photos, films, séries TV, podcasts, iTunes U, mémos vocaux et audio.
- Copier la musique de l'iPhone, iPod, iPad vers Mac ou iTunes.
- Exporter vos vidéos de l'iPhone, iPad, iPod à iTunes / Mac.
- Transférez toutes les photos de l'album de photos à un Mac ou iTunes.
- Copie playlists avec notation et le jeu compte à iTunes.
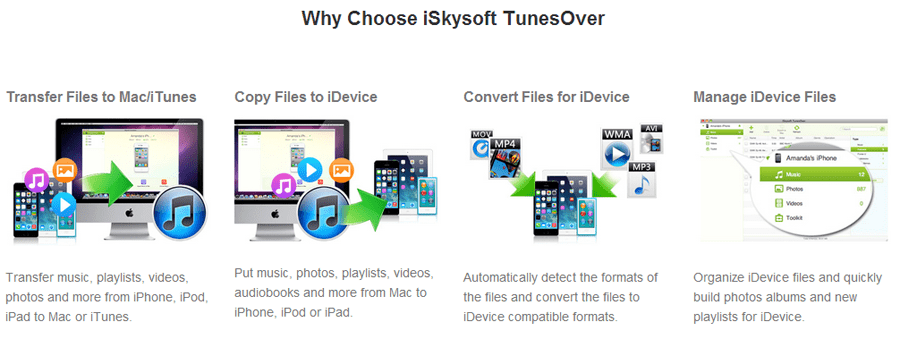
1. Téléchargez et installez le logiciel.
2. Connectez votre iPhone à votre système Mac.
3. Lancez l'application pour Mac iSkysoft dr.fone.
4. Votre appareil apparaîtra avec toutes les données sur votre écran.
5. Allez dans l'option sur la barre latérale de l'endroit où vous souhaitez récupérer vos données Musique, Photo, Cinéma, etc.
6. Sélectionnez les fichiers que vous souhaitez exporter, puis cliquez sur le bouton "Exporter".
7. Vous aurez vos données à votre Mac en quelques secondes.
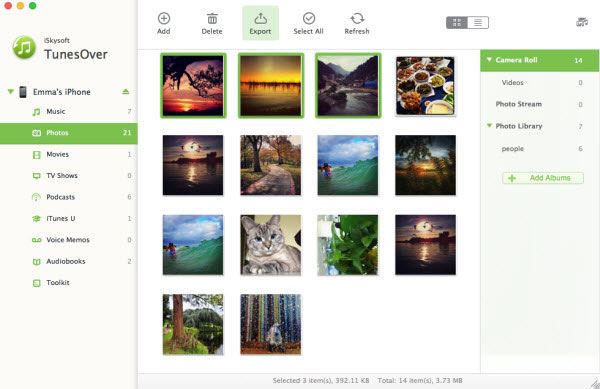
Part 4: sans iTunes, restaurer iPhone avec i Cloud
Si vous voulez restaurer vos données en gardant par i Cloud, voici les étapes et les conseils ci-dessous :
1. Accédez aux paramètres de votre iPhone.
2. Cliquez sur le "iCloud". Connectez-vous avec votre compte, puis aller à "Stockage et sauvegarde".
3. Allumez ensuite l'option de sauvegarde iCloud.
4. Maintenant retourner en arrière et choisir les données que vous souhaitez sauvegarder.
Si la seule chose que vous voulez faire c’est restaurer des applications préinstallées par Apple puis tout simplement passer à l'étape 10 directement. Si vous voulez continuer à sauvegarder d'autres données, alors vous devrez suivre les étapes mentionnées ci-dessous.
5. Faites défiler jusqu'à la «stockage et de sauvegarde".
6. Sélectionnez le 3eme choix.
7. Sous la rubrique de sauvegarde, choisissez l'appareil que vous désirez gérer.
8. Appuyez sur l'appareil et il vous déplacer à l'écran suivant en quelques minutes.
9. Sur le nouveau cible de l'écran sur l'icône "Show All App" et sélectionner les éléments de votre choix.
10. Finalement, connectez votre appareil à un réseau Wi-Fi, prise à une source d'alimentation et laissez l'écran verrouillé pendant un certain temps. Réunion ces trois conditions, iCloud va automatiquement sauvegarder le fichier sélectionné et les données.
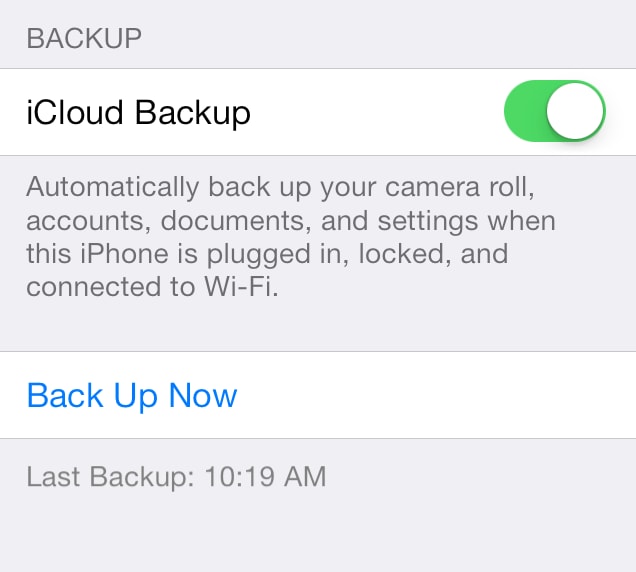
Applications qui seront restaurer:
- Applications Réglages de l'appareil
- L'organisation de l'écran d'accueil
- Messages et tons
- Livres (acheté via iTunes)
- Musique (acheté via iTunes)
- Vidéos et photos
- Notes à application Notes
Applications qui ne seront pas sauvegardés:
- Les fichiers multimédias qui sont synchronisées à partir de l'ordinateur
- Applications, de la musique, des émissions de télévision et des livres qui ne sont plus à votre app store, iTunes Store ou la boutique iBook après leur téléchargement ou achetés.







