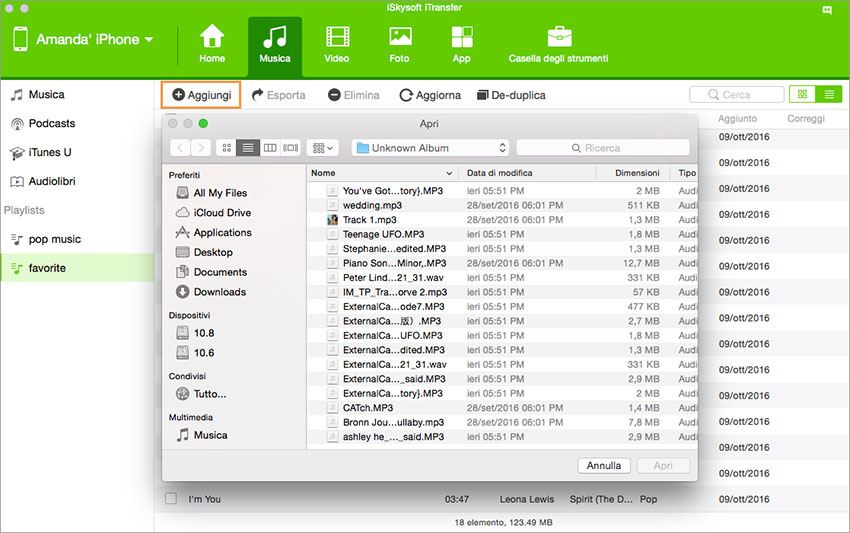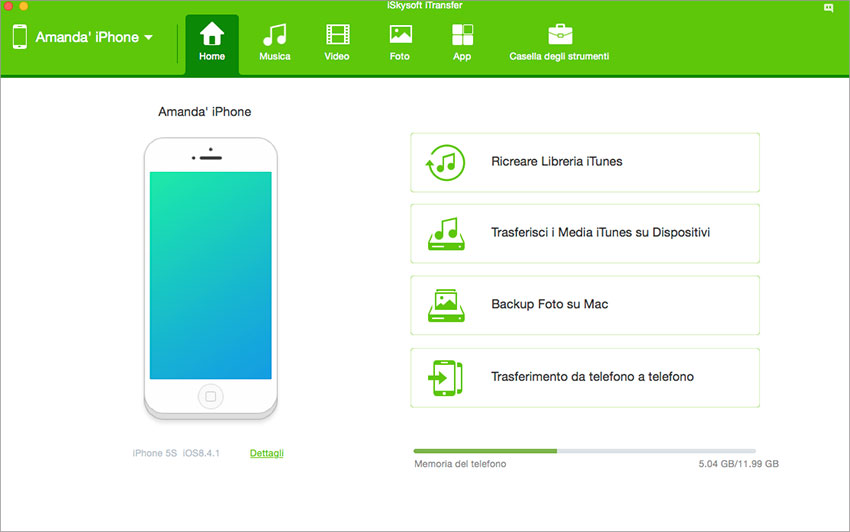Parte 1: Trasferire i File di Microsoft Office dal Mac all’iPad

- Collega l’iPad con il tuo Mac e lancia iTunes;
- Nell’interfaccia iTunes, vai alla scheda Dispositivi e fai clic su iPad;
- Seleziona la scheda App e trova Condivisione File;
- Scegli l’app che utilizzi per aprire il file di Microsoft Office sul nuovo iPad (ad esempio, se desideri visualizzare o modificare Microsoft Word, seleziona "Pages"). E quindi fai clic sul pulsante "Aggiungi";
- Seleziona il file che desideri importare nella finestra di dialogo, quindi fai clic su Scegli. Ora troverai il file nella casella "Documenti";
- Scollega il nuovo iPad e quindi puoi utilizzare i file di Microsoft Office via iWorks selezionando Mio Documento/Fogli di Calcolo/Presentazioni-> la cartella-> Scegli il file appena importato.
Parte 2: Trasferire i File di Microsoft Office dall’iPad al Mac
- Tocca l’app iWork e seleziona "Mio Documento/Fogli di Calcolo/Presentazioni".
- Trova il file di Microsoft Office di destinazione e scegli Condividi.
- Scegli Esporta e impostare il formato di Microsoft Office corrispondente per esportare il file.
- Collega l’iPad al Mac e lancia iTunes, fai clic su iPad nella scheda Dispositivi, quindi selezionare la scheda App.
- Trova Condivisione File e seleziona l'applicazione iWord quindi scegli i file di destinazione. Successivamente, fai clic su Salva in e impostare la destinazione per i file di uscita e, quindi, fai clic su Scegli.
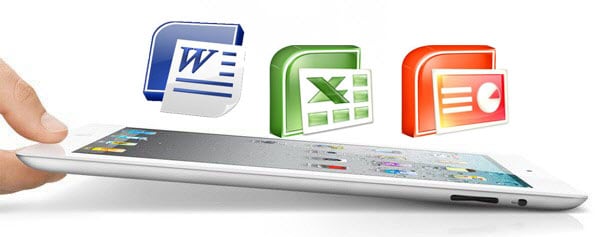
Parte 3: Trasferire Musica/Video/Foto tra iPad/Mac/iTunes/Altri Telefoni
L’iPad non è solo un dispositivo per le persone per fare il lavoro, ma anche un grande player per godersi i film, i video, la musica e anche per visualizzare le foto. Tuttavia, non puoi trasferire video, musica, playlist e foto liberamente in quanto l’Apple non ti consente di farlo. E si è limitati ad utilizzare un solo computer per fare il trasferimento tramite iTunes. In caso contrario, tutti i file sul tuo iPad verranno cancellati. Se anche tu ti stai imbattendo in tale problema, ti consiglio di provare iSkysoft iTranfer o iSkysoft dr.fone per Windows
iSkysoft dr.fone è uno strumento tutto-in-uno per la gestione dei file per iPad, iPhone, iPod e gli utenti della telefonia Android. Permette agli utenti di trasferire i file tra iOS, dispositivi Android, Mac, Windows PC e libreria iTunes, inclusi file supportati tra cui musica, playlist, video, podcast, audiolibri e foto.
- Trasferisce video, foto, musica e playlist tra 2 dispositivi, supportando dispositivi sia Android sia iOS.
- Fai 1 clic per fare il backup delle foto di iPhone, iPad e dispositivi Android su Mac e PC.
- Fai 1 clic per ricostruire la libreria iTunes con i file multimediali sull’iPhone, iPad e dispositivi Android.
- Trasferisci i file multimediali dalla libreria di iTunes ai telefoni Android senza intoppi.
- Gestisci le foto su dispositivi iPhone, iPad e Android: crea, modifica, rinomina ed elimina album fotografici.
Guide per trasferire musica/video/foto dal Mac all’iPad (Clicca qui per vedere altre guide su iSkysoft dr.fone)
Passo 1: Scarica e lancia iSkysoft dr.fone sul tuo Mac. Dalla finestra principale, fai clic sulla scheda "Musica" (se hai intenzione di trasferire video, foto o altro, è sufficiente fare clic sulla scheda corrispondente)
Passo 2: Ora fai clic sul "Aggiungi" per navigare tra la musica sul tuo Mac. Scegli la musica che vuoi trasferire al tuo iPad e clicca sul pulsante "Apri". Questo è tutto! Troverai la musica scelta sul tuo iPad!