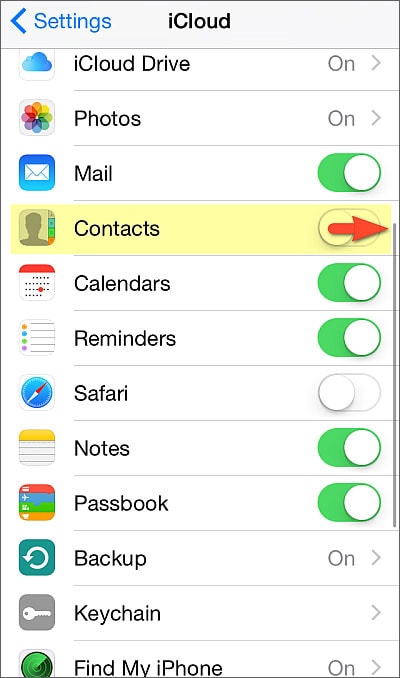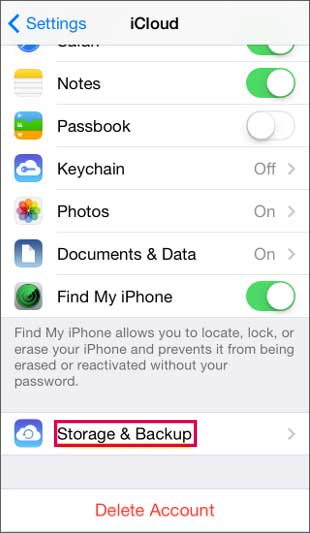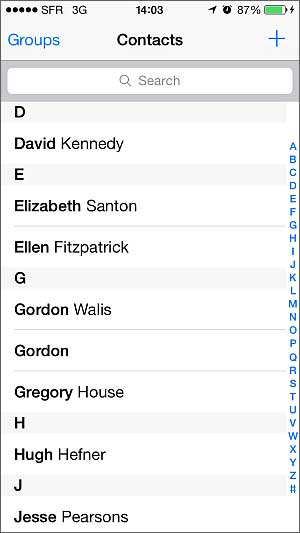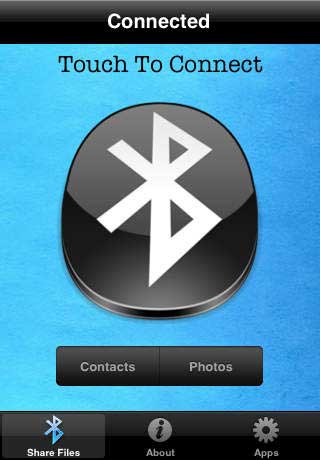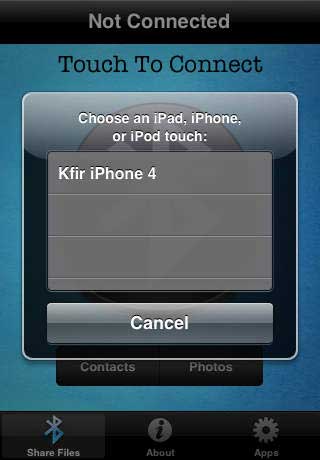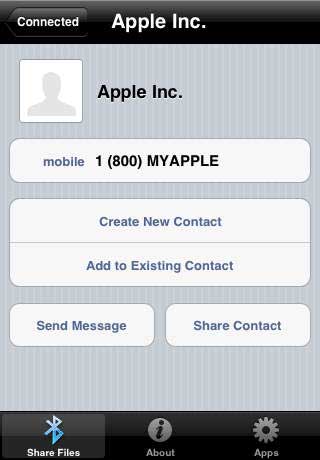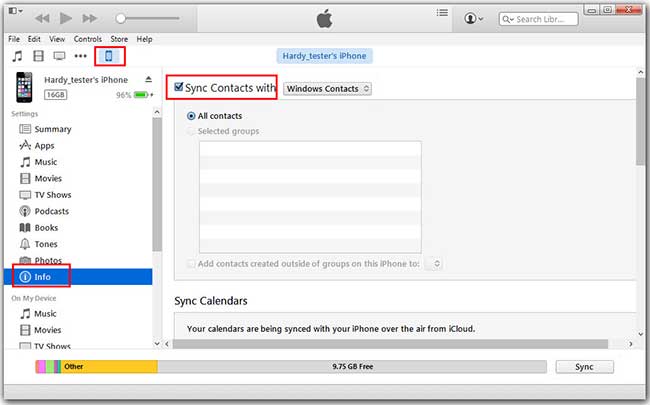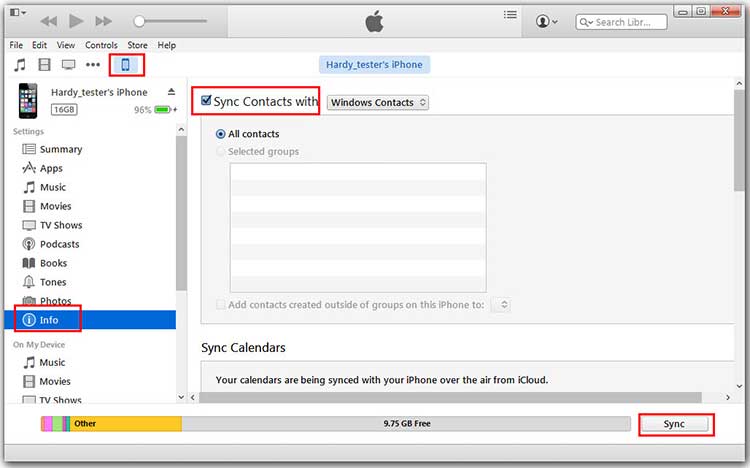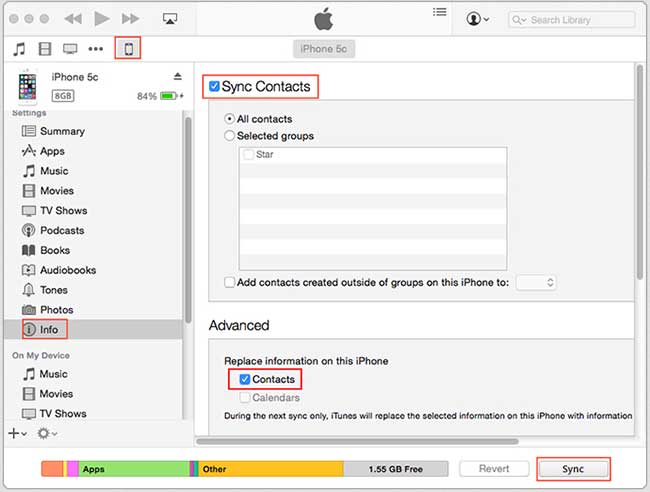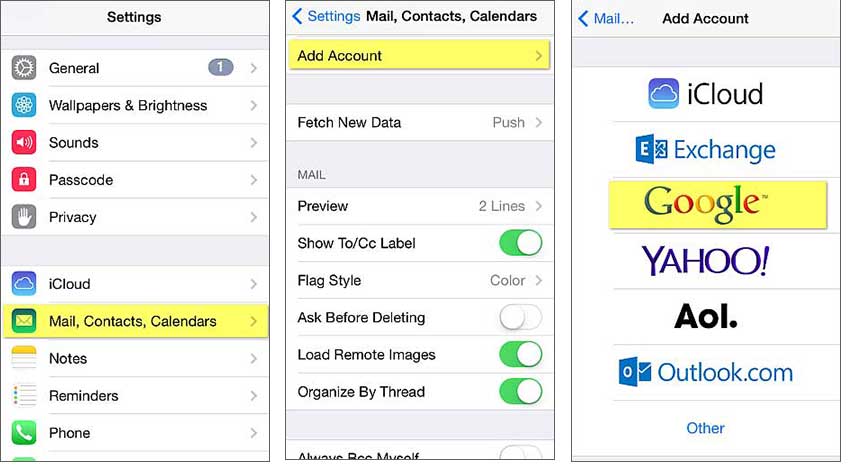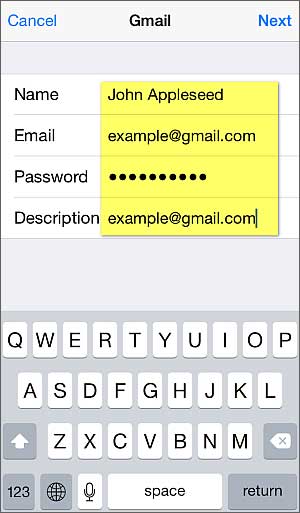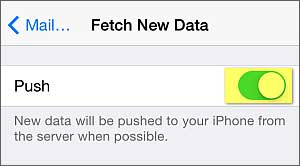Utilizzare iCloud per trasferire i contatti è uno dei buoni modi in quanto il processo può essere fatto in modalità wireless. Ma il servizio offre appena 5GB di spazio di archiviazione. Per avere maggior spazio di archiviazione, gli utenti devono pagare per averlo. A causa di ciò, sempre più utenti si orientano a fare il processo di trasferimento senza iCloud. Se sei molto nuovo a questo processo, ti stiamo fornendo i metodi per trasferire i contatti, che sono su come trasferire i contatti attraverso iCloud o senza di esso.
Parte 1: Trasferire i Contatti da iPhone a iPhone con iCloud
iCloud è un servizio che aiuta a mantenere sincronizzati i dispositivi condividendo informazioni tra dispositivi iOS e computer. È possibile utilizzare iCloud per trasferire i contatti se si desidera un processo wireless. Di seguito sono riportati i passaggi su come trasferire i contatti tramite iCloud.
Passo 1: Collegare entrambi gli iPhone alla stessa connessione Internet o Wi-Fi. Accedere al proprio account iCloud inserendo l'ID Apple e la password per entrambi i telefoni. Ora andare a "Impostazioni" e andare al nome. Vai su "iCloud" e attiva l'opzione "Contatti". Si prega di notare che se si esegue iOS 10.2 e versioni precedenti, è necessario toccare "Impostazioni" e poi "iCloud".
(** Fare clic sull'immagine per ingrandirla)
Passo 3: Nel nuovo iPhone, andare su "Impostazioni", selezionare "iCloud". Far scorrere nuovamente il pulsante toggle per accendere ai "Contatti".
Ora aprire i "Contatti" toccando l'icona sulla linguetta grigia scura. Scorrere lo schermo verso il basso per aggiornarlo. Verrà visualizzata l'icona di aggiornamento che ruota. Rilasciare lo schermo e i contatti verranno trasferiti correttamente e verranno visualizzati sul nuovo dispositivo.
Parte 2: 4 Metodi per Trasferire i Contatti da iPhone a iPhone senza iCloud
Metodo 1: Trasferire i contatti da iPhone a iPhone tramite iSkysoft dr.fone
Non c'è dubbio che iSkySoft iTrasnfer sia il modo eccellente per trasferire i contatti da iPhone a iPhone senza iCloud. Questo è il più impressionante strumento di gestione telefono che è in grado di gestire diversi contenuti sul dispositivo. dr.fone può aiutare nel trasferimento della musica, dei messaggi, delle foto, ecc, oltre che dei contatti. Il processo di trasferimento può avvenire tra qualsiasi dispositivo iOS o Android.
- Non si deve aver paura di perdere dei dati quando si lavora con questo strumento. Riesce completamente a prendersi cura di tutti i dati, compresi i contatti, i messaggi, le immagini, i video, eccetera, facendo un backup corretto e sicuro.
- Si è in grado di trasferire tutti i contatti con un clic o trasferirli selettivamente utilizzando iSkysoft.
- Puoi creare delle GIF incredibili e creative usando le immagini e i video.
- Inoltre, può aiutare a fare il root del dispositivo Android.
- Puoi facilmente importare, trasferire e aggiungere/eliminare i contatti con questo strumento.
- L'invio di SMS tramite PC direttamente quando l’Android non funziona è la una sua altra meravigliosa caratteristica.
Come trasferire i contatti da iPhone a iPhone senza iCloud
Step 1. Lanciare iSkysoft dr.fone
Scarica iSkysoft dr.fone e procedi ad installare il software. Dopo l'installazione, il passo successivo è quello di lanciarlo. Quando tutto questo è stato fatto, continuare il processo collegando i due iPhone al computer. Selezionare il dispositivo da cui i contatti verranno trasferiti come dispositivo di origine. Ora, premere il pulsante "Trasferisci da Telefono a Telefono" dalle opzioni indicate nella finestra principale del programma.

Step 2: Scegliere il Dispositivo di Destinazione
Successivamente, ricevi i file sul nuovo dispositivo selezionandolo come dispositivo di destinazione. Basta cliccare sull'icona a tendina e premere il tasto "Avanti".
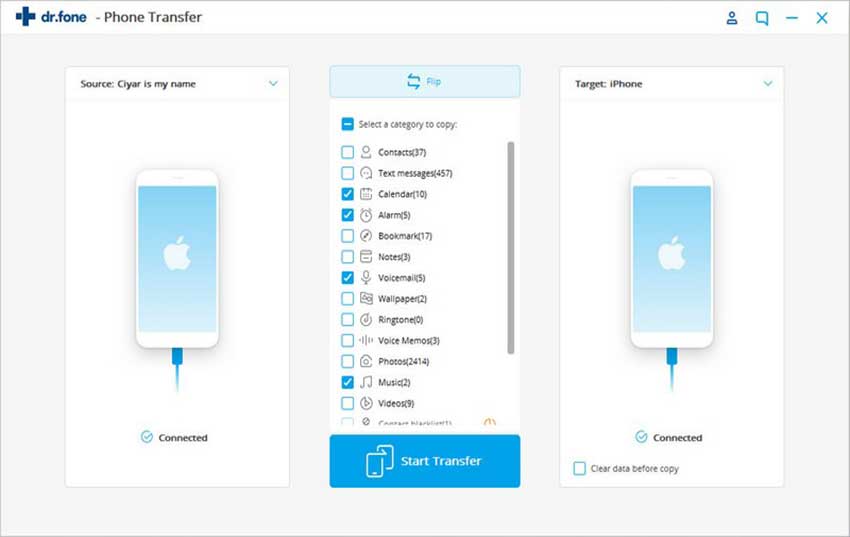
Step 3: Trasferire i Contatti
Cliccando su "Avanti", si sarà in grado di avere davanti agli occhi tutti i tipi di file sul dispositivo di origine. Tutti saranno selezionati per impostazione predefinita. È necessario deselezionarli tranne "Contatti". Ora, fare clic sulla casella "Elimina contenuto sul dispositivo di destinazione quindi trasferisci". Infine, cliccare su "Trasferisci" e quando sarà fatto, fare clic su "OK".
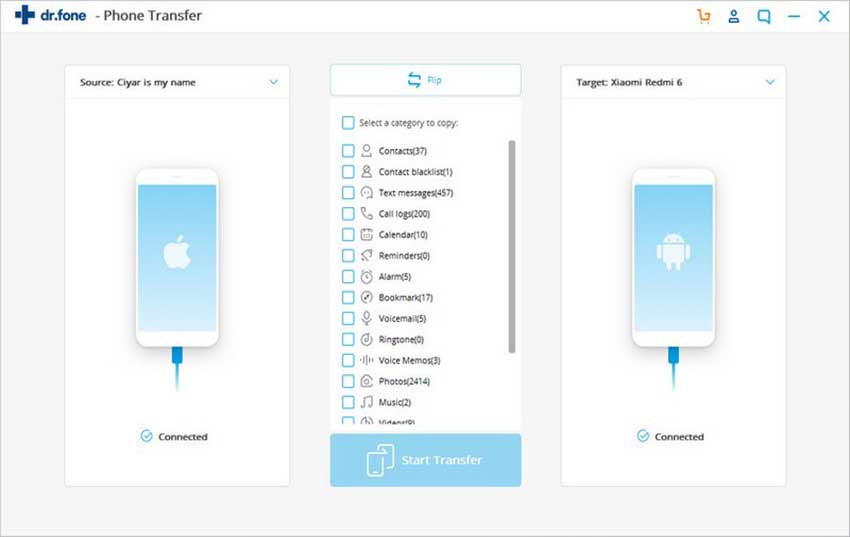
Metodo 2: Trasferire i Contatti da iPhone a iPhone tramite Bluetooth
Anche il Bluetooth è una tecnologia wireless che sta aiutando nella condivisione dei file tra due dispositivi all'interno di un intervallo specifico. Tuttavia, l’iPhone non supporta il trasferimento dei file, mentre supporta la connessione di auricolari wireless tramite Bluetooth. Per il metodo di trasferimento via Bluetooth, è necessario installare un’app su entrambi i dispositivi ossia la 'Bluetooth Share Free'. Seguire i passaggi per il trasferimento indicati qui di seguito.
Passo 1: Aprire l’"App Store" e installare l’app "Bluetooth Share Free" da lì. Toccare l'icona del Bluetooth che farà sì che il tuo iPhone sia visibile all'altro iPhone.
Passo 3: Ora, toccare l’icona "Bluetooth Share Free" dopo l'installazione e poi andare a "Contatti".
Dopo di che, selezionare il contatto che si desidera trasferire e scegliere "Invia tramite Bluetooth". Accettare dall'altro dispositivo e il contatto verrà trasferito con successo all'altro iPhone.
Metodo 3: Trasferire i Contatti da iPhone a iPhone Usando iTunes
iTunes è un software che aiuta gli utenti degli iDevice ad organizzare la musica. Ha fascio di funzioni e aiuta in molte cose tra cui la sincronizzazione della musica, dei filmati per dispositivi iOS, eccetera. Di seguito sono riportati i passaggi per il trasferimento dei contatti.
Passo 1: Lanciare iTunes e collegare il vecchio iPhone al PC. Selezionare il proprio iPhone in iTunes e cliccare sulla scheda "info". Attivare il pulsante "Sincronizza Contatti con". Selezionare "Tutti i Contatti" e poi "Sincronizza".
Passo 2: Lasciare che la sincronizzazione si completi e fare clic sul pulsante "Espelli" per scollegare il telefono. Collegare altri iPhone e seguire lo stesso modello cioè selezionare il dispositivo e cliccare su "info". Toccare "Sincronizza Contatti con" e successivamente premere "Tutti i Contatti".
Metodo 4: Trasferire i Contatti da iPhone a iPhone tramite Google Gmail
Questo è l'ultimo modo nella lista su come trasferire i contatti da iPhone a iPhone senza iCloud. Gmail è un servizio di e-mailing fornito da Google che può anche aiutare nella sincronizzazione dei contatti. Le persone possono facilmente utilizzare Gmail nel loro dispositivo Android/iOS o possono anche accedere sul web. I passaggi sono:
Passo 1: Aprire "Impostazioni" sull’iPhone e andare a "Mail, Contatti, Calendari". Toccare "Aggiungi Account" e selezionare "Google".
Passo 2: Inserire i dettagli di Gmail cioè l’indirizzo e-mail e la password. Guarda i contatti e accendere se non lo sono già.
Passo 3: Prendere il nuovo iPhone e seguire lo stesso modello fino ad inserire i dettagli di Gmail. Successivamente, andare alle "Impostazioni" e premete "Recupera Nuovi Dati". Far scorrere il pulsante "Premi".