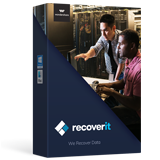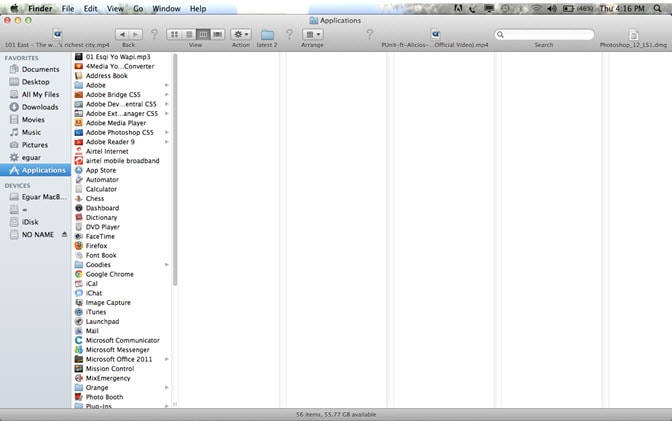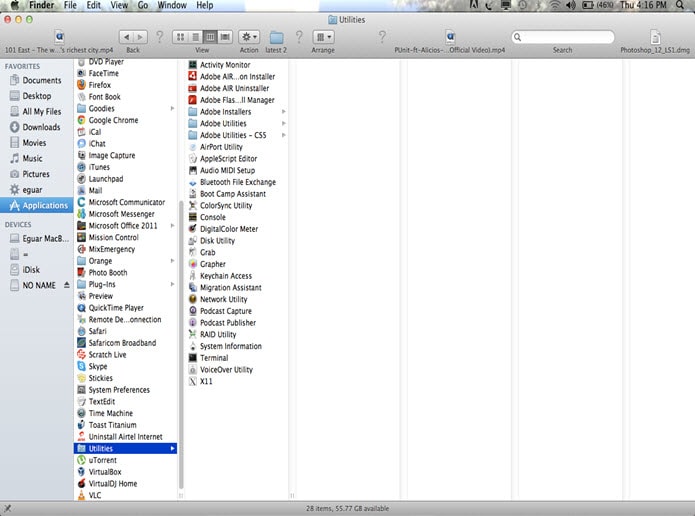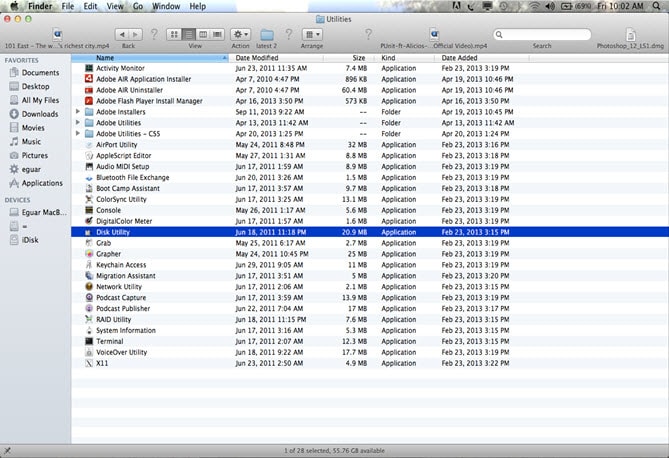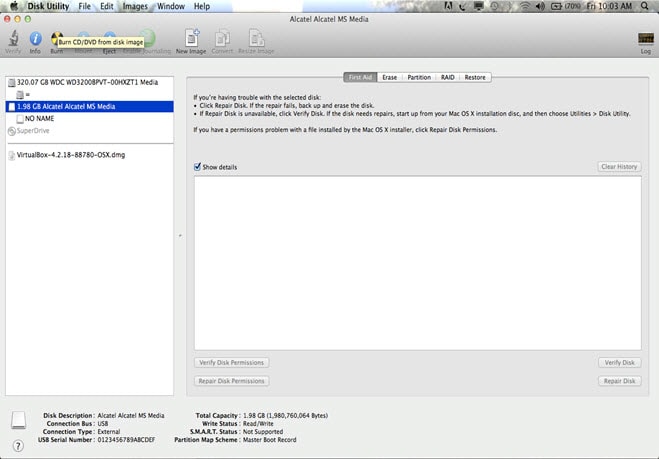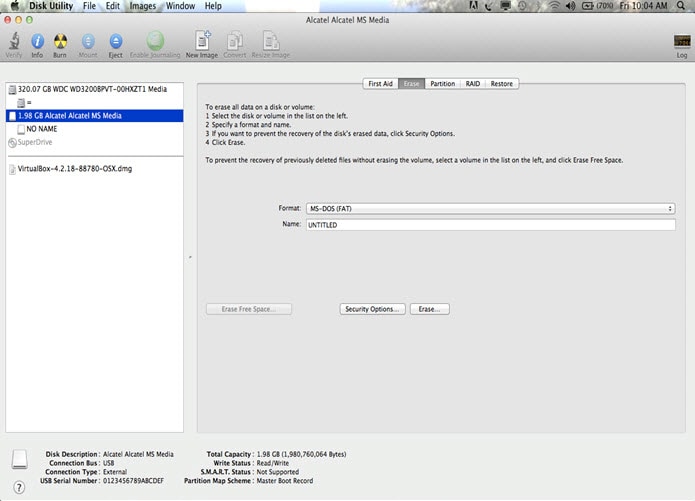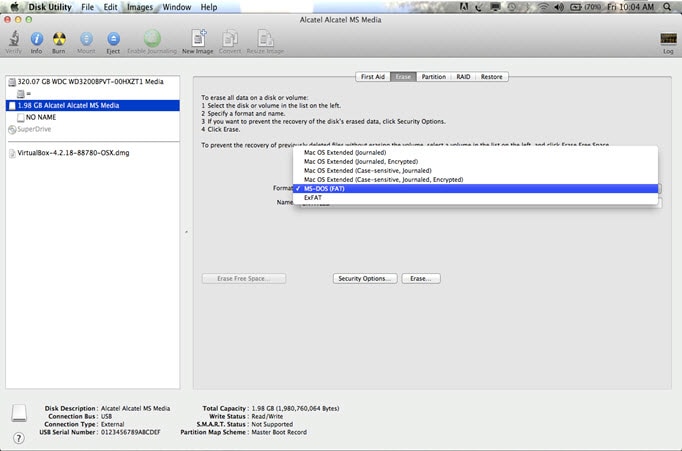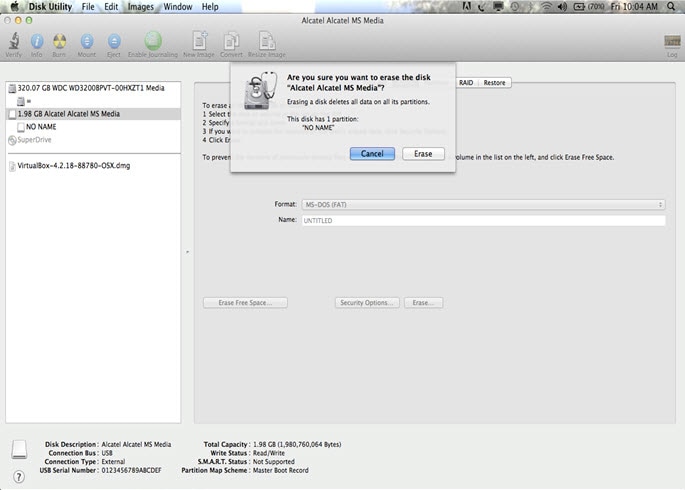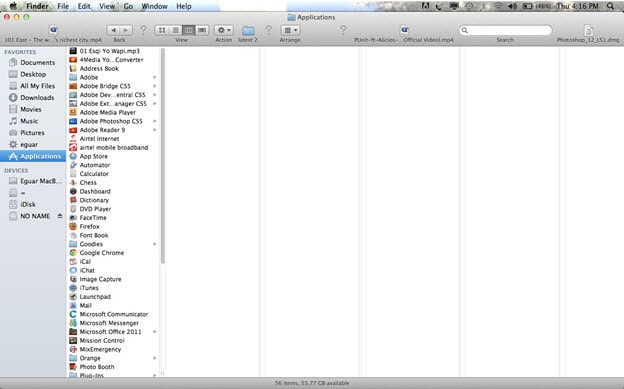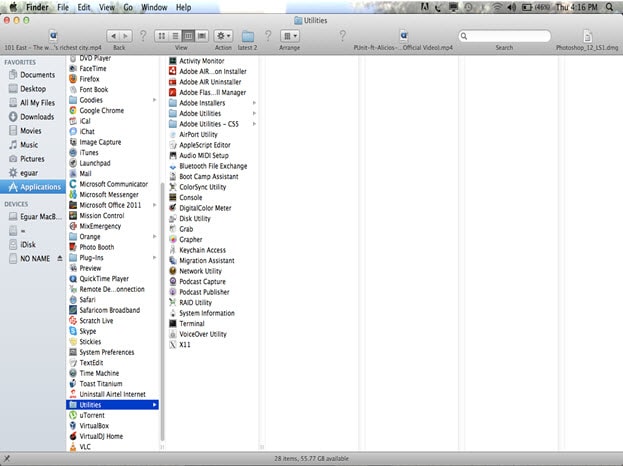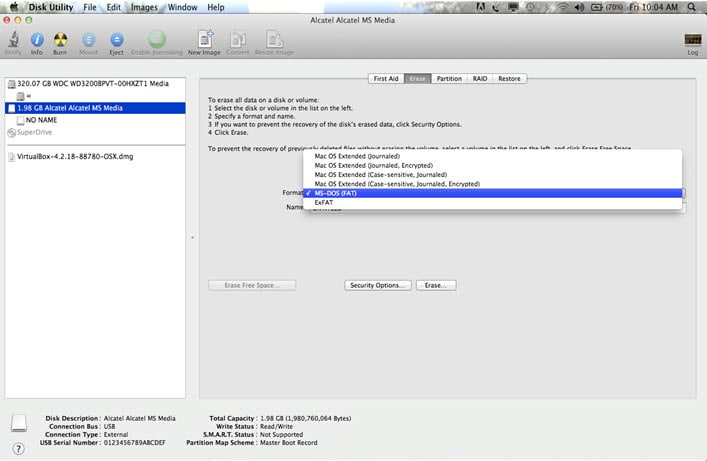Molte persone pensano che sia difficile formattare l'unità di Windows su Macintosh. Non devi preoccuparti, in realtà non è impossibile da fare, non importa se si utilizza un disco esterno o interno del sistema Windows. Noi qui ti mostreremo le guide complete su come formattare le unità FAT32 e NTFS su Mac come esempio.
Raccomandazione: Scaricare Recoverit (IS) per Ripristinare Facilmente i Dati Persi.
Recoverit (IS) - Recupera Completamente i Dati Persi, Cancellati e Formattati in 3 Passi
- Questo favoloso programma può aiutare a recuperare i file persi come foto, video, e-mail, e molti altri oltre 100 tipi di file.
- Supporta il recupero dati da una vasta gamma di dispositivi, come computer, dischi rigidi esterni, unità USB, ecc.
- È facile da usare. Devi solo fare tre semplici passi.
- Adesso supporta il nuovissimo sistema Mac macOS High Sierra.
Parte 1: Formattare Unità FAT32 su Mac
In primo luogo, cerchiamo di vedere come formattare un’unità FAT32 su Mac (macOS High Sierra). Potresti chiederti cosa sia il FAT32. Si tratta di un file System in Windows 95, 98 e Windows Millennium Edition.
Un vantaggio importante circa questo file System è che quasi tutti i sistemi operativi sono in grado di leggere e scrivere da esso. Tuttavia, si accontenta solo di file di meno di 4GB. Quindi, se hai un disco che desideri formattare, assicurati che sia di dimensioni più piccole. Tuttavia, se si dispone di un disco che è più di 4GB, è possibile scaricare un software noto come SwissKnife. Dopo averlo installato, sarà molto più facile formattare file di grandi dimensioni.
Come Formattare l’Unità FAT32 su Mac
Passo 6. Spostare il cursore in alto a sinistra e scegliere il disco che si desidera formattare. Per raggiungere questo obiettivo è necessario fare doppio clic sul disco esterno e fare clic sull'icona di Cancella, che si trova nella parte superiore dello schermo Mac. Dopo averlo fatto, verrà visualizzata una finestra di dialogo di comando che vi darà le opzioni di formattazione della tua unità.
Passo 7. Il tuo problema è quasi di ottenere una soluzione se ancora tieni traccia di questi passaggi. Successivamente, passa a Formato al centro dello schermo e seleziona MS-DOS (FAT) file di formato sistema che consente la compatibilità con l'unità di Windows.
Qui di seguito, vedrai Nome che consente di modificare il nome del disco esterno, se lo si desidera. Da lì, fare clic su Cancella nella parte inferiore dello schermo. Immediatamente si otterrà un avvertimento, prosegui e fare clic su Cancella.
Quando sei qui non ti resta che rilassarti e aspettare fino a quando il processo non sia finito prima di rimuovere l'unità. Quando il processo di riformattazione sull'unità sarà stata fatta FAT32 e ora è possibile utilizzarla.
Parte 2: Formattare Unità NTFS su Mac
Il secondo compito è sul come formattare una unità NTFS su Mac. L’NTFS è costruita per il sistema operativo Windows quindi non è supportato da Mac. In questo caso, si consiglia di installare un programma chiamato NTFS 3G, che funziona, che è a portata di mano con MacFUSE. Entrambi sono installati per la prima volta nel computer. È più facile e più veloce da installare, pur dovendo spendere un po’ di denaro per l'acquisto di queste applicazioni NTFS come Tuxera o Paragon NTFS. Quando entrambe sono installate sul PC, ciò consentirà all'utente di leggere e di scrivere sul disco dopo aver seguito questi passaggi.
Come Formattare l’Unità NTFS su Mac
Passo 2. Quindi fare doppio clic sull'icona Utility, che apparirà sullo schermo tra le altre applicazioni che hai installato nel tuo computer.
Quindi, fare clic su Disk Utility. Poiché il NTFS 3G è un programma gratuito la maggior parte degli utenti hanno notato dei bug nonostante il suo successo. Dal momento che avevi inserito il tuo disco esterno, quindi si aprirà in alto a destra del tuo schermo. Selezionare l'unità che si desidera formattare scegliendo prima il formato NTFS 3G che verrà visualizzato. È inoltre possibile scegliere di rinominare l'unità, se lo si desidera. Ancora una volta nella parte inferiore dello schermo sulla destra si vedrà l'opzione Cancella. Farci clic sopra. Verrà visualizzato un avviso che richiede semplicemente di fare clic su Cancella. Essere paziente mentre l'unità viene formattata è una buona cosa. È ora possibile leggere e fare copia/copiare degli elementi sull'unità. Un'altra alternativa a Tuxera, è Paragon NTFS. Questo programma fornisce ad un utente una stanza per la modifica e l'eliminazione di elementi su Windows NTFS. Come hai visto, le unità formattate NTFS non dovrebbero preoccuparti in quanto hai una via d'uscita.
Potresti esserti imbattuto in un caso in cui inserisci un disco esterno nel tuo Mac e non ti è possibile copiare gli elementi sul tuo Mac, ma li puoi leggere. Ciò accade in quanto l'unità utilizza il sistema Windows NTFS. Pertanto, questo porta al nostro terzo punto di discussione su come formattare qualsiasi unità sul tuo Mac. Disk Utility è l'applicazione vitale nel prodotto Apple. Rende il mondo Mac facile e interessante da usare in quanto rimuove gli ostacoli tra NTFS e HFS+. Come al solito, inserire l'unità che diciamo disco rigido o unità USB
Passo 3. Nella finestra del Finder fare clic su Applicazioni, vai a Utility, Scorrere verso il basso lo schermo e fare doppio clic su Disk Utility. Fare clic sull'unità che si desidera formattare. Al centro, fare clic sull'icona Cancella. Una finestra di dialogo verrà visualizzata nella parte inferiore di essa con quattro comandi. Selezionare un'opzione in cui si desidera formattare l'unità. Per esempio, se si seleziona un'opzione MS FAT DOS, sarà ottima con Windows e Mac. D'altra parte, se si sceglie Mac OS Esteso (Journaled) l'unità si troverà solo ad armonizzarsi con il Mac.
Comunque sia, questo non è il caso, in quanto ognuno ha le proprie preferenze. Qualsiasi opzione che si desidera scegliere andrà ancora a formattare l'unità per soddisfare i tuoi desideri. Da lì, si fa clic su Cancella e al termine di tale processo, l'unità verrà correttamente formattata.