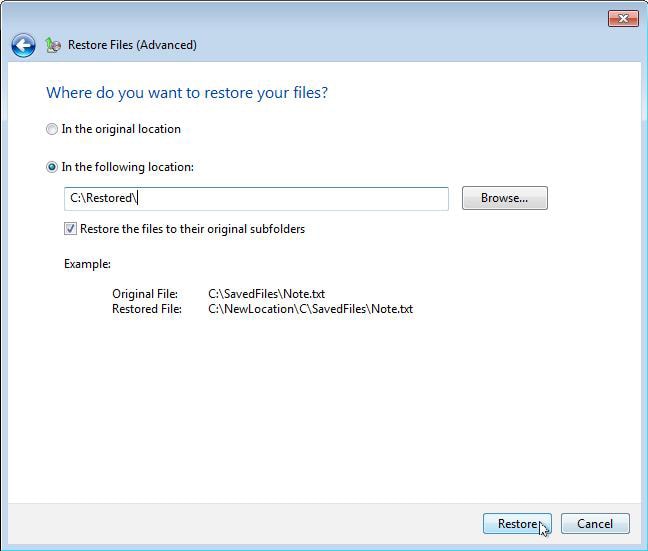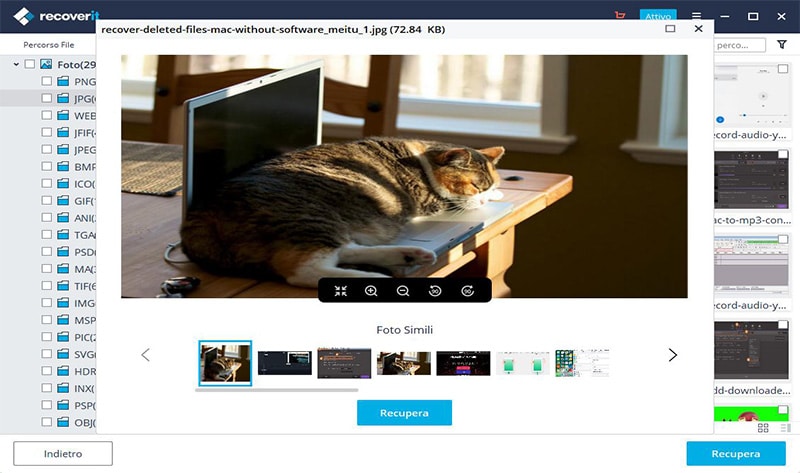Se hai accidentalmente sovrascritto un file o una cartella importante con qualcosa di nuovo, è ancora possibile recuperare il file originale/cartella con un potente software di recupero dati. Ci sono tantissimi programmi di recupero dati sul Web, ma la maggior parte di questi programmi sono inefficaci e richiedono moltissimo tempo per recuperare i dati sovrascritti . In questo articolo, diamo uno sguardo più da vicino al miglior software di recupero dati mai fatto, nonché su come recuperare i file sovrascritti manualmente su Windows.
Parte 1: Come Recuperare i File Sovrascritti su Windows con il Metodo più Semplice
iSkysoft Data Recovery for Windows è un unico, completo e il più completo strumento di recupero di dati per gli utenti di Windows. Il programma viene fornito con un'interfaccia estremamente semplice e facile da usare la quale permette a tutti di operare con facilità, compresi gli utenti privi di esperienza tecnologica con meno conoscenze sui computer. Una volta installato sul PC, è possibile utilizzare la modalità "Scansione Rapida" o "Scansione Profonda" per una approfondita scansione del PC e recuperare i file sovrascritti. Il software è sicuro e privo di rischi da utilizzare in quanto analizza solo il dispositivo e non può cambiare o rimuovere nulla. Inoltre potresti aver notato che ci sono molti utenti di Windows sono stati attaccati dal virus WannaCry e recentemente ha chiesto un riscatto per riavere i file eliminati. Prima di fare qualsiasi cosa, forse si può provare Recoverit (IS).
Caratteristiche Principali di:
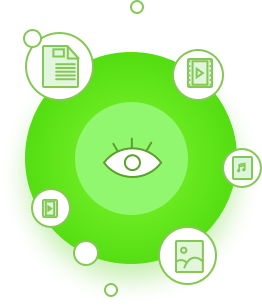
- Recoverit (IS) for Windows recupera tutti i tipi di file, compresi i dati persi, ridimensionati, danneggiati, corrotti, formattati e cancellati.
- Il programma è stato progettato con quattro ottime modalità per recuperare i dati.
- Offre delle impostazioni flessibili di recupero così come l'abilità di anteprima dei dati trovati.
- Puoi utilizzare il programma per recuperare i dati da PC/unità laptop, schede di memoria, disco esterno, flash USB e altro ancora.
- Gli utenti possono sospendere o interrompere la scansione in qualsiasi momento, salvare i risultati della recente scansione per un uso futuro, cercare i file persi con i nomi dopo la scansione e fare molto di più.
Guida Passo-Passo per Recuperare i File Sovrascritti su Windows
Nota: Non è possibile scaricare e installare Recoverit (IS) sul disco originale da cui i dati sono stati persi per evitare una "sovrascrittura dei dati". Inoltre, per recuperare i file da un dispositivo di archiviazione esterno, è necessario collegarlo al computer.
Passo 1 Scaricare e Lanciare il Programma
Lanciare Firefox, Chrome, Internet Explorer o qualsiasi altro browser Windows e andare al sito ufficiale iSkysoft. Scaricare il programma Recoverit (IS) e poi aprire o fare doppio clic su "File Scaricato" per installare il programma sul tuo PC. Avviare il software facendo doppio clic sull'icona del software dallo sfondo del desktop. Potrai quindi visualizzare le 6 opzioni per tipo di file visualizzate sull'interfaccia principale del software. È possibile scegliere una o più schede e fare clic sul pulsante "Avanti" per proseguire.
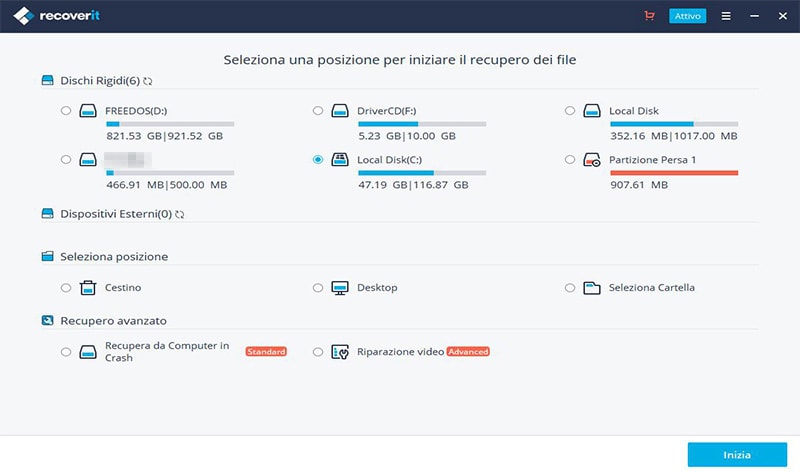
Passo 2 Selezionare il Dispositivo di Destinazione
Vedrai le partizioni sul tuo computer visualizzate sullo schermo. Selezionare la partizione e scegliere l'opzione Scan. Fare clic sul pulsante "Avvio" per avviare il processo di scansione.
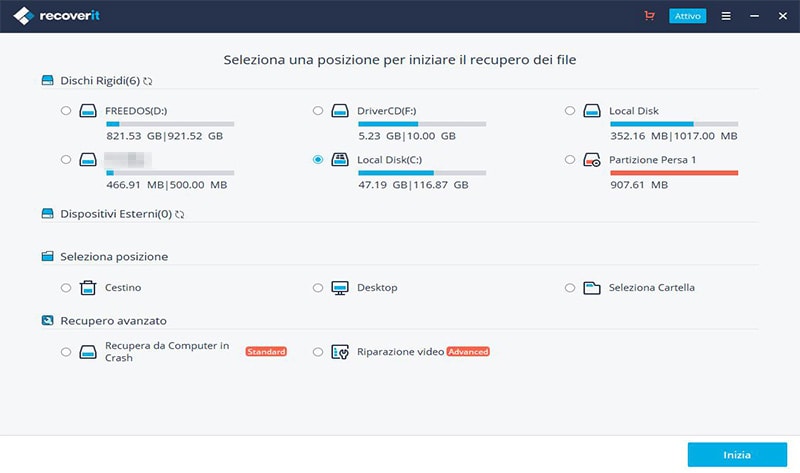
Il processo di scansione con la modalità "Scansione Profonda" richiede più tempo rispetto ad altre modalità di recupero, ma è sempre efficace. Sarei in grado di vedere lo stato di avanzamento della scansione, il numero di file trovati, il tempo di scansione rimanente, e i pulsanti il Pausa/Stop/Salva Scan, che sono tutti visualizzati sullo schermo.
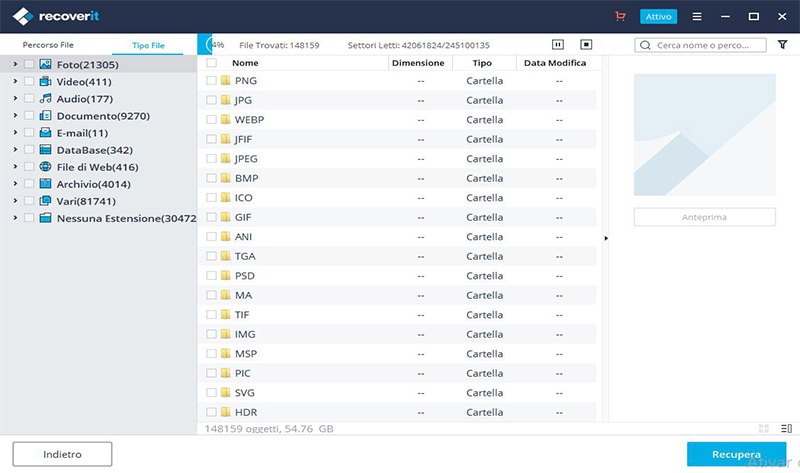
Parte 2: Come Recuperare i file Sovrascritti su Windows Manualmente
È possibile recuperare facilmente manualmente i file e le cartelle sovrascritti, in base alla versione di Windows. Windows 7, 8 e 10 è dotato di funzioni uniche che salvano le versioni precedenti di utenti file e cartelle come una rete di sicurezza. Nel caso in cui si verifichino problemi con i file o le cartelle originali, è comunque possibile accedere e ripristinare le versioni precedenti.
Guida Passo-Passo per Recuperare Manualmente i File Sovrascritti su Windows
Passo 1 Accedere alla Scheda "Backup e Ripristino" Tab
Se si utilizza Windows 10, aprire il menu "Avvio" o premere i tasti di tasto Windows+ per aprire la ricerca della tastiera Cortana, digitare "Backup" e quindi scegliere l’opzione "Backup e Ripristino (Windows 7)".
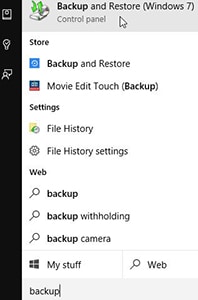
In Windows 8, aprire la ricerca "Impostazioni" premendo il tasto Windows+W, digitare "Windows 7" e quindi fare clic su "Windows 7 File Recovery".
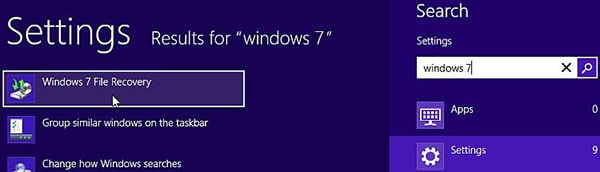
Per gli utenti di Windows 7, aprire il menu "Avvio" premendo il tasto Windows sulla tastiera, digitare "Backup" e selezionare l'opzione "Backup e Ripristino".
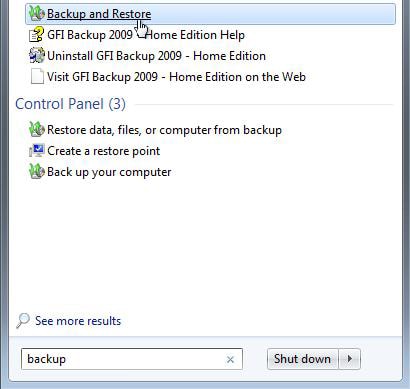
Passo 2 Aprire la Finestra di Ripristino File/Cartelle
Fai clic sull'opzione "Ripristina i miei file" nella sezione "Ripristina" Se vuoi ripristinare i tuoi file/cartelle personali. Selezionare il pulsante "Ripristina tutti i file dell'utente" per recuperare i file di altri utenti. Fare clic su "Seleziona un altro backup per ripristinare i file da" per ripristinare i file da un backup diverso.
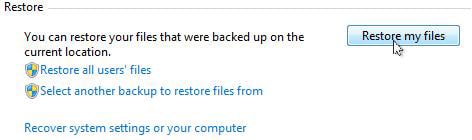
Passo 3 Selezionare un backup per Data per Ripristinare i File e le Cartelle
Tutti i file/cartelle da ripristinare vengono sempre visualizzati dall'ultimo backup. Tuttavia, se si desidera ripristinare i dati da un backup precedente, fare clic sull'opzione "Scegli una data diversa".
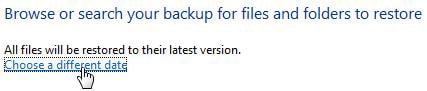
Nella finestra "Ripristina File", selezionare un lasso di tempo per visualizzare i backup precedenti dalla casella "Mostra backup da".
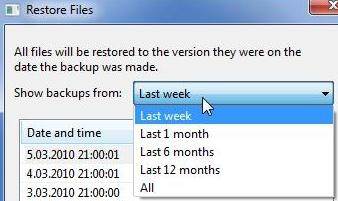
Selezionare la data di backup che si desidera utilizzare e fare clic sul pulsante "OK".
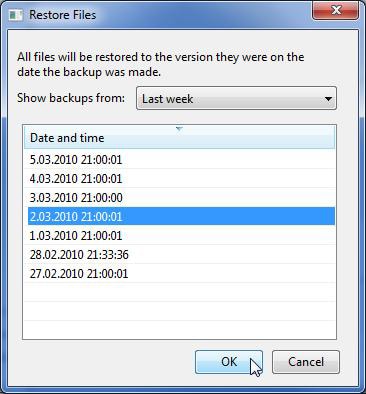
Nota: La finestra "Sfoglia" o "Cerca il tuo backup dei file e delle cartelle da ripristinare" mostra la data e l'ora selezionate.

Passo 4 Selezionare i File e le Cartelle da Ripristinare
Se non riesci a ricordare dove sono stati salvati i file e le cartelle che desideri ripristinare, fai clic su "Cerca". Digita le parole chiave nel campo "Cerca" e fai clic sul pulsante "Cerca". Se i risultati di ricerca visualizzano i file che desideri ripristinare, fai clic sul file specifico o utilizza il pulsante "Seleziona Tutto" e quindi fai clic sul pulsante "OK" per aggiungere gli elementi all'elenco di file/cartelle da ripristinare.
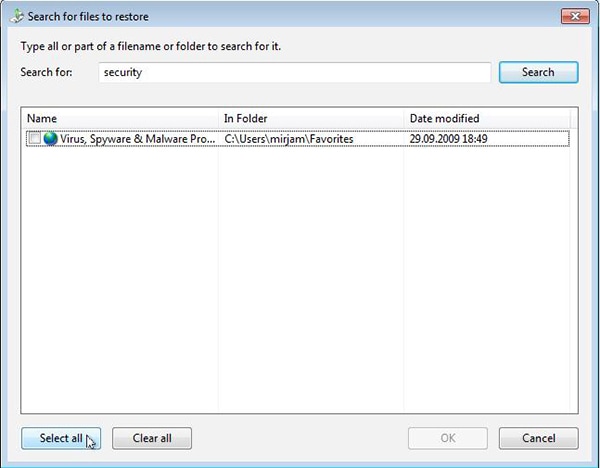
In alternativa, è anche possibile trovare i file/cartelle da ripristinare da soli. Fare clic sul pulsante "Sfoglia per i file" o "Sfoglia per cartelle". Nella finestra "Sfoglia il backup per i file di Windows", trovare e selezionare i file che si desidera ripristinare e fare clic sul pulsante "Aggiungi File". Nella finestra "Sfoglia il backup per le cartelle o unità", fai clic sul pulsante "Aggiungi Cartella" per aggiungere le cartelle selezionate all'elenco degli elementi da ripristinare. La cartella principale dell'ultimo backup viene aperta per prima. Basta fare doppio clic sul disco rigido con la cartella da recuperare.
I tuoi video, musica, foto e altri file verranno salvati nell'unità C. Trova la cartella esatta che desideri ripristinare, facci clic sopra per una volta e fai clic sul pulsante "Aggiungi cartella". È possibile rimuovere singoli/e file/cartelle dall'elenco semplicemente facendoci clic sopra e quindi selezionando il pulsante "Rimuovi". Il pulsante "Rimuovi tutto" cancella l'intera lista. Se ritieni che l'elenco dei file e delle cartelle da ripristinare sia completo, fai clic sul pulsante "Avanti".
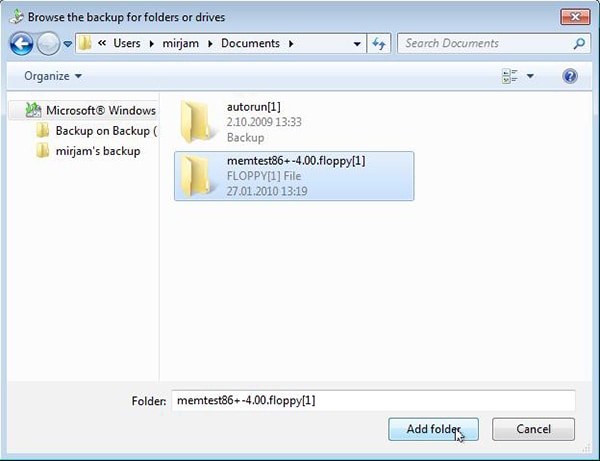
Passo 5 Ripristinare File/Cartelle
Selezionare l'opzione "Nella posizione originale" per ripristinare gli elementi nelle cartelle dove si trovavano in precedenza. Se sono presenti file o cartelle con lo stesso nome, verrà chiesto se si desidera sovrascrivere i file o le cartelle. Fare clic sul pulsante "Ripristina". I prompt "Copia File" si aprono se esistono già dei file con lo stesso nome. Fare clic su "Copia e Sostituisci" per sovrascrivere gli/le esistenti file/cartelle, "Non Copiare" per mantenere il file esistente o "Copia, ma mantieni entrambi i file" per confrontare entrambi i file. Per utilizzare la stessa risposta per tutte le domande del prompt "Copia File", seleziona la casella "Applica questo a tutti i conflitti" prima di poter selezionare l'opzione desiderata. Fare clic su "Finito" se tutti i file/cartelle sono stati ripristinati.
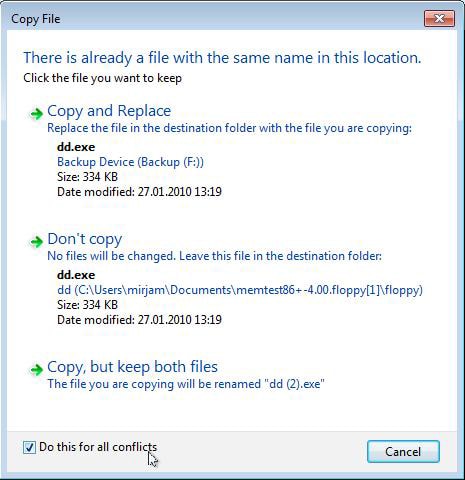
Ripristinare gli Elementi in un Percorso Alternativo. Selezionare "Nel seguente percorso" e controllare "Ripristina i file nelle sottocartelle originali" per ricreare l'intera cartella in un percorso alternativo. Esempio, è possibile selezionare C:\Restored come percorso alternativo. Se si ripristina un file denominato Test.txt dalla cartella "Documenti", verrà creata un'intera struttura di cartelle, (C:\Restored\C\Utenti\