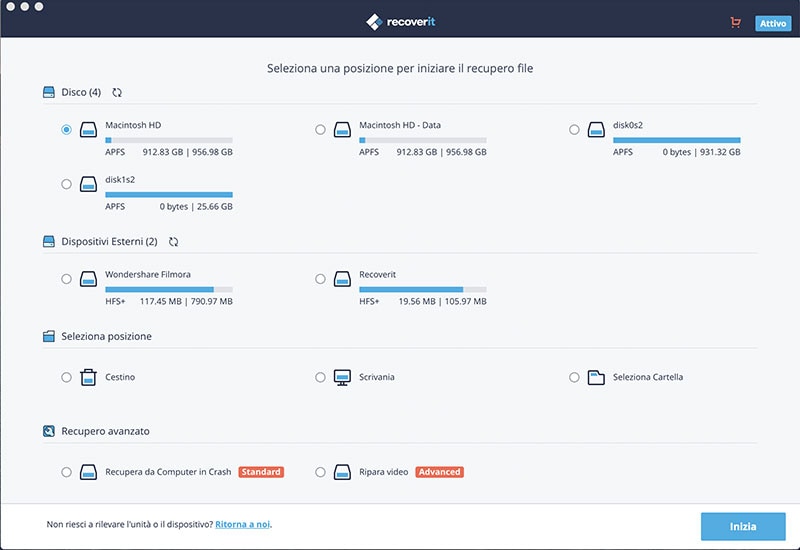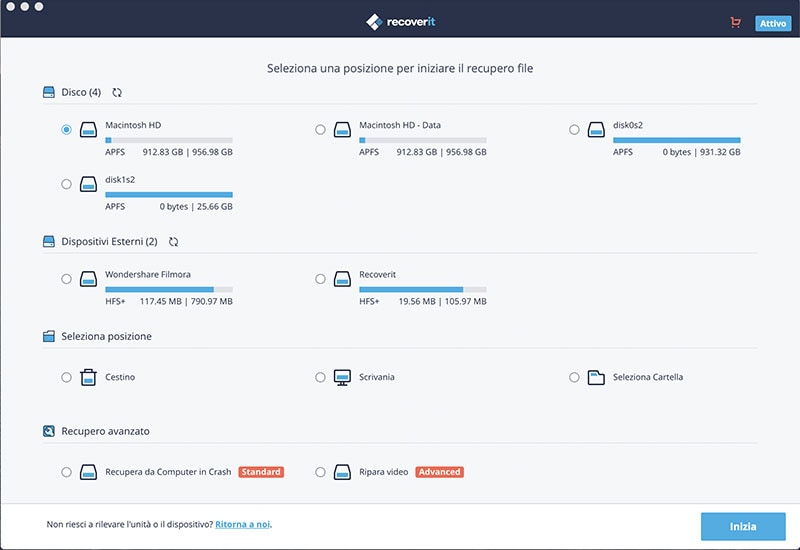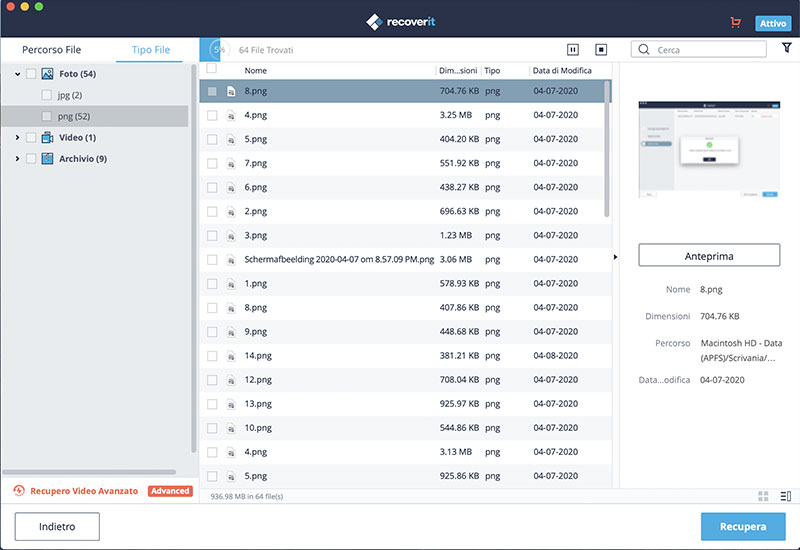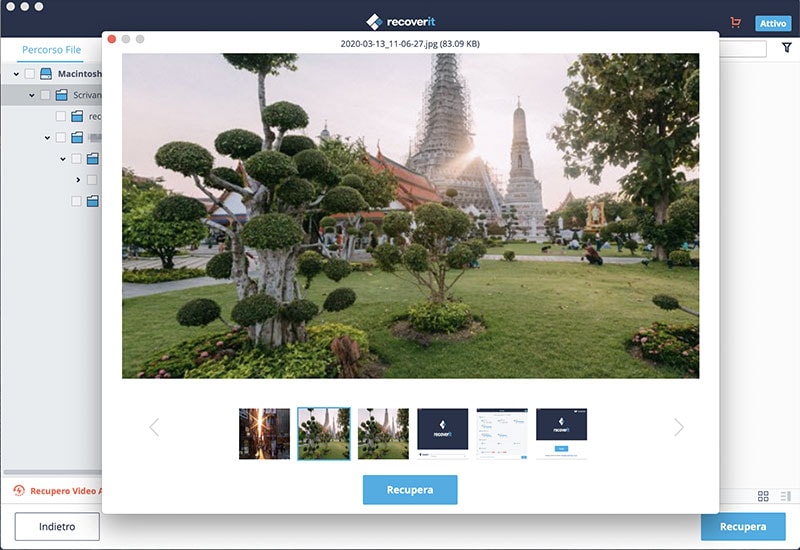"Come recuperare i file una volta eliminati dal Cestino?" --- Molti utenti Mac hanno riscontrato questo problema. Ogni volta che ti sei accorto di aver cancellato alcuni file importanti dopo aver svuotato il cestino su Mac, vorresti essere in grado di tornare indietro nel tempo. Abbiamo una buona notizia e ti diciamo che in realtà è facile annullare lo svuota Cestino Mac prima di aver sovrascritto i file eliminati. Prosegui nella lettura e ti mostreremo la soluzione completa.
Come Annullare lo Svuota Cestino sul Mac (Incluso macOS High Sierra)?

Di solito, se non hai un backup Time Machine, il modo più efficace per accedere ai file "nascosti" dal cestino svuotato è quello di contare su applicazioni di recupero dati come iSkysoft Data Recovery for Mac. È un'applicazione sicura, veloce e facile per eseguire il recupero del Cestino sul tuo Mac OS X 10.13(High Sierra)/10.12 (Sierra)/10.11/10.10/10.9/10.8/10.7/10.6. Può annullare i file eliminati dal Cestino in un luogo sicuro. Recoverit (IS) for Mac può aiutare a recuperare foto cancellate, video, canzoni, archivi, documenti e varie dal desktop Mac, MacBook pennine USB, telefoni cellulari e altri supporti di memorizzazione esterni.
Recoverit (IS) for Mac (Compatibile con macOS High Sierra)
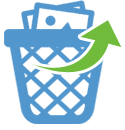
Recupera Tutto sul Mac
Recupera quasi tutti i tipi di dati dal tuo Mac (MacOS 10.13 High Sierra), tra cui immagini, video, documenti, e-mail, file audio e altro ancora.
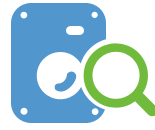
Scenari di Perdita di Dati Supportati
Ripristina i file persi a causa di cancellazione, formattazione, errore di sistema, infezioni da virus, ecc.
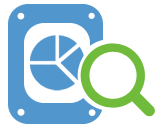
Dispositivi Massivi Supportati
Supporta il recupero dati da unità Mac locale, disco rigido esterno. fotocamera digitale, unità USB, scheda di memoria, ecc.
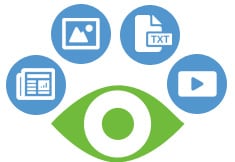
Potente Anteprima e Recupero
La funzione Scansione Profonda esegue la scansione del disco completamente. Anteprima di quanto trovato: immagini, documenti, video, e-mail e recuperar il tutto con nomi e strutture originali.
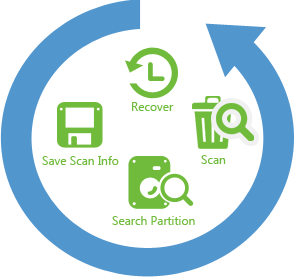
Operazioni di Recupero Flessibili
È possibile sospendere e riprendere la scansione ogni volta che si desidera. Il risultato della scansione può essere salvato anche per la volta successiva.

Recuperi Dati Mac Facile da Usare
Il programma elabora il recupero di dati del Mac con pochi facili clic, nessun'abilità speciale è necessaria.
Come Annullare lo Svuota Cestino per Recuperare i File Eliminati su Mac
Passo 1 Scegliere i Tipi di File
Lanciare Recoverit (IS) for Mac (macOS High Sierra supportato) dalla cartella applicazione o da qualsiasi cartella su cui è installato. È possibile scegliere i tipi di file tra "Foto", "Video", "Audio", "E-mail", "Documento" e "Altro" per annullare rapidamente lo svuotamento del cestino.
Passo 3 Anteprima e Recupero dei File dal Cestino Svuotato
In un istante, tutti i file eliminati recuperabili verranno trovati. Sulla sinistra, si vedrà "Visualizza File" e "Vista ad Albero". È possibile trovare facilmente i file eliminati che si desidera recuperare. Se si desidera in un primo momento visualizzare in anteprima i file, è possibile utilizzare la funzionalità di anteprima, non richiederà molto tempo per assicurarsi se i file eliminati siano stati trovati.
Per recuperare i file trovati eliminati dal comando Svuota Cestino, selezionare la casella di controllo prima dei file e fare clic sul pulsante "Recupera" nella parte inferiore destra della finestra. Oppure fare clic su "Recupera" nella finestra di dialogo dell’anteprima, quindi scegliere una cartella di output e fare clic su "OK" per annullare l'operazione Svuota Cestino.
Tieni a mente che non è possibile salvare i file del cestino trovati sul suo disco originale in quanto in tal i file persi verrebbero sovrascritti. Così un disco rigido esterno è preferibile, se disponibile.
Tutorial Video su come Annullare lo Svuota Cestino sul Mac
Altro sul Recupero Cestino e Dati Cestino

Il Cestino (noto in inglese anche come Recycle Bin in Windows) è una cartella speciale per salvare i file eliminati dall'utente, ma non ancora definitivamente cancellati dal file System. Consente all'utente di annullare l'eliminazione dei file eliminati accidentalmente o di eliminarli definitivamente (per utenti generici). Molti utenti esperti del computer usano eliminare i file con Command+Delete sul Mac (o MAIUSC+CANC in Windows). In questo modo verranno eliminati i file senza salvarli temporaneamente nella cartella Cestino.
Perché si Può Annullare il Cestino Svuotato su Mac?
Perché? Ecco il motivo. Quando svuoti il cestino su Mac, non stai per davvero cancellando i file. Sono appena scomparsi e non è sotto il tu controllo dal sistema operativo. L'operazione di eliminazione dice solo al computer: OK, ora è possibile utilizzare lo spazio sul disco occupato dai file eliminati . In realtà, i file eliminati rimangono fisicamente sul disco rigido Mac fino a quando non sono sovrascritti da nuovi file. Ecco perché è altamente raccomandato di smettere di usare il Mac se si desidera annullare lo svuota cestino sul Mac. E con iSkysoft Data Recovery for Mac, è possibile recuperare i file eliminati svuotati dal Cestino o tramite Command+Delete.
Inoltre, è possibile trovare tutte le informazioni utili e suggerimenti sul tasto "Delete" sulla tastiera Mac e modi per eliminare elementi, programmi e altri dati sul Mac qui: Tutti i Suggerimenti sul Delete Mac e.