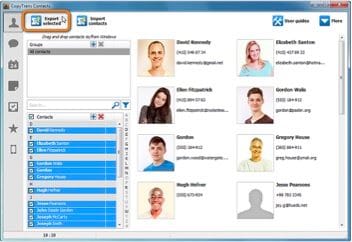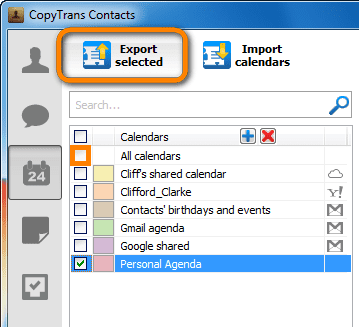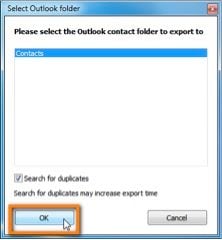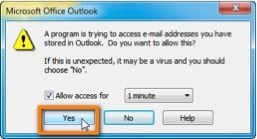Se sei un utente di Microsoft Outlook e allo stesso tempo possiedi un iPhone, dovresti sapere che ci sono diversi semplici modi che ti permettono per poter sincronizzare i tuoi contatti Outlook con il tuo iPhone.
In questo articolo, ti diremo come sincronizzare i contatti di Outlook con il tuo iPhone e viceversa.
Parte 1: Come sincronizzare i contatti di Outlook con l’iPhone
Usare iTunes
iTunes non è solo un lettore musicale o un negozio one-stop per i download a pagamento, come musica, film, libri e altro ancora. Agisce anche come un gestore tutt’uno per i dispositivi iOS, in particolare il tuo iPhone. Per sincronizzare i contatti di Outlook con il tuo iPhone, segui queste istruzioni:
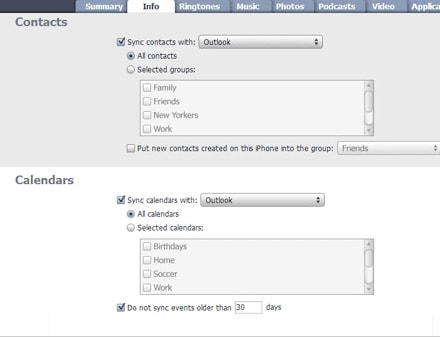
- Passo 1: Collega il tuo iPhone al computer e apri iTunes se non si avvia automaticamente. Assicurati che stai eseguendo l'ultima versione di iTunes per evitare eventuali problemi che potrebbero insorgere durante il processo.
- Passo 2: Ora sulla barra laterale sinistra, vai alla voce Dispositivi e cerca il nome del tuo iPhone sotto di essa.
- Passo 3: Tra le schede che vedi nella parte superiore dello schermo, fai clic sulla scheda Info.
- Passo 4: Spunta la casella di controllo accanto a Sync Contatti Con. Successivamente, seleziona il menu a discesa accanto ad esso e seleziona Outlook. A questo punto, è possibile scegliere di sincronizzare tutti i contatti o sincronizzare solo i gruppi selezionati. Ora fare clic su Applica per terminare il setup.
- Passo 5: È molto importante notare che ogni volta che iTunes sta sincronizzando i tuoi contatti, Outlook ti avviserà che iTunes sta tentando di accedere ai suoi dati. Dovrai controllare il Consenti Accesso per, impostare un limite di tempo per l'accesso di iTunes e toccare Sì.
Usare iCloud
Oltre a iTunes, puoi anche far uso del servizio cloud dell’Apple, iCloud, per sincronizzare i contatti di Outlook con il tuo iPhone. Ecco come si fa con iCloud usando il pannello di controllo iCloud (per Windows):
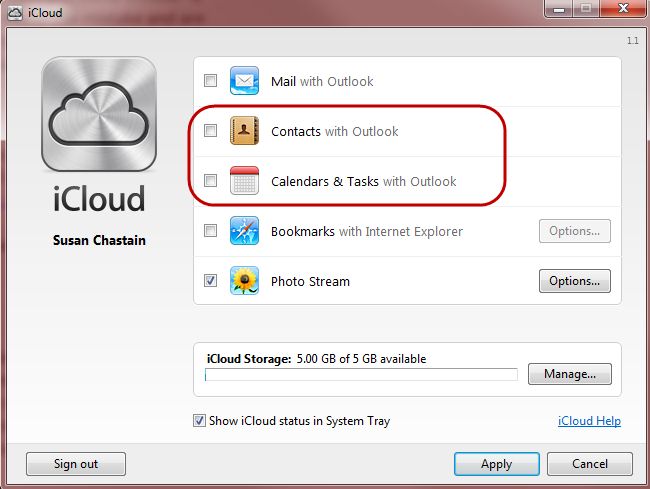
- Passo 1: Prima di avviare la sincronizzazione, è necessario eseguire il backup del file Outlook .pst. Assicurati di disporre del pannello di controllo iCloud per Windows installato sul computer. Se non lo hai ancora, a questo punto devi installarlo.
- Passo 2: Ora copia il tuo file di default Outlook .pst su iCloud, impostando il tuo iCloud .pst come predefinito e prendersi cura della sincronizzazione e dell'aggiornamento delle modifiche sulla tua lista di contatti tra il tuo iPhone e Outlook.
- Passo 3: Nel pannello di controllo iCloud, spunta la casella di controllo accanto a Contatti con Outlook. Quindi, controlla le impostazioni di iCloud del tuo iPhone e metti Contatti su On per abilitare la sincronizzazione dei contatti con Outlook.
- Passo 4: Hai appena finito di configurare Outlook per la sincronizzazione con il tuo iPhone. Outlook inizierà ora a sincronizzare i contatti con il tuo iPhone.
Using E-mail
Se non ti senti a tuo agio con iCloud o iTunes per impostare Outlook per la sincronizzazione con il tuo iPhone, puoi utilizzare la tua e-mail per effettuare la sincronizzazione. Tieni presente che questo metodo non aggiorna automaticamente le modifiche nei tuoi contatti sia in Outlook sia nel tuo iPhone. Comunque sia, per procedere, leggi e segui questi passaggi:
- Passo 1: In Outlook, dovrai creare un file .vcf, che è una sorta di biglietto da visita digitale, e lo devi inviare al proprio indirizzo di posta elettronica. A tal proposito, seleziona tutti i tuoi contatti di Outlook, fai clic con il pulsante destro del mouse su di essi e seleziona Invia come Biglietto da Visita. Invialo al tuo indirizzo e-mail. Outlook creerà, pertanto, le singole carte .vcf per ciascuno dei tuoi contatti.
- Passo 2: Apri l'e-mail che ti sei appena inviata in Outlook e salva i file allegati .vcf in una cartella temporanea nel computer, ad esempio "c:\sample". Ora apri il prompt dei comandi. A questo punto, verranno uniti i tuoi file multipli .vcf in un unico file .vcf.
- Passo 3: Nel prompt dei comandi, immetti “cd c:\sample” (dato che hai salvato i file .vcf in “c:\sample”). Premi Invio per procedere. Ora digita "copy /a *.vcf c:\sample" e premi Invio di nuovo.
- Passo 4: Ora crea un’altra e-mail e collega il file appena creato allcards.vcf che hai appena fatto utilizzando il Prompt dei Comandi. Invia l'e-mail al tuo indirizzo.
- Passo 5: Prendi il tuo iPhone e leggi il l’e-mail da là. Apri il file con estensione .vcf creato e allegato e tocca Aggiungi Tutti i Contatti.
Parte 2: Come sincronizzare i contatti dell’iPhone con Outlook
Se desideri sincronizzare i contatti iPhone con Outlook, disponi di due opzioni, puoi utilizzare iTunes con lo stesso insieme di istruzioni, come indicato nella parte precedente di questo articolo, oppure puoi utilizzare un’app gratuita di terze parti per un comodo trasferimento dei contatti.
Ecco come si fa con un'applicazione di terze parti:
Passo 1
Vai a questo link e scaricare CopyTrans. Dopodiché installala. Seppur sarà necessario pagare per ottenere le sue caratteristiche Premium, la sua versione di prova è sufficiente per poter trasferire i tuoi contatti o sincronizzarli con Outlook.
Passo 2
Ora collega il tuo iPhone e lancia CopyTrans. Una volta che l’hai lanciato, vedrai i tuoi contatti iPhone nella finestra principale.
Passo 3
Spunta la casella accanto a Contatti. Se desideri sincronizzare o trasferire in modo selettivo i contatti, puoi farlo spuntando solo le caselle di controllo di ciò che desideri sincronizzare. Successivamente, premere Esporta Selezionato.
Passo 4
Ti si presenteranno delle opzioni su dove desideri salvare i tuoi contatti. Scegli Outlook (esportazione diretta in Outlook).
Passo 5
Nella finestra successiva, scegli dove desideri memorizzare i tuoi contatti iPhone.
Passo 6
Ora fai clic su OK per avviare la sincronizzazione e il trasferimento dei contatti iPhone ad Outlook. Potresti essere avvisato da Outlook tramite un messaggio di avviso. Basta spuntare Consenti Accesso per, impostare il tempo per l'accesso consentito, e premere Sì per procedere.
A questo punto sei nelle condizioni di poter andare avanti in quanto ora sai come sincronizzare i tuoi contatti di Outlook con l’iPhone e viceversa.
iSkysoft dr.fone - strumento all-in-one per trasferire dati tra telefoni e computer
Perché Scegliere iSkysoft dr.fone:
- iSkysoft dr.fone integra tutte le funzionalità necessarie per la gestione di musica, video, foto, contatti e anche messaggi di testo tra dispositivi iPhone, iPad, iPod, iTunes, Android e computer.
- Trasferisce musica, video, playlist e altro da iPhone a Libreria iTunes/PC/Mac/dispositivi Android.
- Corregge i problemi relativi a "iPhone, iPad, iPod non si connette al computer".